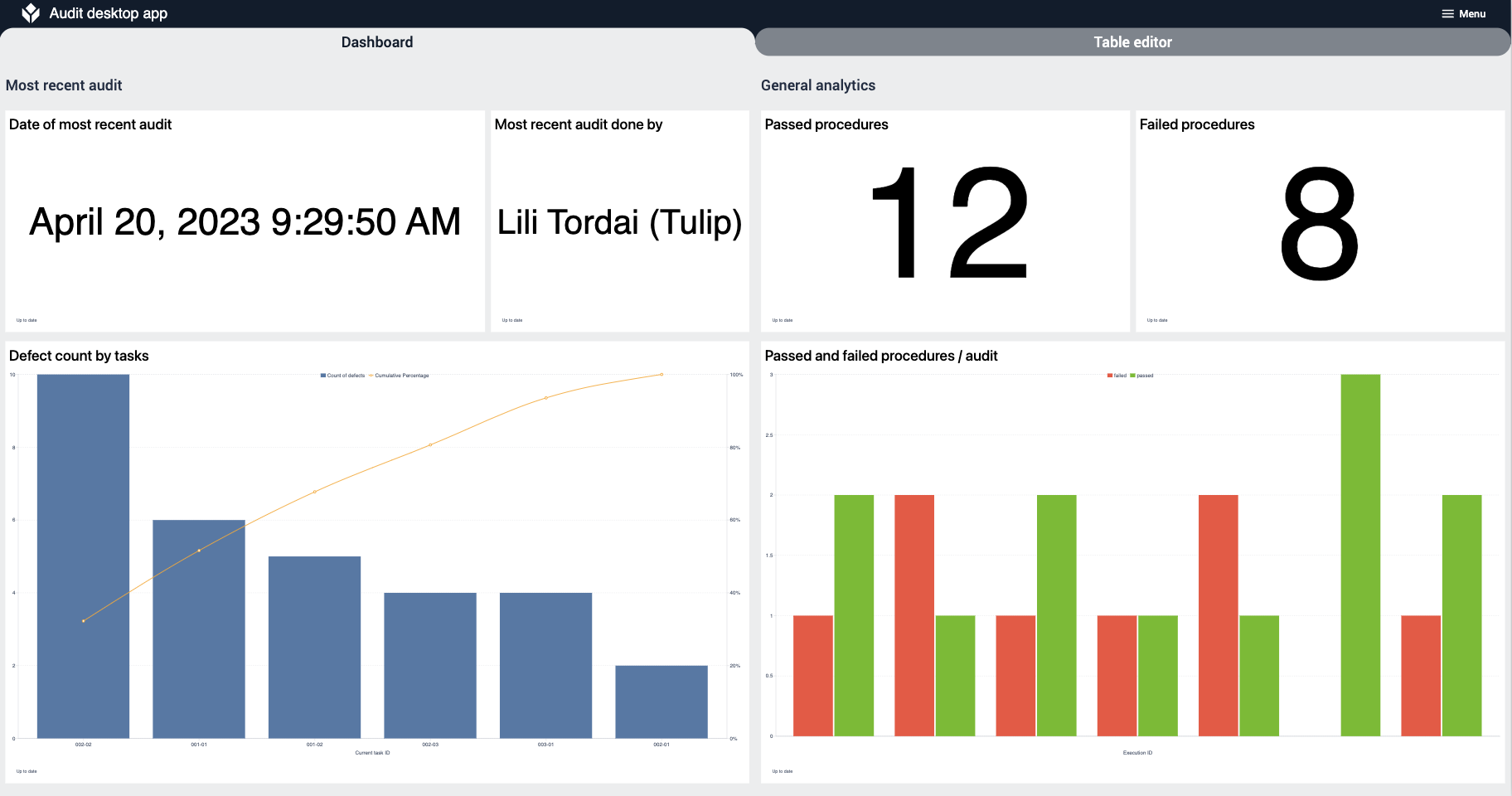この記事では、監査チェックリスト・アプリケーションを構成するテーブルとアプリケーションがどのように構成され、構築されているかをまとめています。
監査チェックリストはどのような目的で使用するのか?
監査チェックリスト・アプリケーションは、さまざまな作業環境(例えば、作業現場のステーション、建設現場の場所、オフィスのベンチなど)の監査に使用できます。Managerアプリでは、監査項目を含む表ベースのチェックリストを作成し、検査結果の分析を見ることができます。モバイルアプリは監査の実行に使用されます。
監査を実行する際、各タスクで合格か不合格かを決定することが可能です。あるプロシージャーですべてのタスクがパスした場合、ユーザーは個々のタスクをクリックする代わりに、プロシージャー全体をパスすることができます。プロシージャー内のタスクのどれかが失敗した場合、ユーザーはプロシージャーを失敗させ、どのタスクが失敗したかを具体的に記録しなければならない。
監査で使用されるチューリップ・テーブル
監査チェックリストのアプリケーションでは、「手順」「タスク」「検査結果」の3つのテーブルを使用します。これらのテーブル間の関係は、リンクされたレコードによって形成されます。
Tasksテーブルの各レコード(タスク)は、独自のIDと説明を持つ個々のチェックリスト項目です。これらのチェックリスト項目は、ユースケースに応じて機能別または場所別にグループ化できます。グループはプロシージャーと呼ばれ、プロシージャーテーブルに格納されます。したがって、Tasks テーブルの複数のレコードを Procedures テーブルの 1 つのプロシージャーにリンクすることができます。
ユーザーが(Audit Mobileアプリを使用して)監査を実行すると、検査結果はInspection Resultsという第3のテーブルに格納されます。
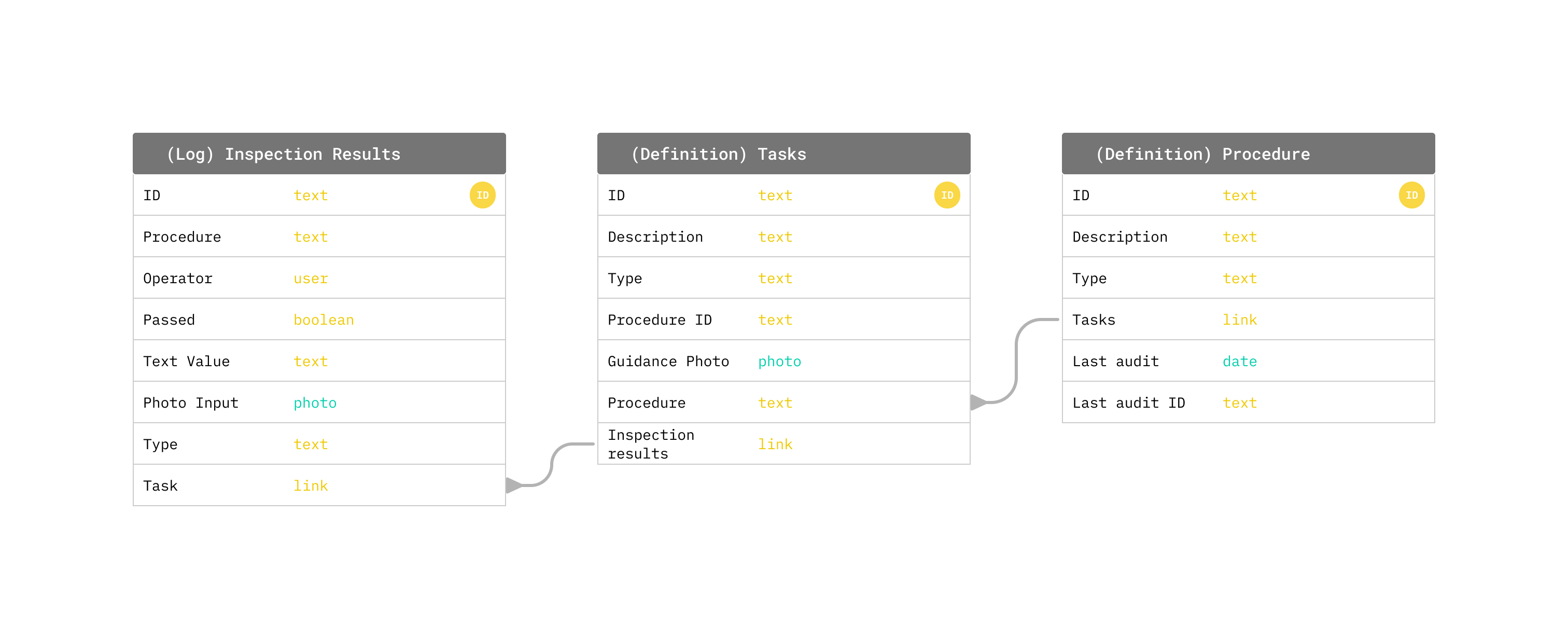
プロシージャのフィールド
ID: すべてのプロシージャーに対する一意のテキスト IDDescription: プロシージャーの名前Type: 監査項目を他のタイプのプロシージャー(作業指示プロシージャーなど)と区別するために、このフィールドを使用しますTasks(linked): プロシージャーにリンクされたすべてのタスクがリストされたリンクレコードLast audit: プロシージャーを含む最後の監査の日時Last audit ID: プロシージャーを含む最後の監査のテキスト ID
タスクのフィールド
ID: すべてのタスクのユニークなテキスト ID説明: チェックリスト項目(タスク)の名前タイプ: 監査項目を他のタイプのタスク(例えば作業指示タスク)と区別するために、このフィールドを使用する**:タスクが含まれるリンクされた手順の IDガイダンス写真**:タスクの合否を決定するのに役立つ画像手順:検査結果(リンク): タスクが不合格となった検査結果のリスト
検査結果のフィールド
ID: すべての検査結果に対するユニークなテキスト ID**:検査されたプロシージャの IDオペレータ**: 検査を実行したユーザ合格: タスクまたはプロシージャが合格か不合格かを示すブール値テキスト値: オプションのコメント用フィールド写真入力: 欠陥を示すオプションの画像用フィールドタイプ: 合格/不合格の判定が何に関するものかに応じて、「プロシージャ」または「タスク」のいずれかタスク(リンク): 検査されたタスクの ID
アプリ
モバイルアプリ
モバイルアプリは監査の実行に使用される。ユーザーは手順を1つずつ選択し、リンクされたタスクリストを見ることができる。
次に、ユーザーはすべてのタスクが合格か不合格かを判断する。すべて合格した場合、ユーザーは「すべて合格」を選択して次の手順に進み、そうでない場合は「すべて不合格」を選択して欠陥ログを記録し続ける必要がある。不具合メモや不具合写真を追加して、不具合ログを補完することも可能です。
すべての手順がチェックされ、ユーザーが監査を終了することを決定すると、合格した手順と不合格になったタスクの一覧が表示されます。
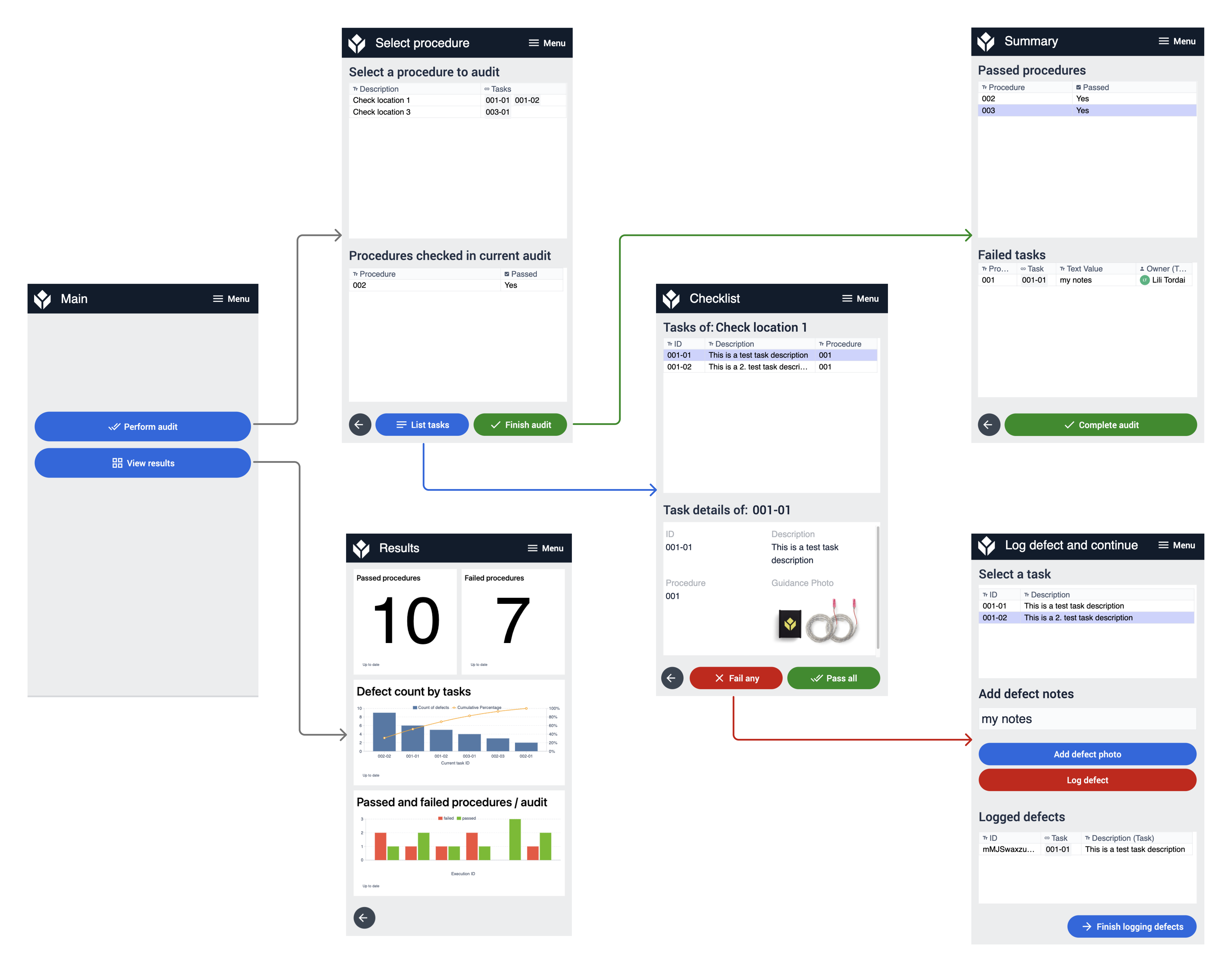
マネージャーアプリ
Managerアプリのメインステップで、ユーザーはProcedureテーブルとTaskテーブルをTable Editorで操作するか、分析ダッシュボードを表示するかを選択できます。
テーブルエディターのステップでは、プロシージャーとタスクを選択し、詳細を表示することができます:
- プロシージャーテーブルへのプロシージャーの追加
- 選択したプロシージャーを削除する
- 選択したプロシージャーを編集する
- 選択したプロシージャーにリンクされるタスクをタスクテーブルに追加する
- 選択したタスクを削除する
- 選択したタスクを編集する

ユーザーがリストされたアクションボタンのいずれかをクリックすると、選択したアクションが実行可能なサイドポップアップウィンドウが右側に表示されます。
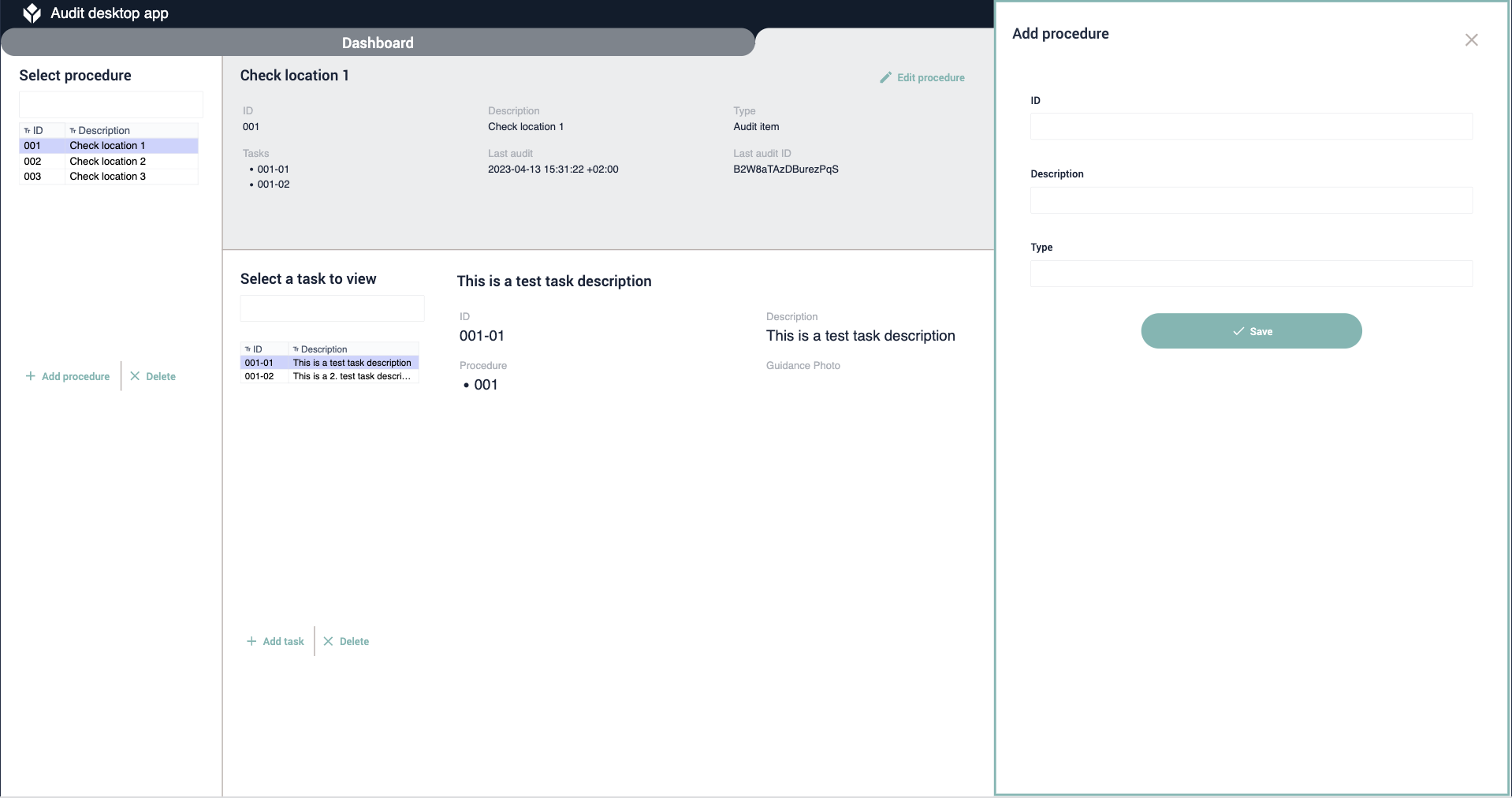
ダッシュボードのステップでは、ユーザーは検査結果テーブルのレコードとモバイルアプリの完了データに基づいた分析を見ることができます。