To download the app, visit: Library
:::この記事は、表ベースの作業指示書テンプレートを構成する表とアプリケーションがどのように構成され、構築されているかをまとめたものです。
作業指示書とは、現場の作業者の手順や作業を明確かつ正確に記述した文書である。作業工程の個々の手順と、それを構成するタスクが記述されている。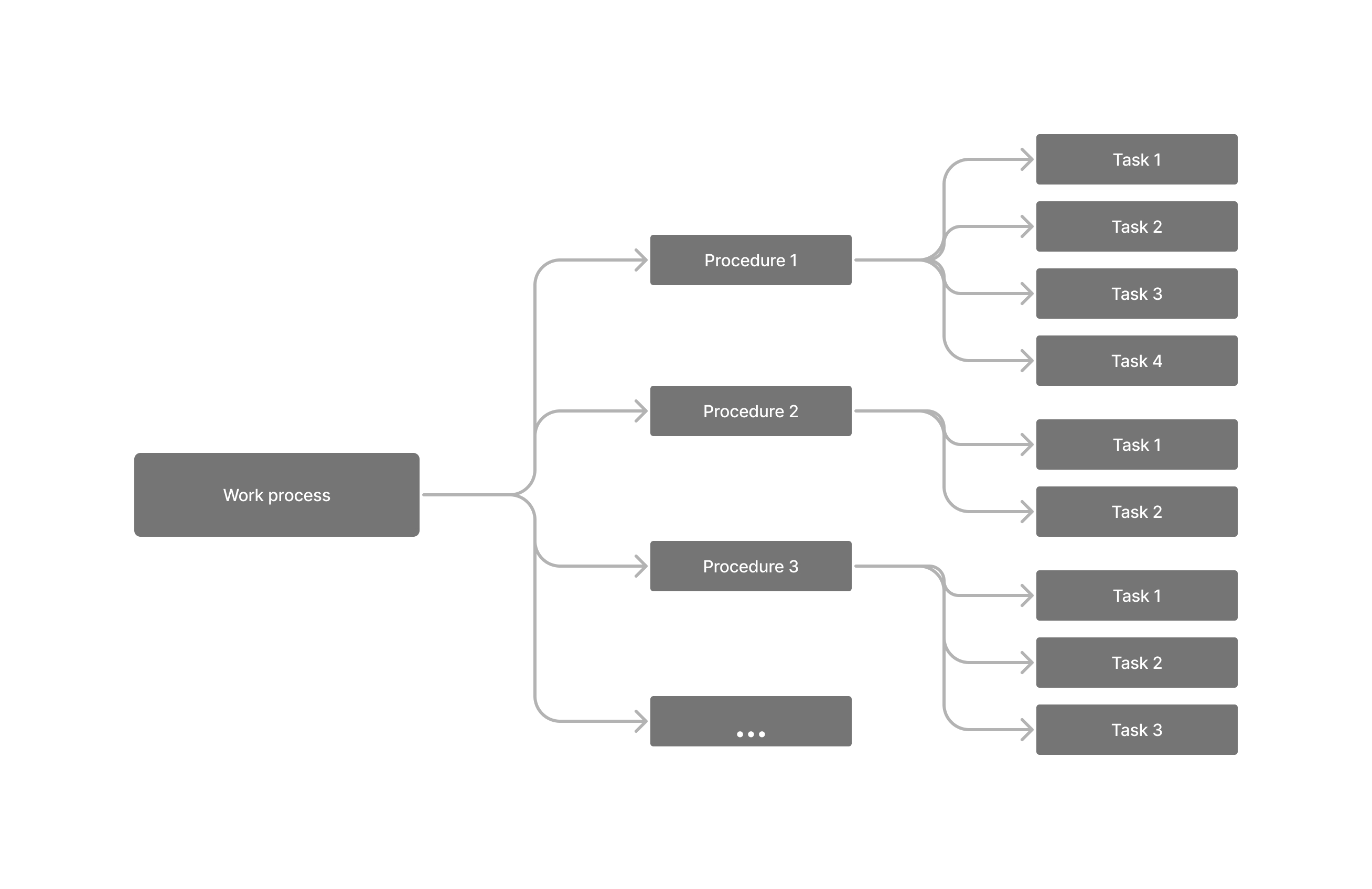 {height="" width=""}.
{height="" width=""}.
チューリップのデジタル作業指示テンプレートは、完成データ(不良、不良理由、出力台数など)を効率的に記録することができます。また、このデータを分析し、作業プロセスの計画と最適化を容易にします。Tulipは、テーブルに依存せず、データを保持するために変数のみを使用するアプリベースの作業指示テンプレートと、テーブルベースの作業指示テンプレートを提供します。後者では、プロシージャとタスクの両方の詳細な説明がチューリップテーブルに格納されます。
これらのテーブルは、複雑な手順や動的に変更される手順を持つワークフローをサポートし、それらの透過的なドキュメントを提供することができます。
使用されるチューリップテーブル
テーブルベースの作業指示書テンプレートは、3つのテーブルに基づいています:プロシージャー、タスク、パラメーターです。これらのテーブル間の関係は、リンクされたレコードによって形成されます。
プロシージャーテーブルの各レコードはプロシージャーであり、独自の ID、説明、タイプを持ちます。すべてのプロシージャーには、1 つ以上のタスクが Tasks テーブルからリンクされています。これらのタスクにもIDと説明があり、さらにいくつかの属性を追加することができます。同様に、各タスクには 1 つ以上のパラメーターをリンクすることができる。 {height="" width=""} これらのパラメータは、オペレータがタスクを実行する方法を定義します。
{height="" width=""} これらのパラメータは、オペレータがタスクを実行する方法を定義します。
プロシージャーテーブルのフィールド
- ID: プロシージャーごとにユニークなテキストID
- 説明:プロシージャの名前
- タイプ:プロシージャのカテゴリー
- タスク:これはリンクされたフィールドであり、各レコードはタスクテーブルのすべてのタスクIDを含む。
タスクテーブルのフィールド
必須フィールド
- ID:各タスクのユニークなテキストID
- 説明: タスクの名前と説明
- 手順: これは各タスクに手順がリンクされているリンクフィールドです。
- ガイダンス写真: タスクを説明する画像
- タスク番号: プロシージャー内の一連のタスクの中の与えられたタスクの整数番号
オプションのフィールド
- タイプ: タスクのカテゴリ
- 機材:そのタスクを実行するのに必要な機材のリスト:タスクの実行に必要な機器のリスト
- 予想される時間:ステップまたはタスクを完了するまでの予想時間。
- USL: 測定が必要なステップの場合、スペックの上限値。
- ターゲット(Target):そのステップで測定が必要な場合、これは公称ターゲット(Target)である。
- LSL: 測定が必要なステップの場合、これは仕様下限値です。
- Parameters: パラメータが各タスクにリンクしているリンクフィールドです。
パラメータテーブルのフィールド
- ID: 各パラメータに固有のテキストID
- 設定名:タスクの特徴
- 値: 設定名に格納された機能の値
- タスク: パラメータが適用されるタスクのタスクIDを保存するリンクフィールド
テーブルの作成
テーブルベースの作業指示アプリケーションのいずれかがインスタンスにダウンロードされると、アプリケーションで使用されるテーブルが同じインスタンスに作成されます。チューリップ・テーブルを作成するには、Table Creator アプリケーションを使用します。このアプリケーションでは、ユーザーは以下のことができます:
- プロシージャー・テーブルに新しいプロシージャーを追加する
- 既存のプロシージャーを編集する
- プロシージャーに新しいタスクを追加する
- 既存のタスクを編集する
- プロシージャー内のタスクの順序を変更する。
- タスクにパラメータを追加する
- 既存のパラメータの編集
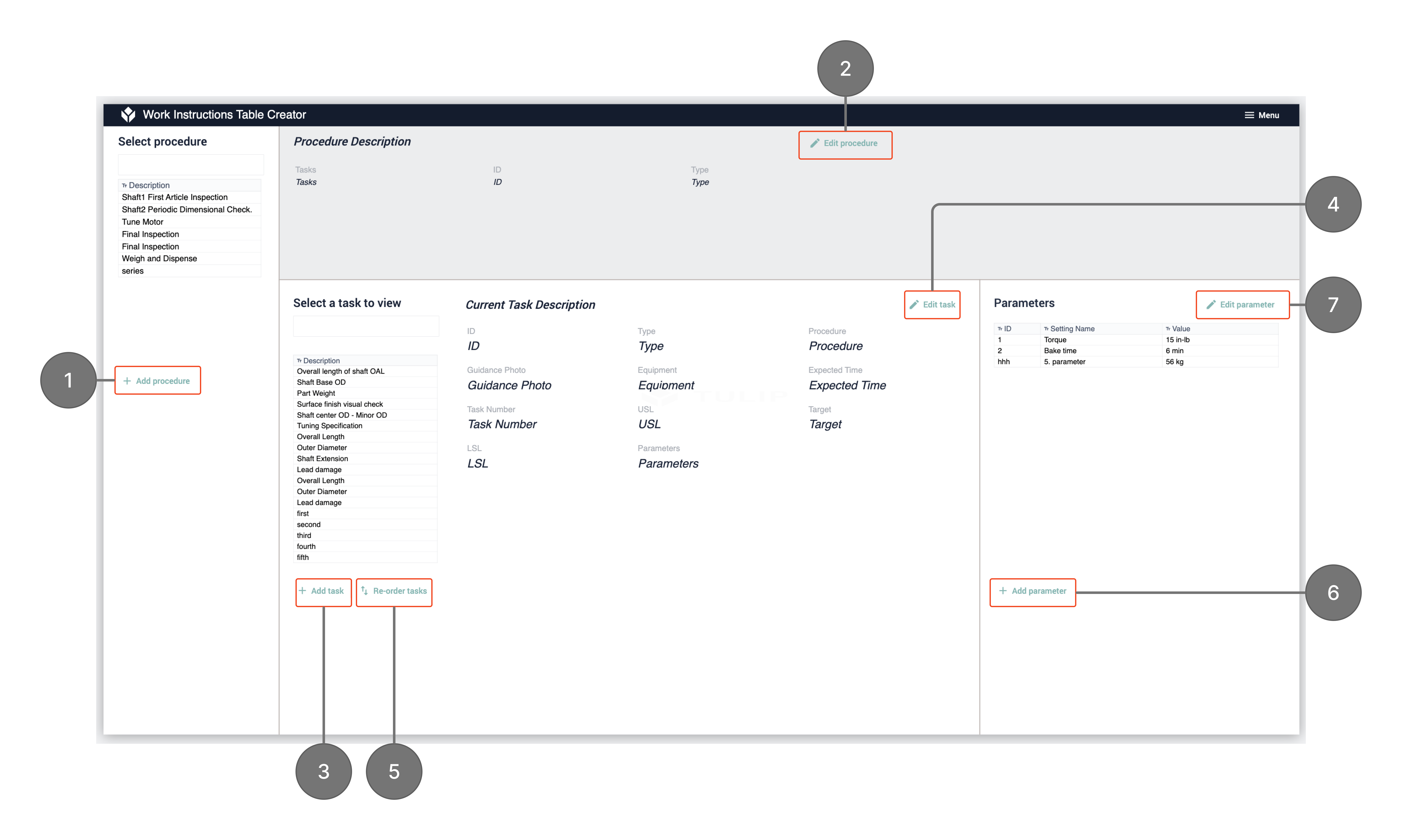 {高さ="" 幅="" }。
{高さ="" 幅="" }。
メインステップでこれらのアクションを選択すると、選択したアクションを実行できるサイドエディターウィンドウが表示されます。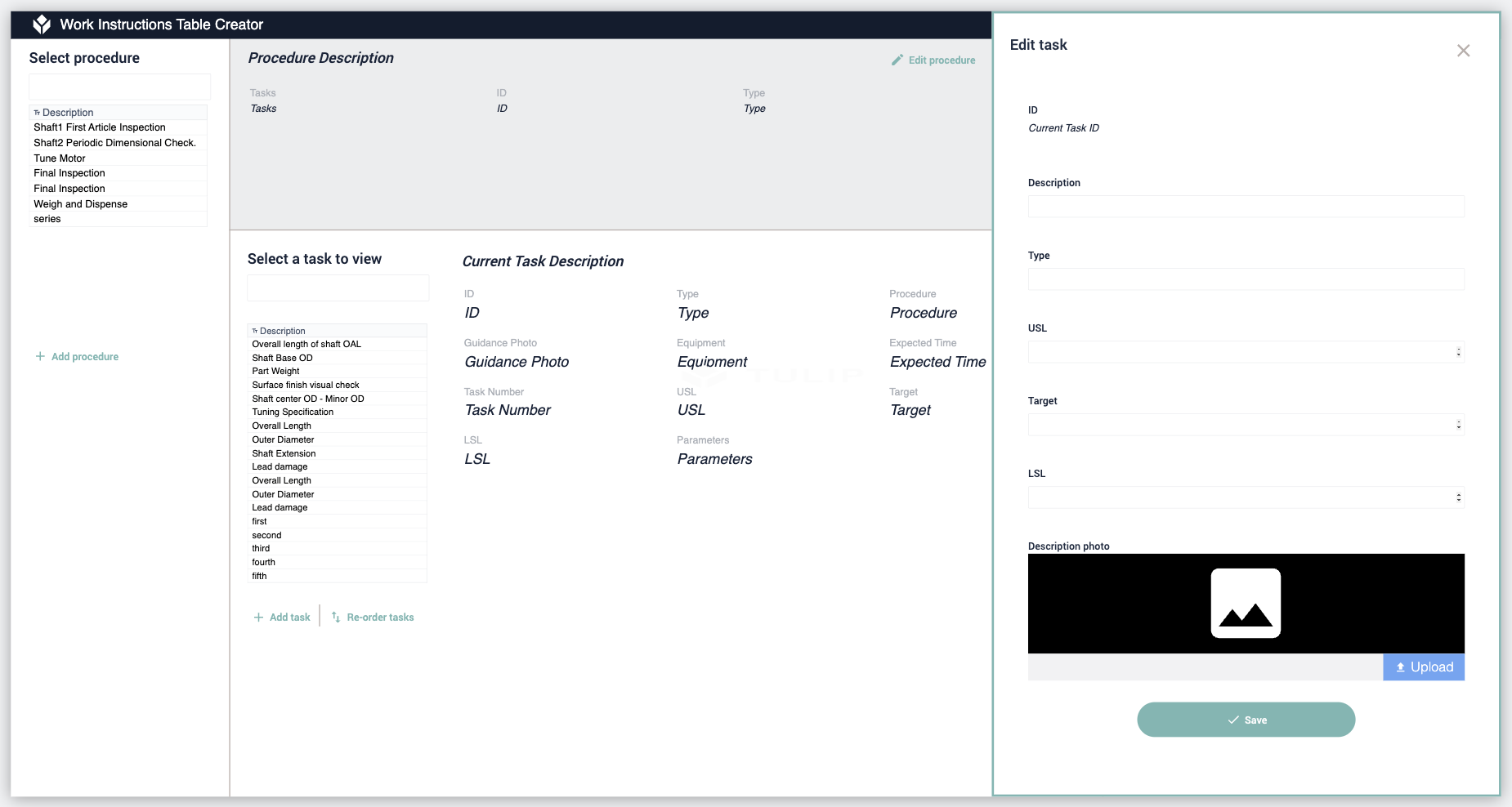 {height="" width=""} タスクの編集を選択した場合、このステップが表示され、選択したフィールドを編集し、保存をクリックします。
{height="" width=""} タスクの編集を選択した場合、このステップが表示され、選択したフィールドを編集し、保存をクリックします。
アプリ
1ステップにつき1タスク
アプリへのリンク:
最もシンプルな表ベースの作業指示テンプレートです。ユーザーはインタラクティブなテーブルから手順を選択し、次のステップでアプリは選択された手順の一連のタスクを表示します。タスクの実行中、オペレーターは不具合の可能性を不具合理由とともに記録し、不具合の詳細を含むメモを追加することができます。すべてのタスクの後、ユーザーは出力数を選択し、完了データを保存することができます。完了データの分析は、アプリを使用している間、いつでも見ることができます。
アプリケーションの構造
手順を選択するステップでは、インタラクティブなテーブルから手順を選択し、その詳細を表示することができます。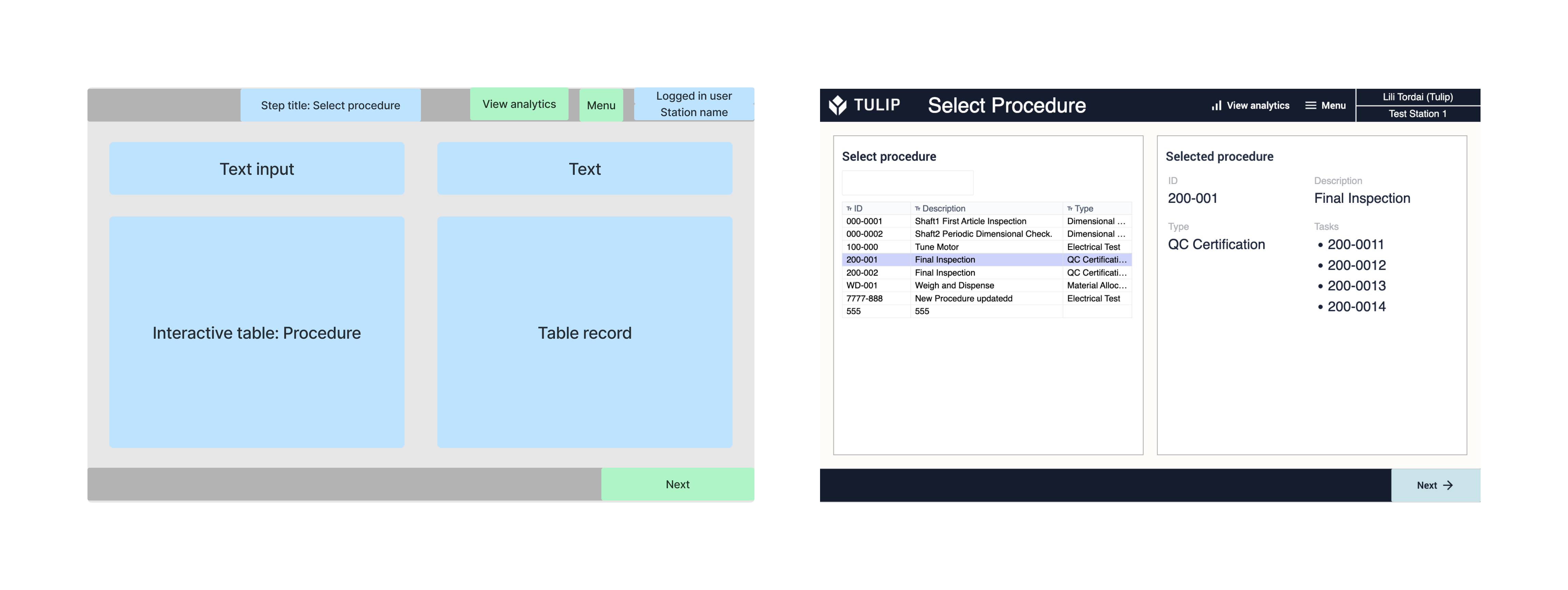
**Tasks "**ステップで、ユーザーは選択されたプロシージャーに属する全てのタスクを反復することができます。さらに表示するタスクがある限り、next ボタンをクリックするとタスク番号がインクリメントされます。次のタスクは、選択されたプロシージャーとタスク番号に基づいて照会されます。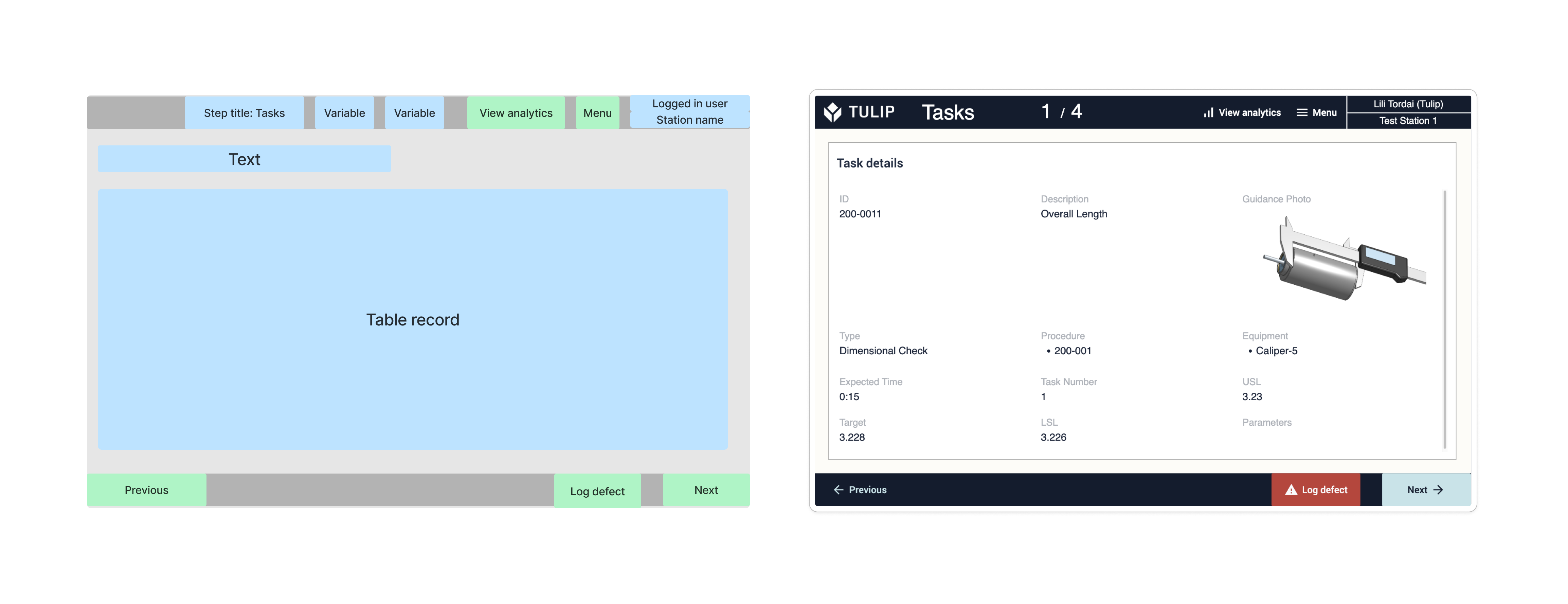 {高さ="" 幅="" }。
{高さ="" 幅="" }。
ステップ「Log Defect」では、1つの選択ペインがあり、ユーザーは欠陥の理由を選択する必要があります。また、テキスト入力を欠陥メモとして保存することもできます。Log Defectボタンをクリックすると、アプリはワークフローが中断されたタスクステップに移動します。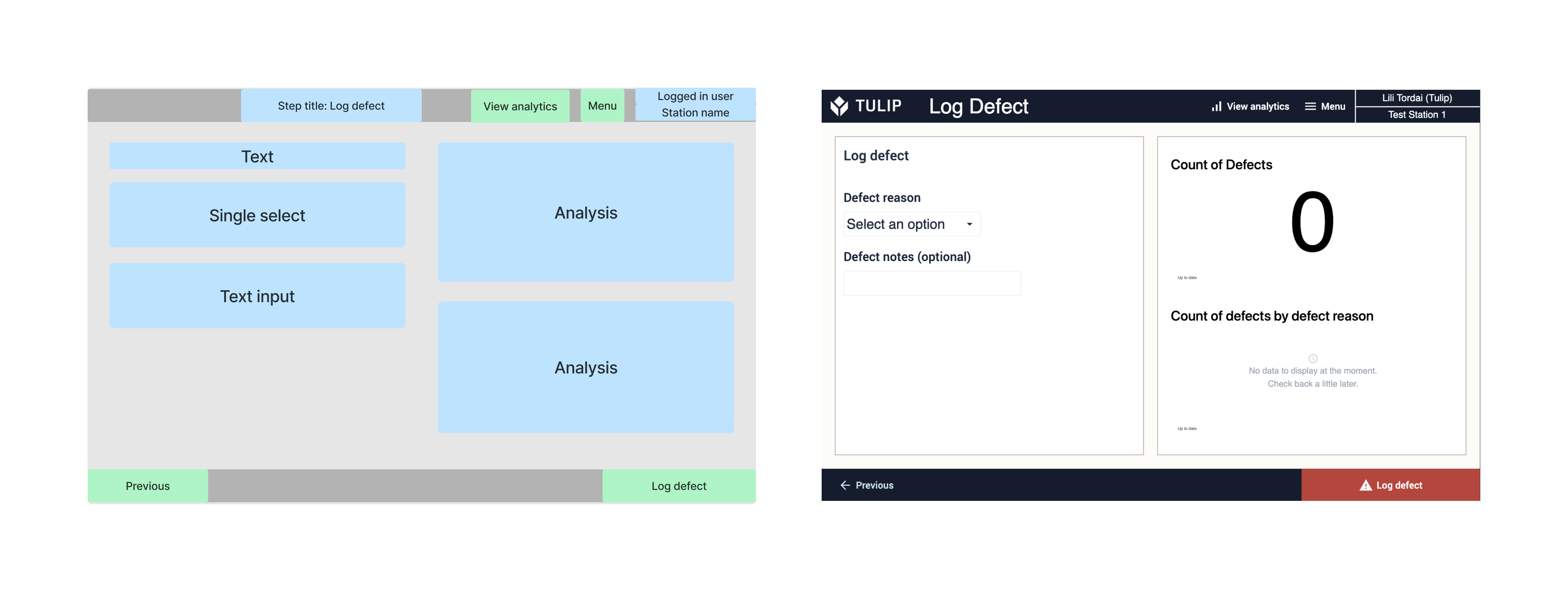 {ステップ "Complete "で、ユーザは "Create "ボタンをクリックします。}
{ステップ "Complete "で、ユーザは "Create "ボタンをクリックします。}
完了ステップでは、ユーザーは完了したユニット数を選択する必要があります。完了を記録するボタンをクリックすると、アプリは手順を選択するステップに戻ります。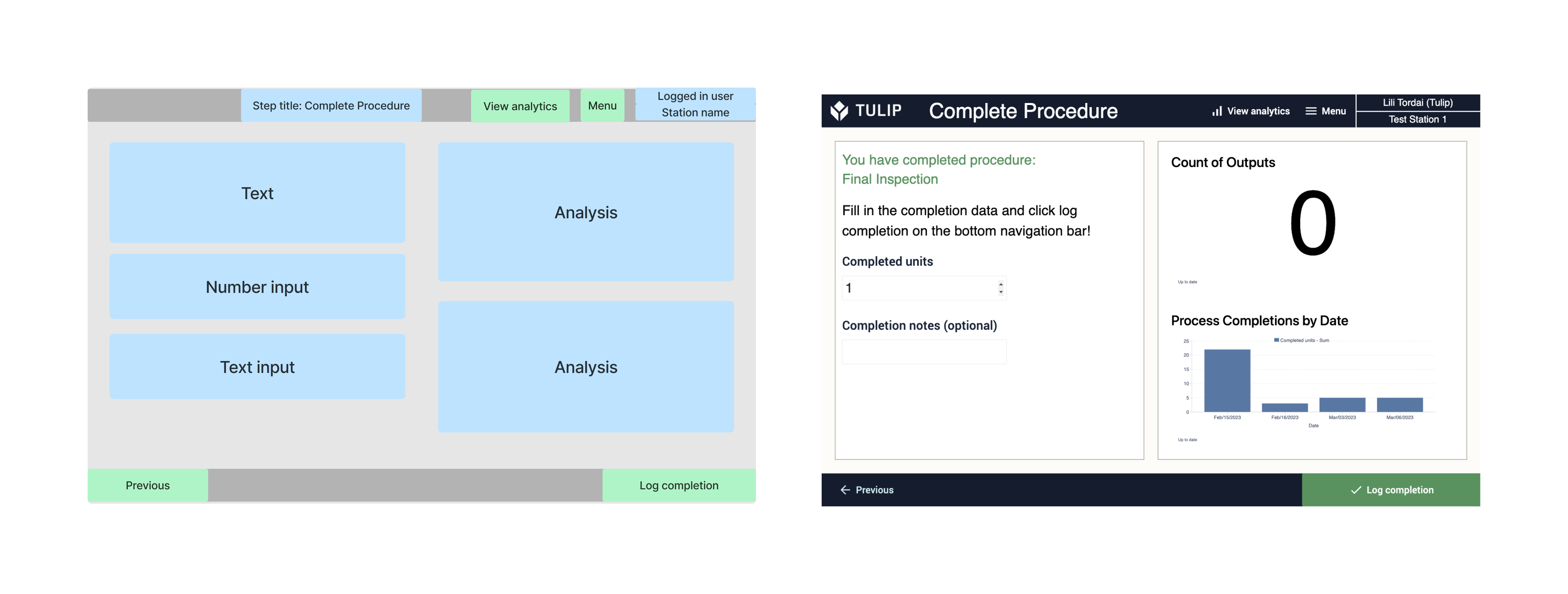 {高さ="" 幅="" }。
{高さ="" 幅="" }。
ユーザーは、アプリの他のすべてのステップからアナリティクスダッシュボードのステップに移動できます。アナリティクスのグラフは、カスタマイズやフィルタリングが可能です。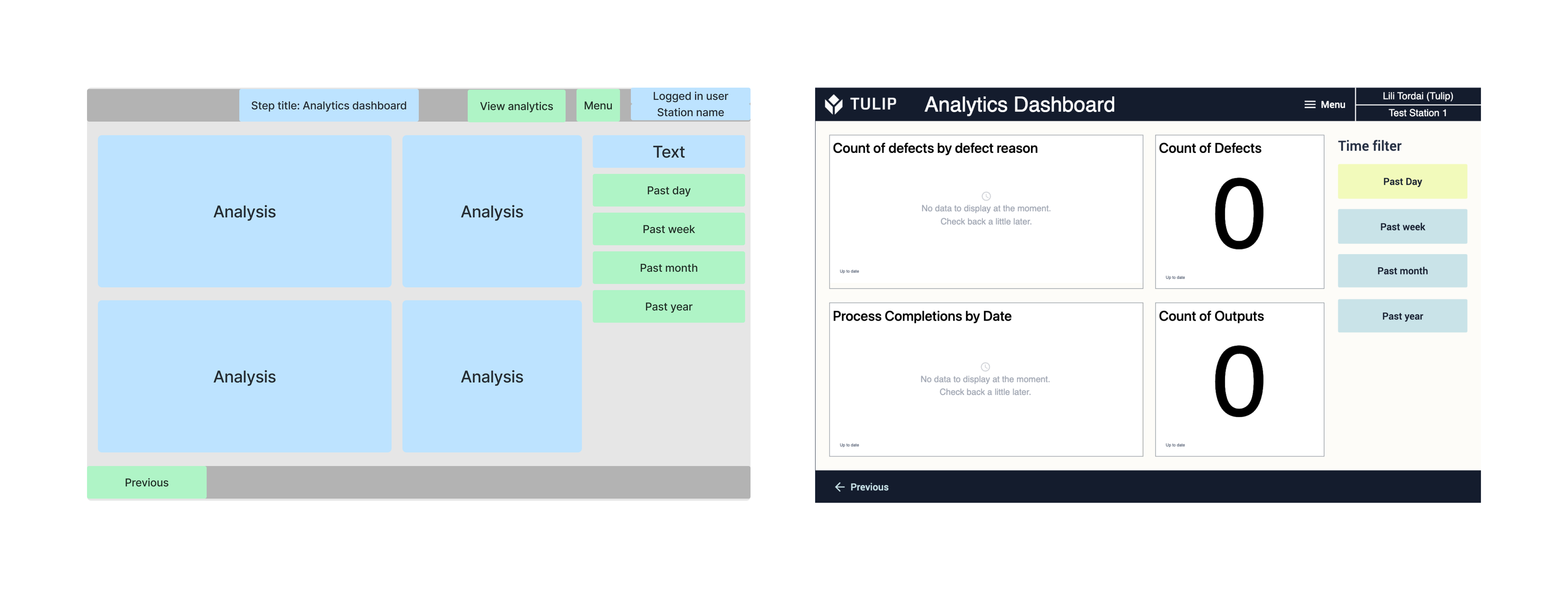 {height="" width=""} ボタンを使用して、時間フィルタを選択できます。
{height="" width=""} ボタンを使用して、時間フィルタを選択できます。
手順スクローラーとパラメーター付き手順スクローラー
プロシージャー・スクローラーは作業指示のテンプレートであり、ユーザーがインタラクティブなテーブルからプロシージャーを選択すると、一連のタスクが表示されます。タスクを選択すると、タスクの詳細が表示されますが、完了を記録する前にすべてのステップをクリックする必要はありません。タスクの実行中、オペレータは不具合の可能性を不具合理由とともに記録し、不具合の詳細を含むメモを追加することができます。完了データの分析は、アプリを使用している間、いつでも見ることができます。
パラメーター付きプロシージャー・スクローラー・テンプレートは、プロシージャー・スクローラーと同じですが、タスクにパラメーターを追加できる点が異なります。タスクを選択すると、タスクの詳細の横に適用されたパラメータが表示されます。
アプリケーションの構造
すべてのステップは同じベースレイアウトで、上部と下部にナビゲーションバーがあります。上部ナビゲーションバーには、ステップ名、メニューボタン、ログインユーザー名、ステーション名が表示されます。ボタンナビゲーションバーには、前と次のボタンがあります。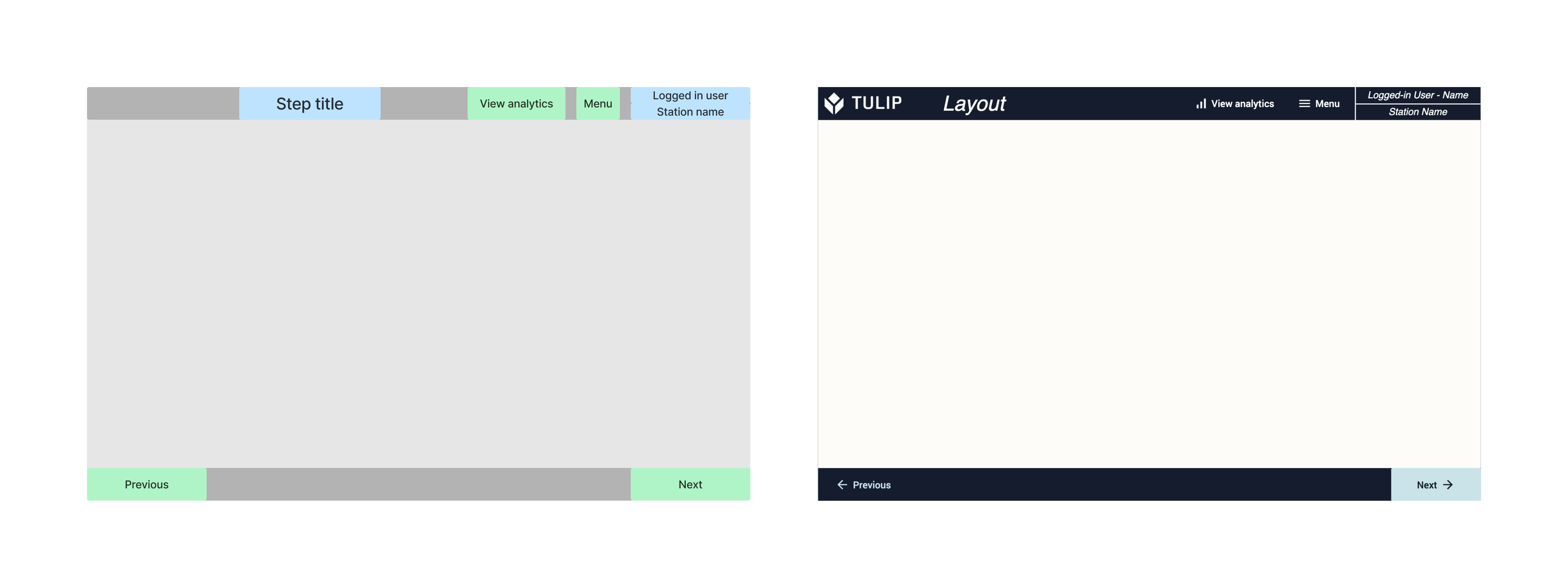 {高さ="" 幅=""}。
{高さ="" 幅=""}。
Get startedステップは機能的なステップではなく、説明的なステップです。左側には、アプリでできる一連の操作の概要があります。右側には、チューリップ・テーブルに格納されたデータ構造がどのように見えるかを示すシンプルなビジュアルがあります。 {高さ="" 幅=""}。
{高さ="" 幅=""}。
プロシージャーを選択するステップでは、ユーザーはインタラクティブなテーブルからプロシージャーを選択し、その詳細を表示することができます。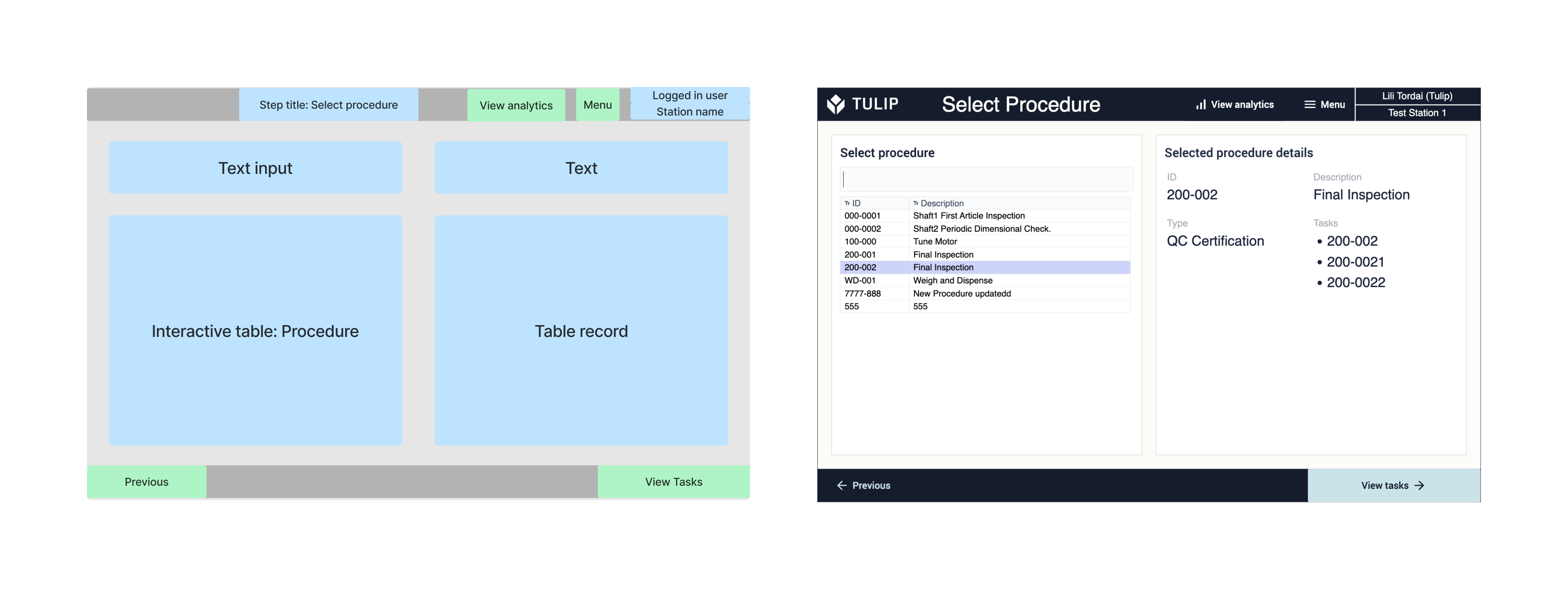 {height="" width=""} タスクを選択するステップでは、ユーザーはタスクを選択することができます。
{height="" width=""} タスクを選択するステップでは、ユーザーはタスクを選択することができます。
タスクの選択」ステップでは、ユーザーは対話式テーブルからタスクを選択し、その詳細を表示することができる。また、[**Log Defect]**ステップに移動したり、プロシージャーを完了することもできます。
Unlike the One-task-per-step solution, here, the user does not have to click through all the steps in a procedure in order to complete it.
 {高さ="" 幅="" }。
{高さ="" 幅="" }。
不具合のログステップでは、ユーザーは不具合の理由を選択する必要があります。さらに、不具合に関するメモを書き込むこともできます。右側には、選択した手順の詳細が表示されます。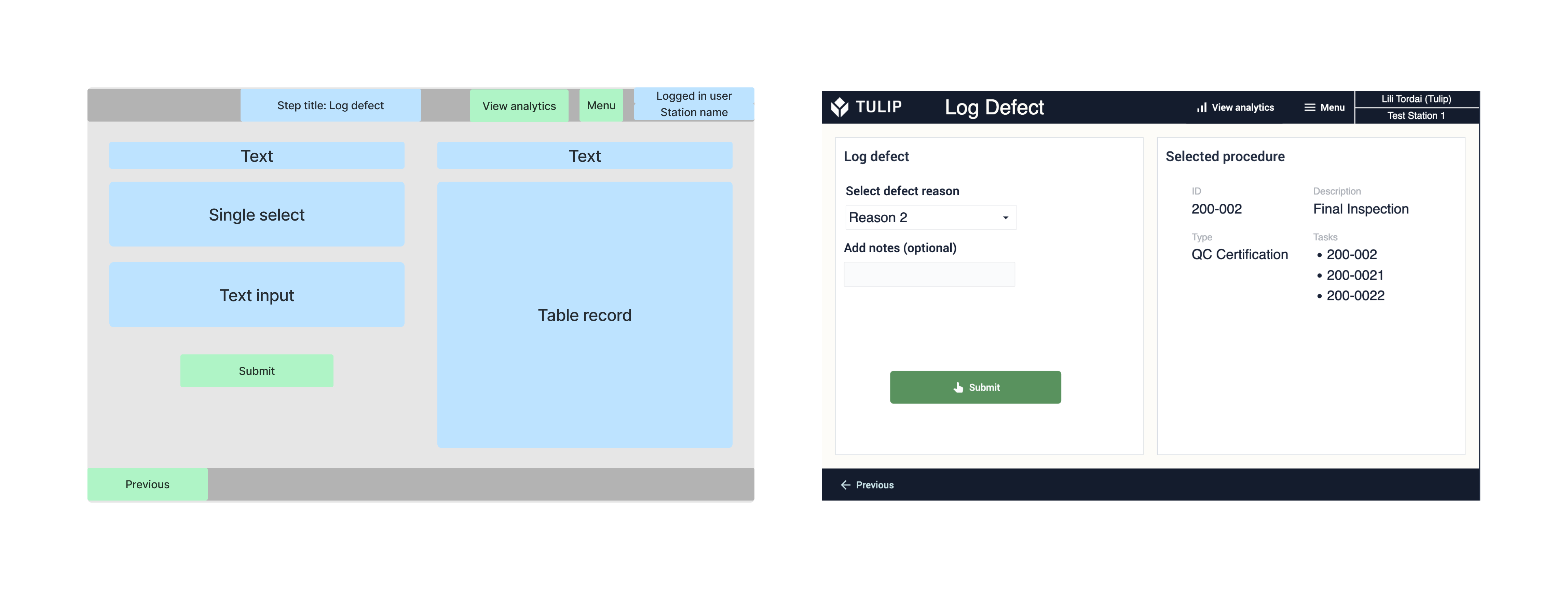 {高さ="" 幅="" }。
{高さ="" 幅="" }。
ユーザーは、アプリの他のすべてのステップから分析ダッシュボードのステップに移動できます。アナリティクスのグラフはカスタマイズやフィルタリングが可能です。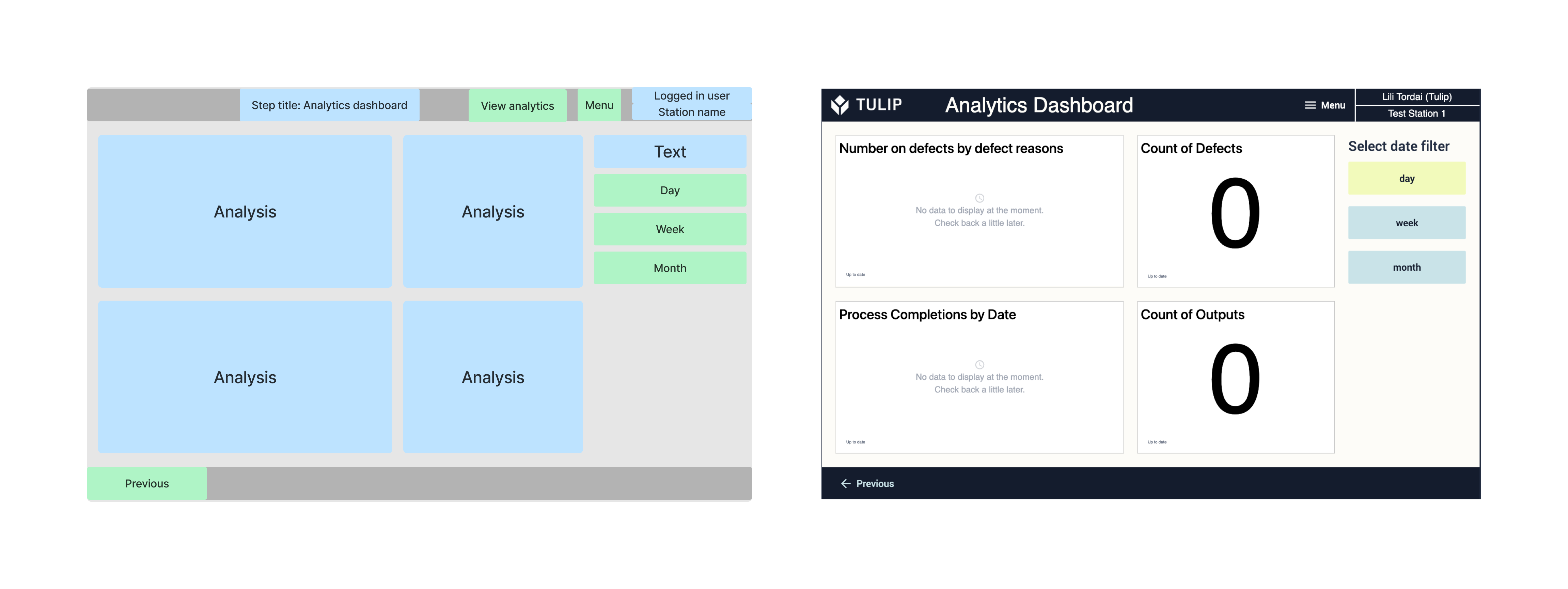 {height="" width=""} ボタンを使用して、時間フィルタを選択できます。
{height="" width=""} ボタンを使用して、時間フィルタを選択できます。

