チューリップにユーザーを追加する方法と、利用可能な役割について説明します。
チューリップインスタンスでは、招待できるユーザー数を制限していません。ユーザーを管理するには、アカウントオーナーである必要があります。インスタンスのユーザーを表示するには、右上のプロフィールアイコンをクリックし、アカウント設定またはワークスペース設定のいずれかを選択します(プランによって異なります)。
If Tulip is integrated with your single sign on (SSO), new user accounts are not able to be created in Tulip and are instead created when logging in as a valid SSO user.
新規チューリップユーザーの追加
新しいユーザーを追加できるのは、アカウント所有者、またはカスタムユーザー管理権限を持つユーザーのみです。**設定]**ページで[**ユーザー]**を選択し、[**ユーザーを追加]**ボタンを押してください。
オペレーターの追加
- オペレーターのフルネームを入力します。
- バッジID番号を入力します。
- **ユーザーの作成]**を押します。
リリースr235以降、ユーザーは既存の「オペレーター」ロールにオプションでメールアドレスを追加できます。
 {高さ="" 幅=""}。
{高さ="" 幅=""}。
これにより、Operatorロールを必要に応じて上位のロールにアップグレードできるようになります。
その他のユーザ・ロールの追加
- ユーザのフルネームを入力します
- ユーザーのメールアドレスを入力してください。
- ユーザのバッジID番号を入力してください。
- 新規ユーザのロールを選択
 {height="" width=""}.
{height="" width=""}.
Once a new user is added to a Tulip account, an email will be automatically sent to the user prompting the individual to create a new profile. Operators will not receive an email, and can begin using the Tulip Player immediately.
ユーザー・ロールの全権限を表示
Tulipでは、以下の用語を使ってロールを説明しています:
- フルアクセス- リストされたアセットを作成、表示、編集、アーカイブできます。
- 制限付きアクセス- UIのチェックボックスによって決定された特定の方法で資産を使用できます。
- 表示のみ- アセットの表示のみ可能
- 表示不可- アセットを表示できません。
各ロールの権限を表示するには、アカウント設定の[**ユーザー]**ページに移動します。**ロール]**タブをクリックします。
 {height="" width=""} をクリックします。
{height="" width=""} をクリックします。
権限の詳細を表示するには、ロールを選択します。
ユーザ詳細の編集
アカウント所有者のみがユーザーアカウントの詳細を編集できます。これを行うには、変更したいユーザーを選択します。
 {高さ="" 幅=""}。
{高さ="" 幅=""}。
ユーザの詳細ページでは、以下のフィールドを編集することができます:
 {height="" width=""} 以下のフィールドを編集できます。
{height="" width=""} 以下のフィールドを編集できます。
- プロフィール画像
- 名前
- バッジID
- 言語
- 役割
- ワークスペース(有効な場合)
電話番号の追加
電話番号はTulipのユーザーアカウントに追加することができます。
- 右上のプロフィールアイコンをクリック
- マイプロフィール」を選択
 {height=""幅=""}を選択します。
{height=""幅=""}を選択します。
- **電話番号を追加...**をクリック
 {height="" width=""} 電話番号を追加...をクリックします。
{height="" width=""} 電話番号を追加...をクリックします。
- 電話番号の入力を求めるモーダルがポップアップ表示されるので、入力したら「認証コードを送信」をクリックします。受信したコードを入力し、Verifyをクリックします。
 {高さ="" 幅=""}。
{高さ="" 幅=""}。
同じ画面からユーザーの電話番号を削除することもできます。
ユーザー招待の再送
セキュリティのため、Tulipへの招待リンクは24時間後に失効します。招待されたユーザーがその時間内に招待を受け入れない場合、ログインしようとするとこのようなメッセージが表示されます:
 {height="" width=""}.
{height="" width=""}.
この問題を解決するには、ウェルカムリンクを再送する必要があります。アカウント設定の ユーザーページで、新しい招待リンクが必要なユーザーを見つけてください。Invite Expired "というメッセージが表示され、"Resend "オプションが表示されているはずです。Invite Expired "メッセージの上にカーソルを置くと、前回の招待の日付と時間が表示されます。
**再送信]**をクリックすると、ユーザーのウェルカムメールが再度送信されます。それでもログインできない場合は、support@tulip.coまでお問い合わせください。
ユーザーを無効化する
The only users who can deactivate users are Account Owners or users with custom roles that grant user management permissions.
Tulip内でのユーザーの行動履歴を保存するために、ユーザーを停止することができます。ユーザーアカウントは後でいつでも再アクティブ化できます。
1.ナビゲーションバー右上のユーザーアイコンをクリックし、「設定」をクリックします2.3.停止したいユーザーを選択し、3点メニューボタンをクリックします。
以下のようなモーダルが表示されます:
 {height=""幅=""}」と表示されます。
{height=""幅=""}」と表示されます。
- Deactivate をクリックして確定します。
無効化されたユーザーはログインできません。無効化されたユーザーは、Tulip App Editorのユーザーリストに表示されません。無効化されたユーザーは、すべての権限を失います。
無効化されたユーザーの表示
**ステータス]**フィルタを使って、[**非アクティブ化]**ユーザーを表示すると、[ユーザー]リストですべての非アクティブ化ユーザーを確認できます。デフォルトでは、無効化されたユーザは[**ユーザ]**リストに表示されません。
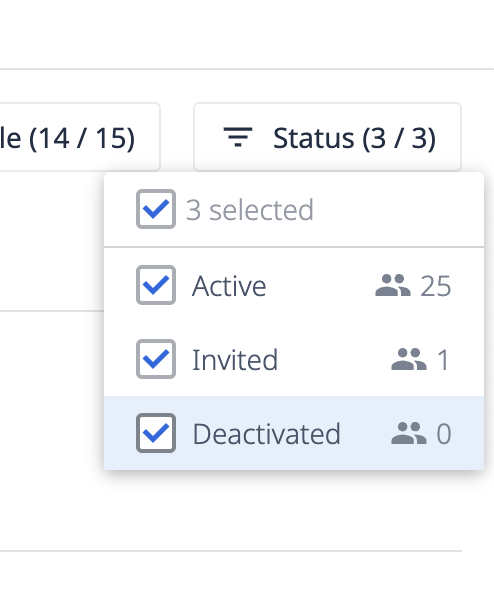 {高さ="" 幅=""}.
{高さ="" 幅=""}.
ユーザの再有効化
アカウント所有者、またはカスタムユーザ管理権限を持つユーザは、ユーザを再びアクティブにすることもできます。ユーザーを再有効化するには、以下の手順を実行します:
- ステータス]フィルタをクリックし、[非アクティブ化] を選択して、非アクティブ化ユーザーを表示します。
- 非アクティブにしたユーザーの名前を選択します。右上隅の三点メニューをクリックし、[**Reactivate User]**をクリックします。
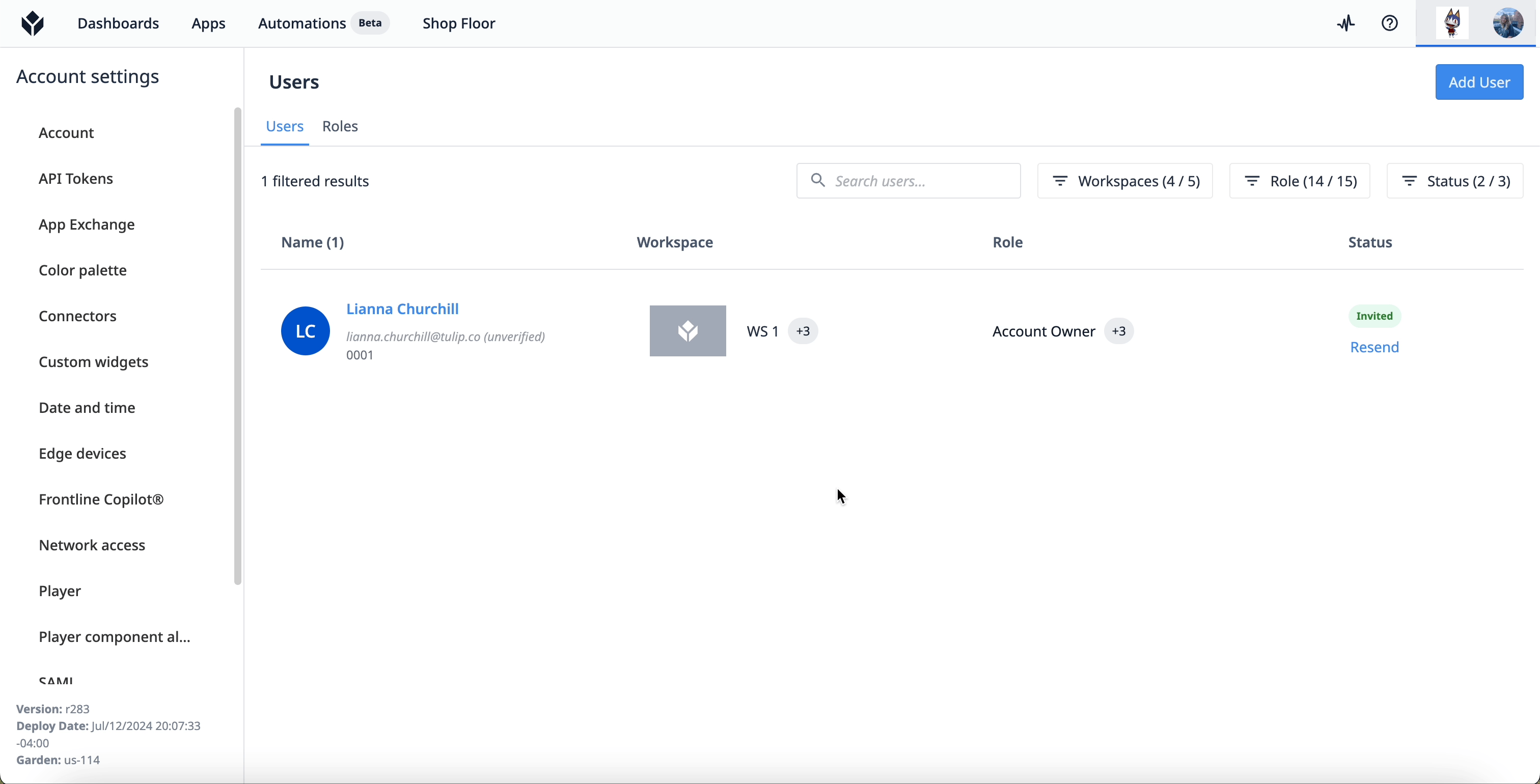 {height="" width=""}.
{height="" width=""}.
ユーザーが最初に無効化されると、そのユーザーのバッジIDが使用可能になります。無効化されたユーザーのバッジIDが「1234」だった場合、無効化されたユーザーが再有効化される前に、別のユーザーがそのバッジIDを使い始めることができます。
このようなケースで、「1234」を主張していた元のユーザーを再有効化したい場合は、次のいずれかを行ってください:
- 1234」のアクティブユーザーを別のバッジIDに変更する。その後、"1234 "の元の所持者を再アクティブ化することができます。
- 再有効化したユーザーに、「ユーザー名」フィールドで新しいバッジIDを与えます。
さらに読む
お探しのものは見つかりましたか?
community.tulip.coに質問を投稿したり、他の人が同じような質問に直面していないか確認することもできます!
