ウィジェット、ボタン、トリガーを使ってTulipでデータを検証する方法について説明します。
オペレーターの入力にデータバリデーションを使用することで、品質の問題を減らし、プロセスで使用されるフォームを標準化します。ユーザーがバリデーション要件に一致しないデータ値を入力すると、エラーメッセージが表示されます。さらに、トリガーロジックを使用して、入力されたデータが要件を満たしていない場合、オペレーターがアプリを続行できないようにすることもできます。
データバリデーションは、以下の利点により、アプリの構築をよりシームレスにします:
- トリガー管理の簡素化アプリ開発と保守を合理化するために、トリガーの量と複雑さを削減します。アプリの開発時間を短縮できます。
- ダイナミックなステップの作成ボタンの有効化/無効化機能によってアプリにダイナミックなコントロールを追加し、インタラクティブ性と柔軟性を高めます。
- アプリのメンテナンス時間を削減アプリのレビューや理解に費やす時間を削減できます。トリガーの影響を気にすることなく、ウィジェットをコピー&ペーストできます。
また、動的に有効・無効化されるボタンにより、直感的なアプリ体験を提供できます。
入力ウィジェットで利用可能なバリデーションルール
データ検証のためにすべての入力ウィジェットを使用できますが、一部の入力にはデータのパラメータを設定するための検証ルールがあります。以下の表は、各Input Widgetで利用可能な検証ルールの概要です。
| 入力ウィジェット | バリデーションルール |
|---|---|
| チェックボックス | 該当なし |
| テキスト | 含む, で始まる, で終わる, 最大文字数制限, 最小文字数制限, 電子メールである, URLである, 含まない |
| マルチライン | 含む, 開始文字, 終了文字, 最大文字数, 最小文字数, 含まない |
| ファイル | 該当なし |
| 数 | 等しい, 等しくない, より大きい, 等しいより大きい, より小さい, 等しいより小さい, 範囲の内側(含む), 範囲の外側(除く),小数点の桁数 |
| 単一選択 | 該当なし |
| 複数選択 | 最小選択、最大選択 |
| データピッカー | Is、Before、After、範囲内(含む)、範囲外(含まない)、On or before、On or after |
| 画像 | 該当なし |
| 電子署名 | 該当なし |
バリデーションルールの作成
- 利用可能な検証ルールがある入力ウィジェットを選択します(上の表を参照)。
- コンテキストペインで、検証ルールの横にある**+**アイコンをクリックします。
- 入力ウィジェットに追加するルールを選択します。
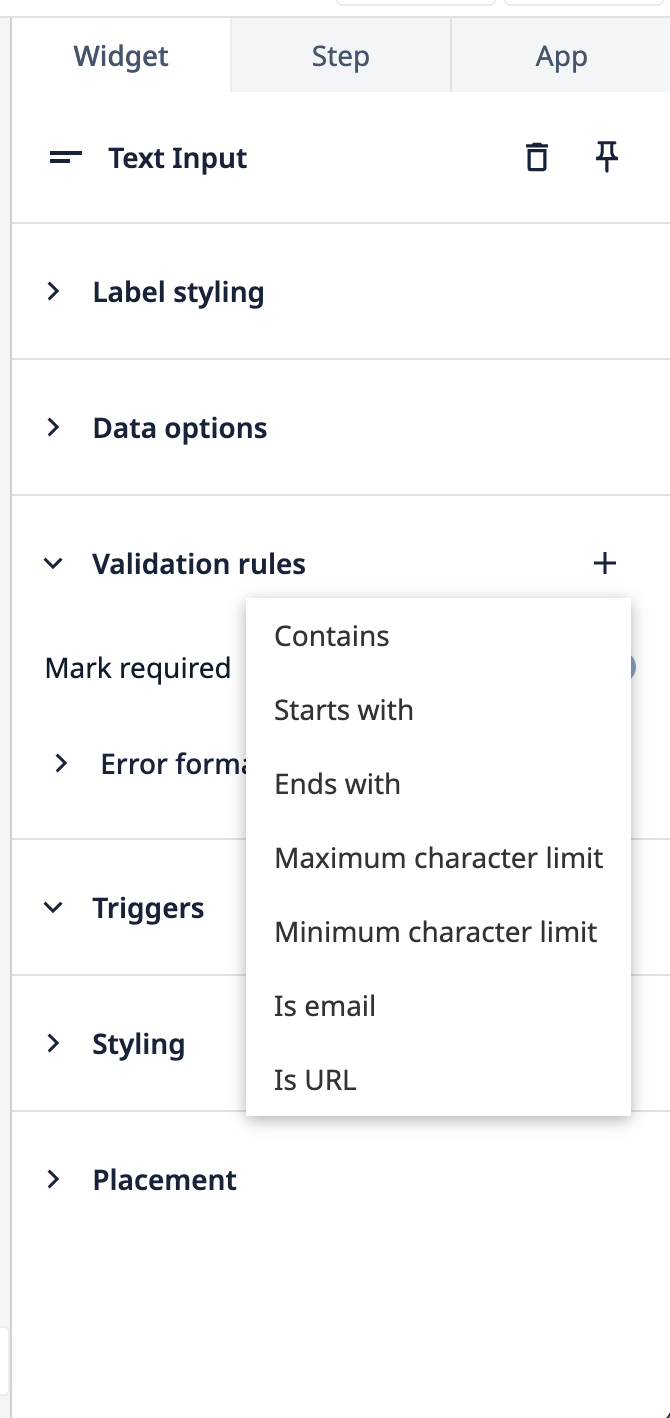 {height="" width=""} を選択します。
{height="" width=""} を選択します。
- 検証ルールのデータソースを選択します。これは静的値または変数です。
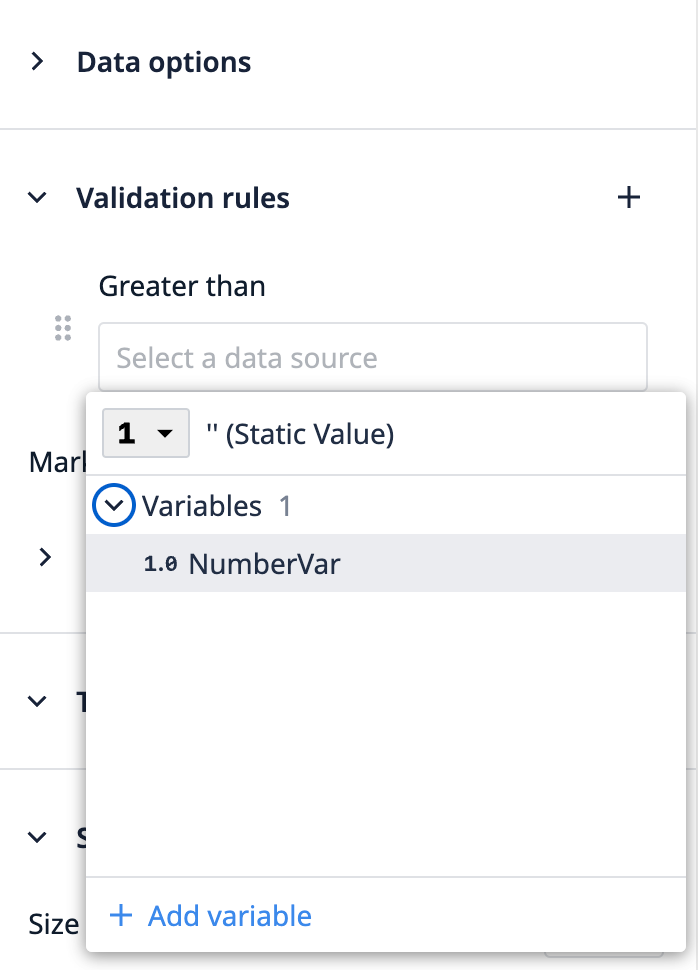 {height=""幅=""}を選択します。
{height=""幅=""}を選択します。
- 追加ルールを追加するには、**+**ボタンをクリックします。
検証ルールの並べ替え
検証ルールの順序は、入力されたデータ値が失敗した場合に表示される最初のエラーメッセージに対応します。
以下の例では、入力されたデータは両方の検証ルールに失敗しています。しかし、表示されるエラーメッセージは最初に設定されたルールに関連しています。
例1"Contains Tulip "は最初に失敗するルールなので、エラーメッセージはそれに応じて表示されます。
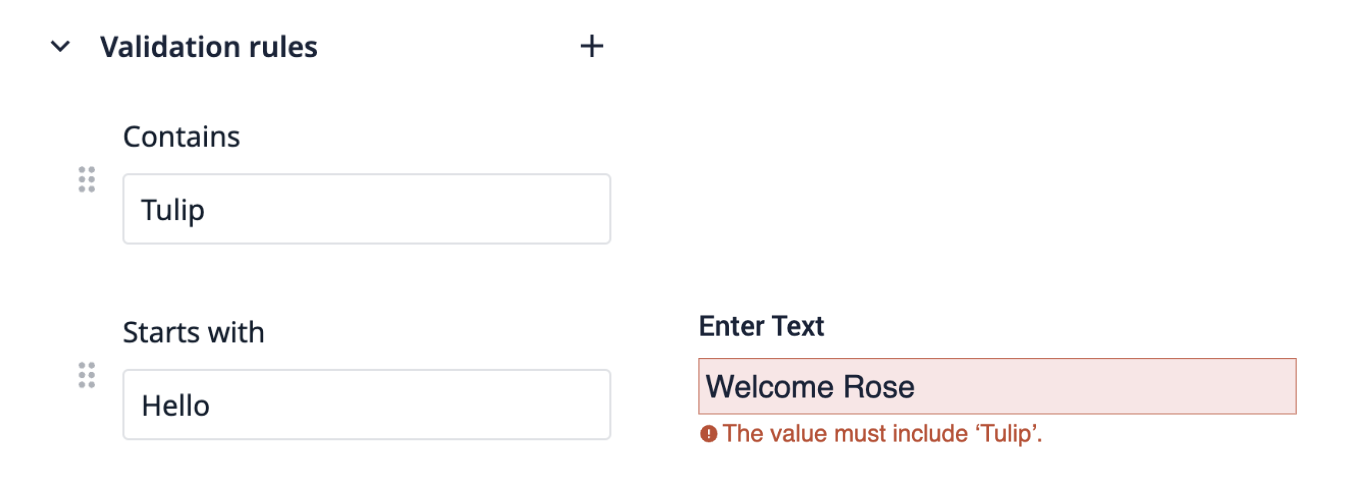 {height="" width=""} です。
{height="" width=""} です。
例2"Helloで始まる "は最初に失敗するルールなので、それに応じたエラーメッセージが表示されます。
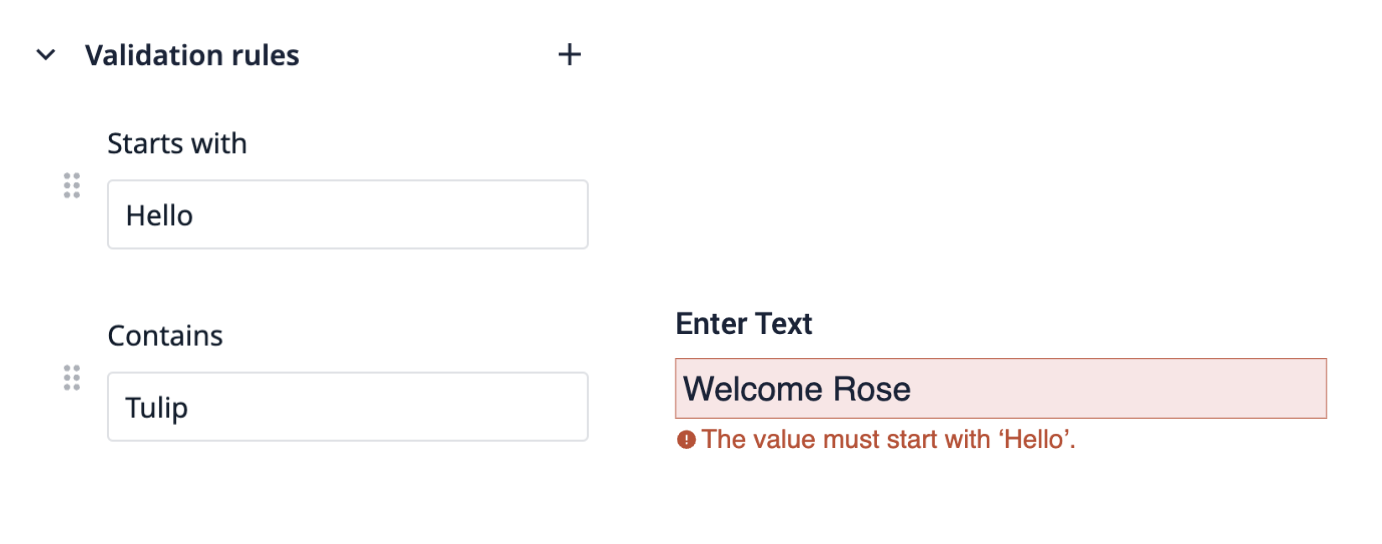 {height=""幅=""}。
{height=""幅=""}。
検証ルールを並べ替えるには、6つの点のアイコンをクリックして、ルールの前後にドラッグします。
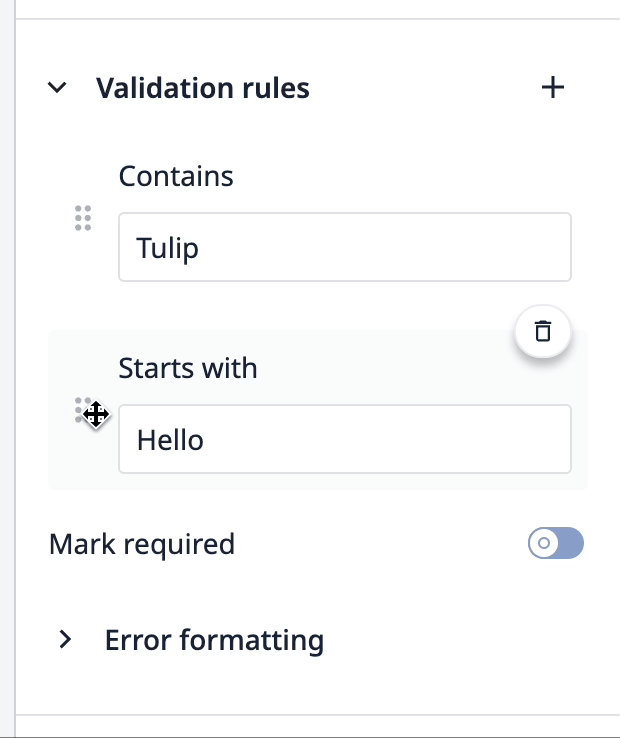 {高さ="400" 幅=""}。
{高さ="400" 幅=""}。
入力データを必須にする
バリデーションルールを必須とマークすると、入力が有効であるとみなされるには、オペレータによって入力が完了されなければならないというルールが追加されます。これはすべての入力ウィジェットタイプに使用できます。入力ウィジェットが必須とマークされると、アプリの入力ウィジェットの横に赤いアスタリスクが表示されます。これを行うには、サイドペインの検証ルールセクションヘッダーの下にある必須マークスライダーを切り替えます。
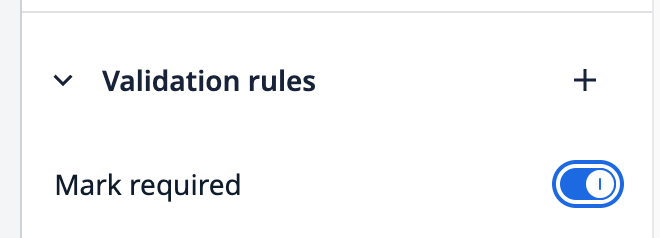 {height=""幅="500"}。
{height=""幅="500"}。
入力バリデーションエラープロンプト
サイドペインのValidation rulesセクション内のError formattingドロップダウンは、アプリがPlayerで実行されているときに、入力データのエラーがオペレータにどのように表示されるかのオプションを提供します。
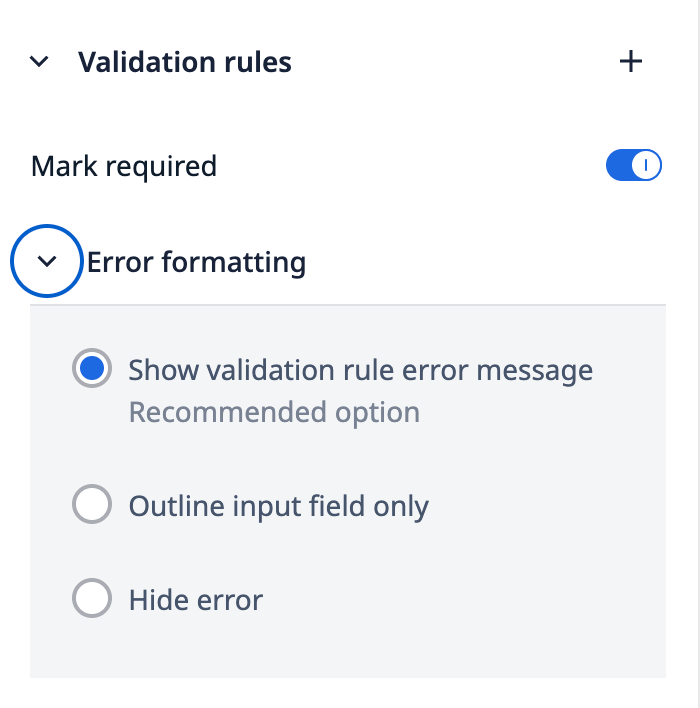 {高さ="400" 幅=""}。
{高さ="400" 幅=""}。
オペレータにエラーを視覚化するための3つのオプション:1.検証ルールのエラーメッセージを表示する* 入力フィールドを赤でアウトライン化し、オペレータにエラーメッセージを表示する2.入力フィールドのみをアウトライン化する* 入力フィールドを赤でアウトライン化する3.エラーを隠す* 視覚的な表示はありません
ボタンを動的に有効/無効にする
ダイナミックコントロールで、オペレータがいつボタンを押すことができるかを決定します。ボタンが無効になると、そのボタンはミュートされた色で表示され、オペレータはそのボタンを押すことができなくなります。
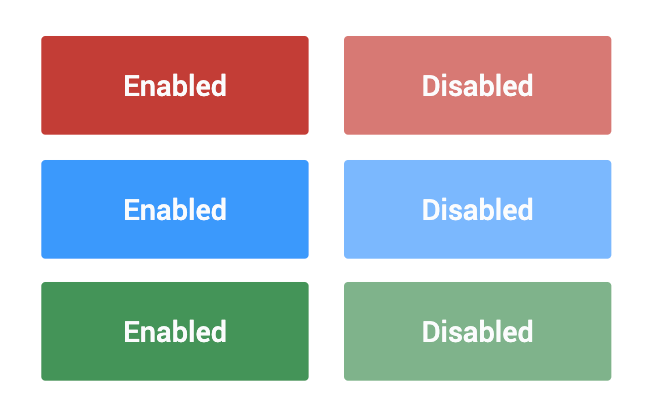 {高さ="" 幅=""}。
{高さ="" 幅=""}。
このコントロールは電子署名ウィジェットでも使用できます。
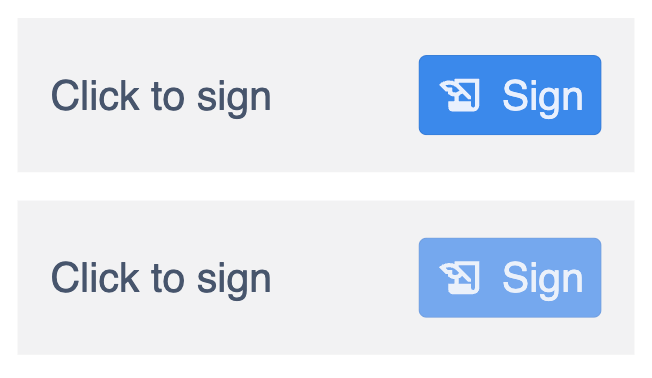 {高さ="" 幅=""}。
{高さ="" 幅=""}。
選択したボタンのサイドペインの「Interaction」セクションで「Enabled」状態を設定することで、ボタンを動的に有効または無効にできます。デフォルトでは、ボタンの有効状態は「はい」に設定されています。
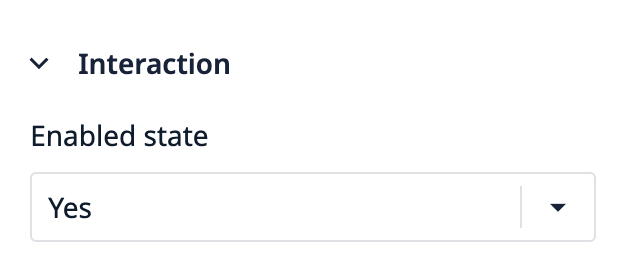 {高さ="" 幅=""}」です。
{高さ="" 幅=""}」です。
ボタンの有効状態を決定する動的制御を追加するには、いくつかの方法があります:1.ブール変数の指定2.バリデーション・ルールを持つ入力ウィジェットを使用した、ステップ上のユーザー入力の妥当性3.入力されたすべての入力がバリデーション・ルールを満たすかどうかをチェックするAll widgetsオプション。
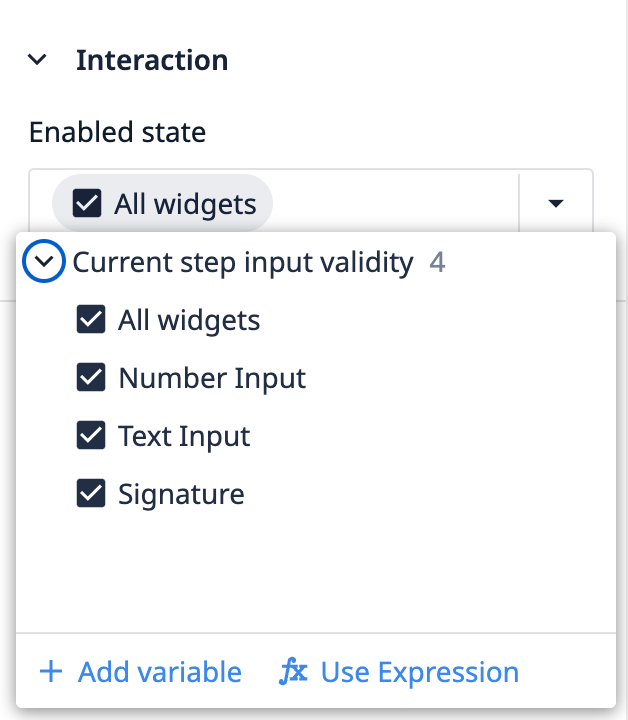 {height=""幅=""}を指定します。
{height=""幅=""}を指定します。
- 式を使用する
式を使ってボタンを有効/無効にする
ウィジェットのサブセットに基づいてボタンを有効または無効にしたい場合は、[式を使用]を選択してカスタム条件を記述します。
ブーリアン条件(trueまたはfalse)に評価される式を記述する必要があります。有効な式を正しく作成すると、式エディタの左下にその旨が表示されます。
例1以下の例では、モジュロ演算を使用して、数値入力ウィジェットに入力された値が奇数か偶数かを判定します。値が奇数の場合、ボタンは有効になります。値が偶数の場合、ボタンは無効になります。
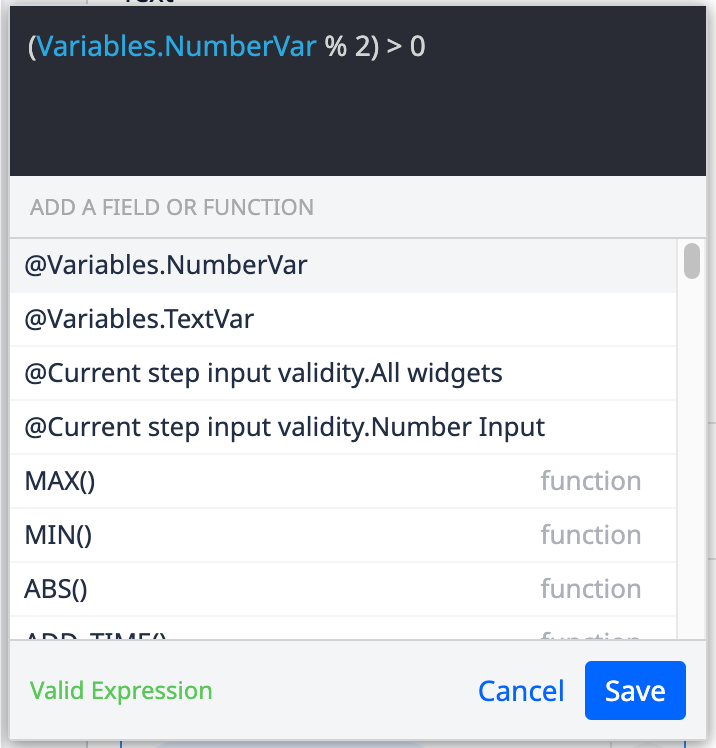 {height="400 "幅=""}。
{height="400 "幅=""}。
以下の例では、ボタンを有効にするには、値が奇数で、数値入力ウィジェットに設定された検証条件を満たす必要があります。
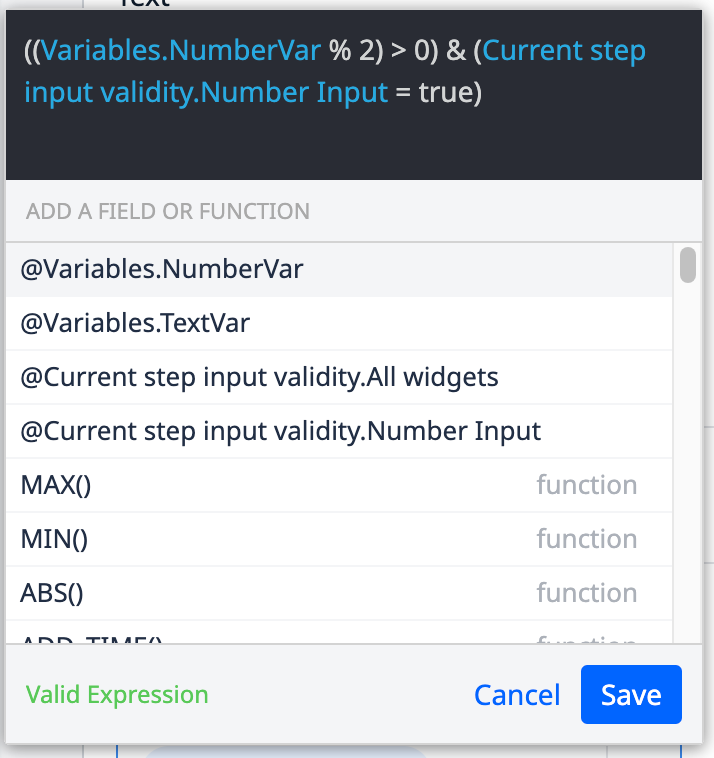 {高さ="400" 幅=""}。
{高さ="400" 幅=""}。
下の入力値では、ボタンは無効になります。入力された値が奇数であっても、入力ウィジェットの検証ルールを満たしていません。
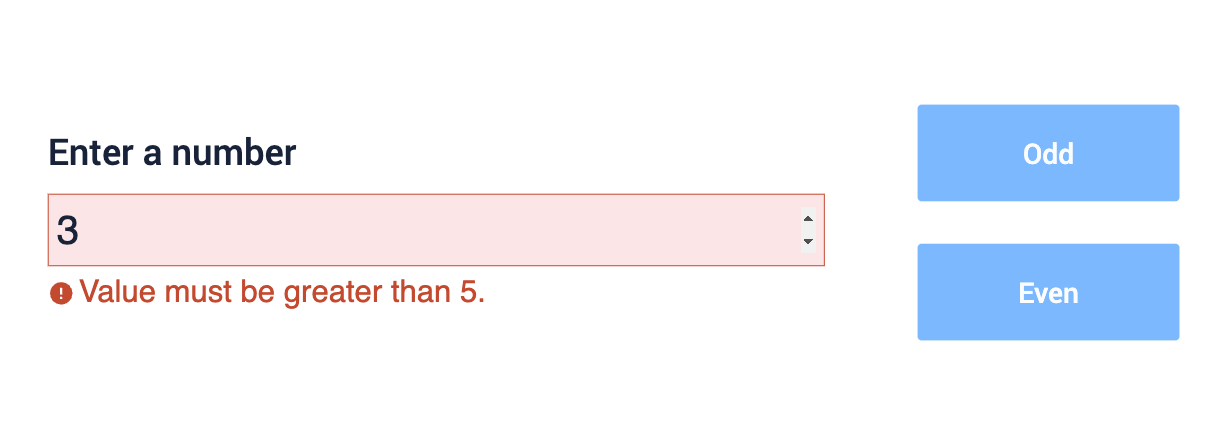 {高さ="" 幅=""}。
{高さ="" 幅=""}。
入力された値が奇数であり、入力ウィジェットの検証ルールを満たしているため、下の入力値はボタンが有効になります。
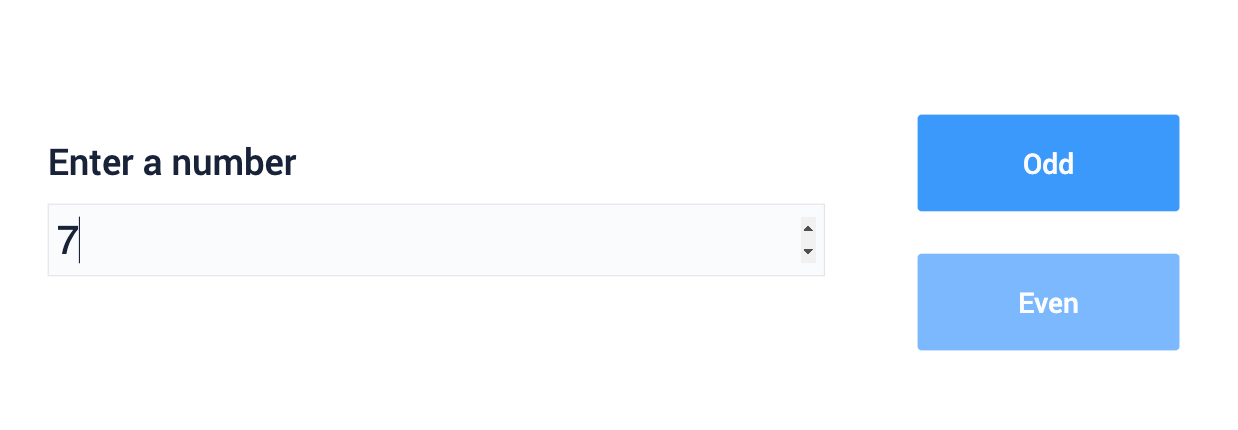 {高さ="" 幅=""}。
{高さ="" 幅=""}。
トリガーでの入力ウィジェット検証
入力ウィジェット検証は、トリガーのIf条件の一部として使用できます。これにより、アプリビルダーは、オペレータによって入力された特定の値ではなく、それらの値の妥当性に依存するロジックをすばやく作成できます。
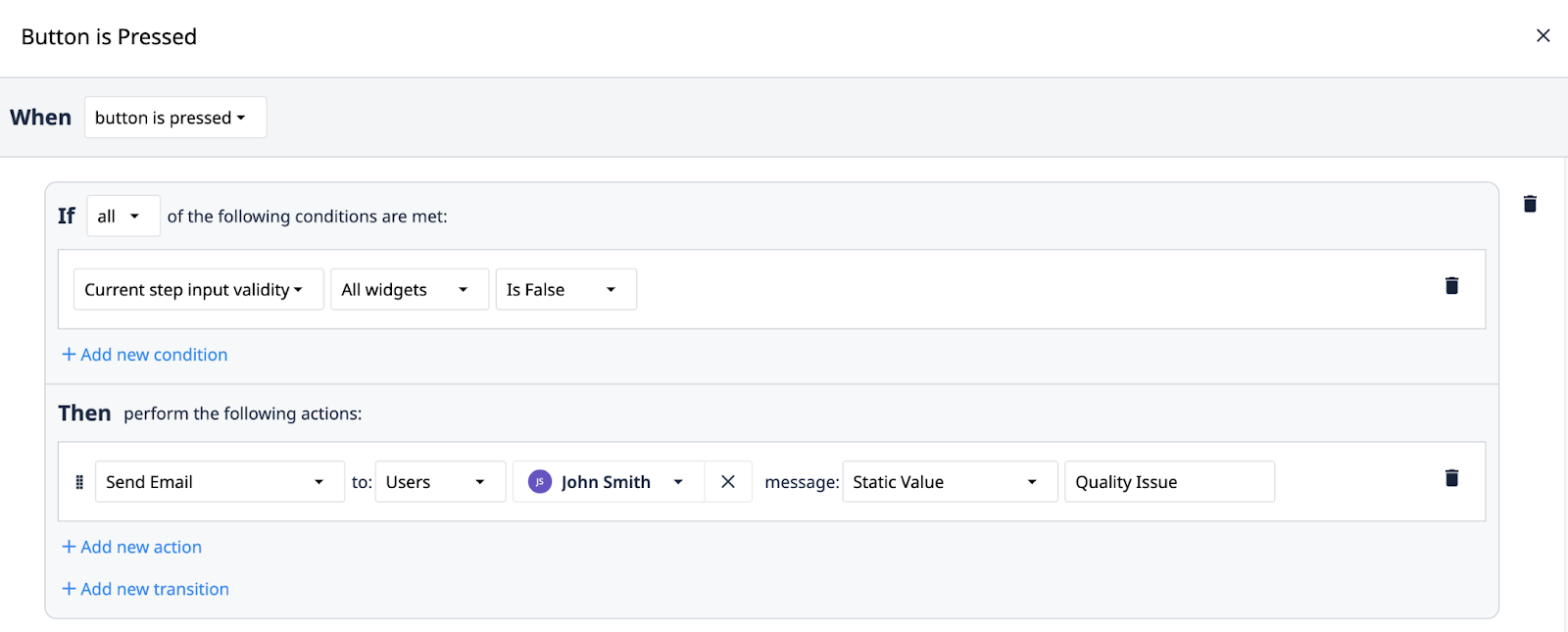 {height="" width=""} ウィジェットの有効性情報は、トリガーのIf条件の一部として使用することもできます。
{height="" width=""} ウィジェットの有効性情報は、トリガーのIf条件の一部として使用することもできます。
ウィジェットの有効性情報は、トリガーを使用して変数やテーブルレコードに格納することもできます。
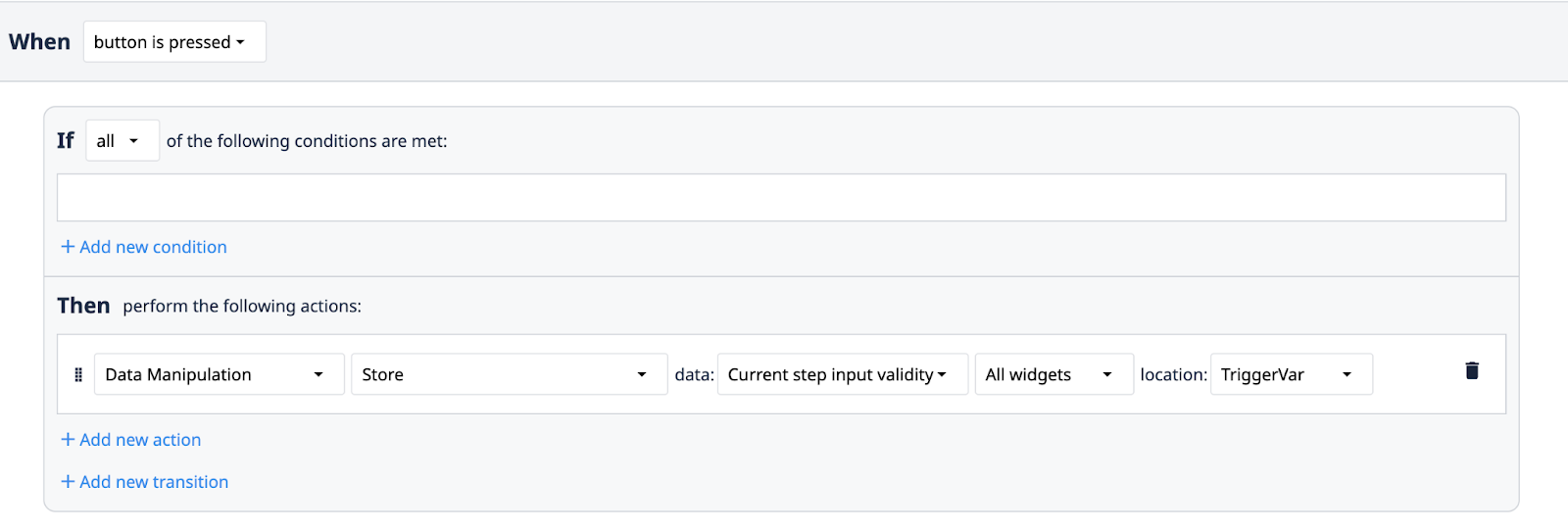 {height="" width=""} ウィジェットの有効性情報を変数やテーブルレコードに格納することもできます。
{height="" width=""} ウィジェットの有効性情報を変数やテーブルレコードに格納することもできます。
お探しのものは見つかりましたか?
community.tulip.coに質問を投稿したり、他の人が同じような質問に直面していないか確認することもできます!

