ジグディテクターの使い方
VisionのJig Detectorを使用して、組み立て中に移動する対象物を追跡します。
この記事をお読みになる前に、Visionの機能と要件を理解し、カメラのセットアップ方法を説明するために、Visionを使い始めるをご覧ください。
治具検出器の概要
治具検出器を使用すると、プロセス全体を通して物体の動きを監視することができます。対象物にマーカーを付けることで、Visionはこのユニークな対象物を識別し、あらかじめ定義された領域をリアルタイムで移動することができます。
同じ治具検出器を複数のステーションで使用することで、処理中にステーションからステーションへと移動する対象物を追跡することができます。
この記事では
- ジグ検出器のセットアップ方法
- アプリで治具検出器を使用する方法
治具検出器のセットアップ
カメラ設定のセットアップが完了すると、ステーションのビデオストリームがこのように表示されます:
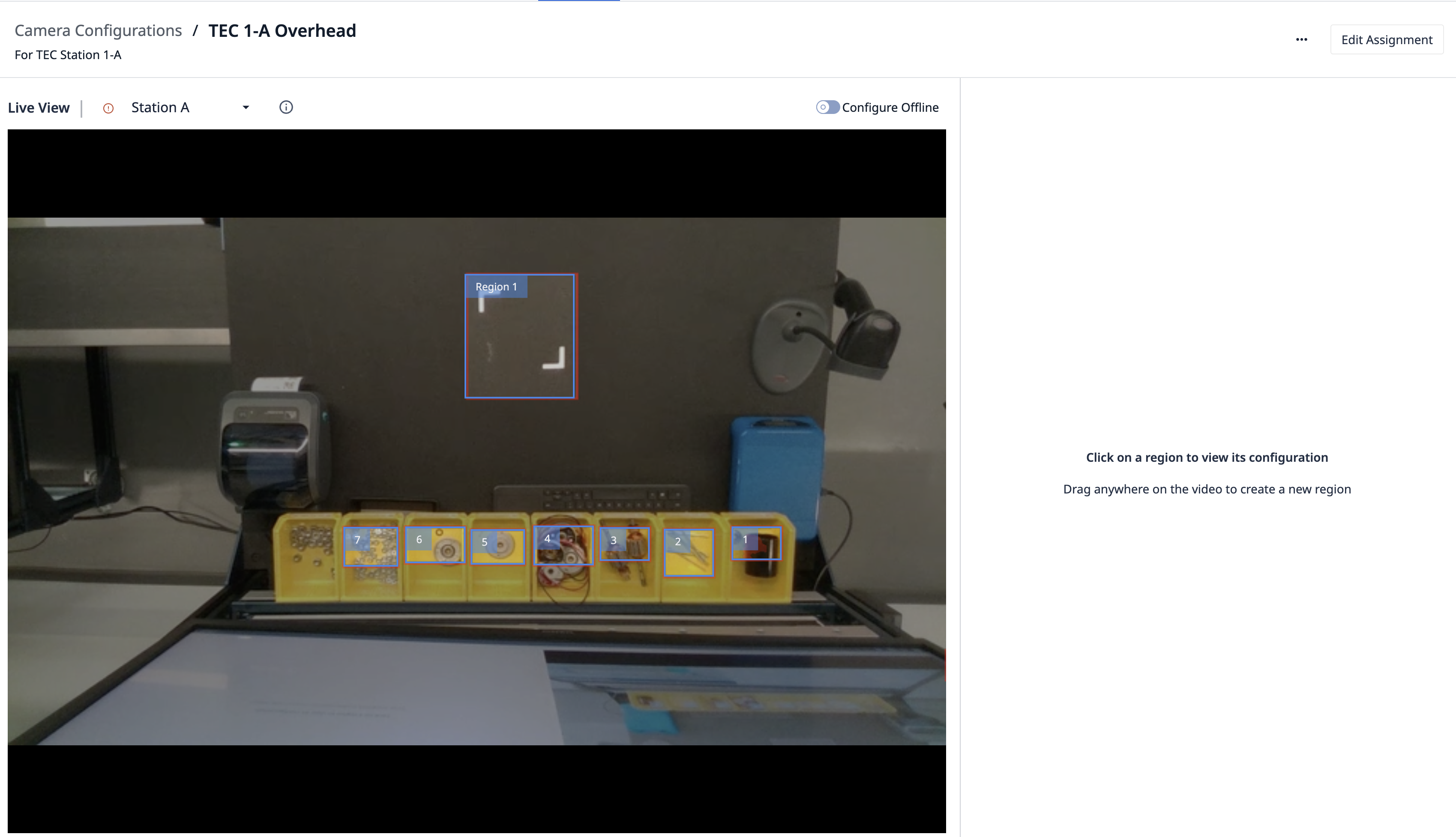
ジグ検出器をセットアップするには、ジグを監視したいリージョンを選択します。これを行うには、マウスをクリックしてドラッグし、リージョンを定義します:
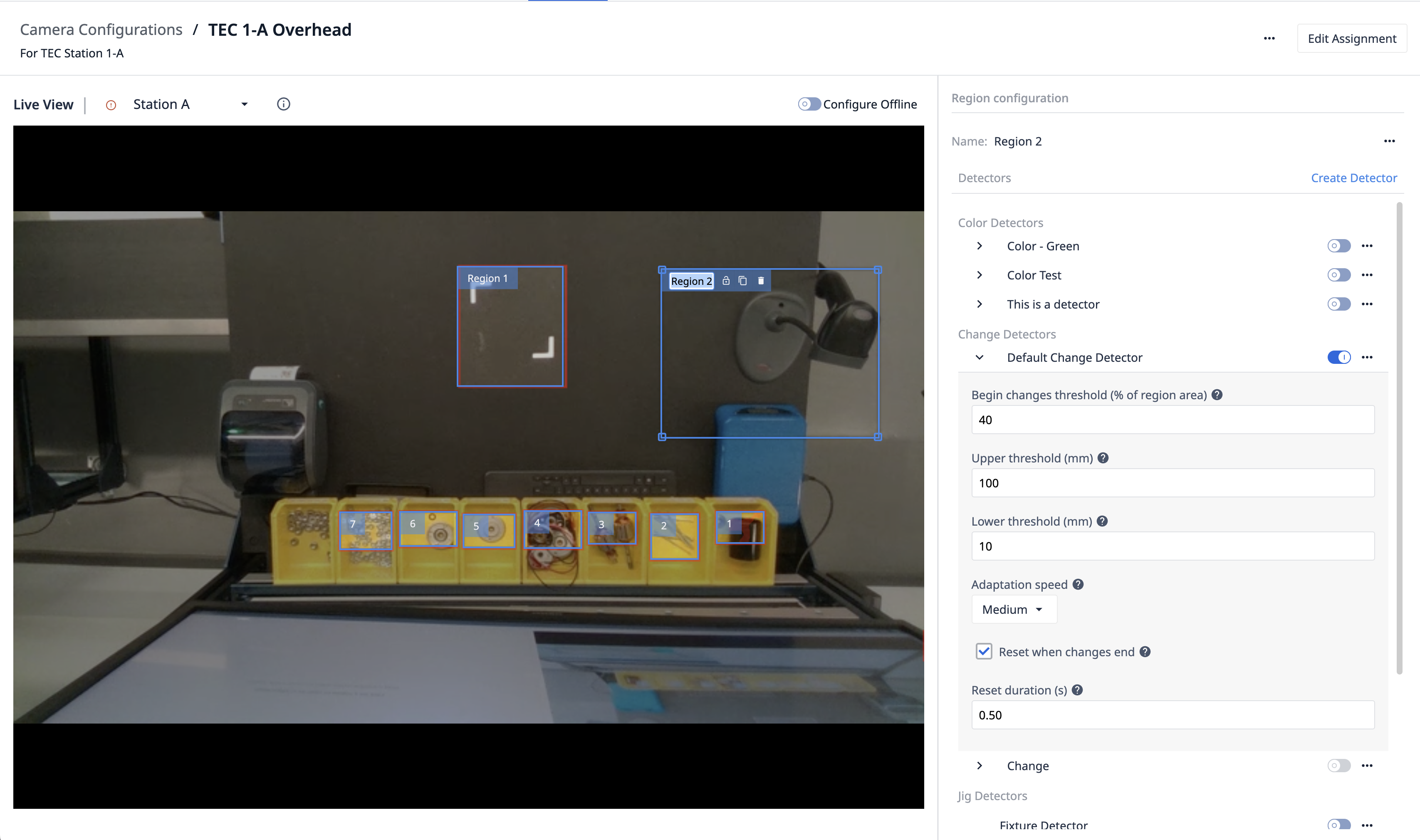
次に、"Material Arrived"(材料到着)のように、リージョンに名前を付けます。
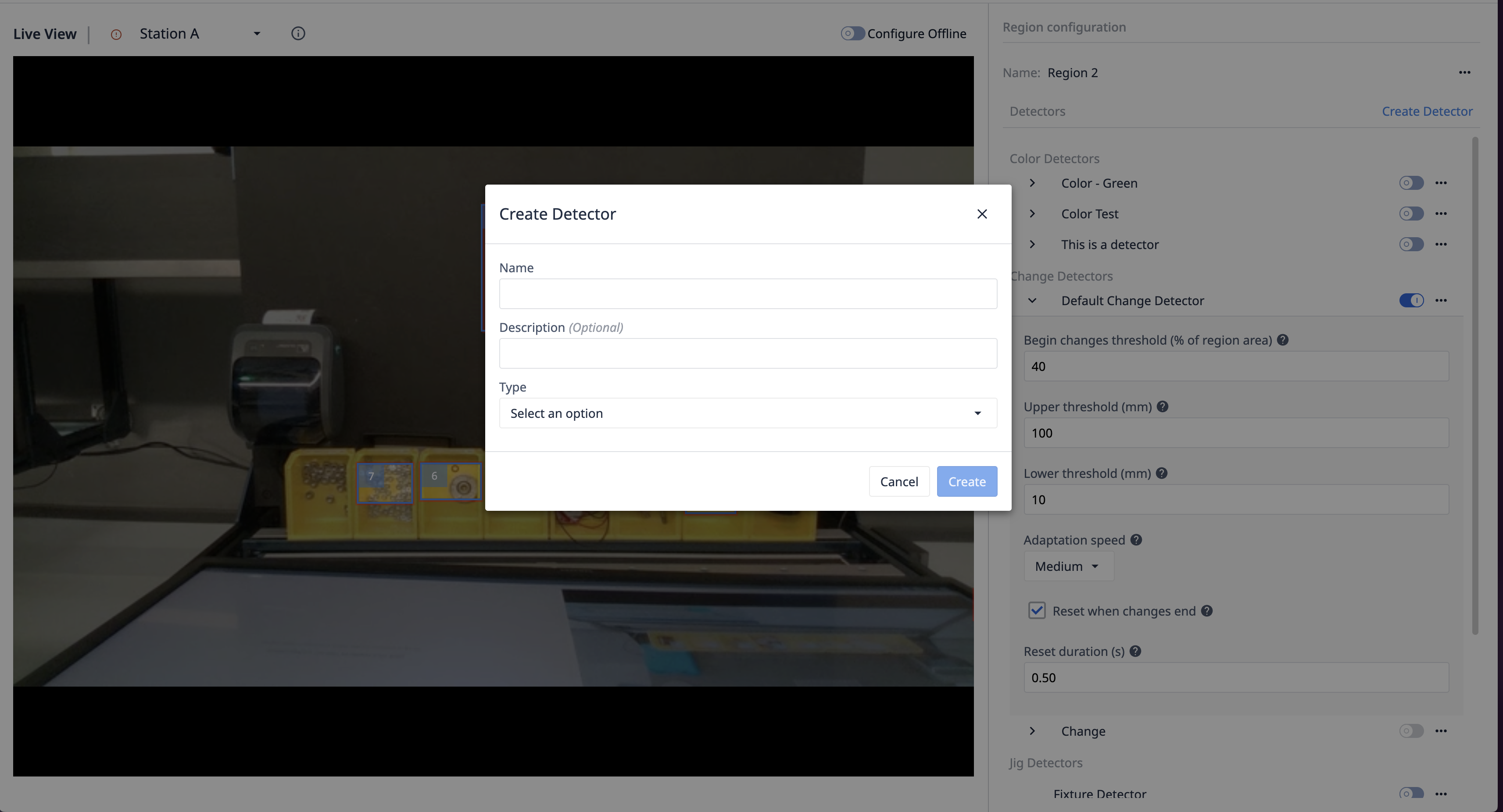
次に、右側のパネルでCreate Detectorをクリックします。トラッキングしたいオブジェクトの名前を入力します。例えば、このチュートリアルでは、部品が載ったトレイをトラッキングします。
検出器のタイプとしてJig Detectorを選択してください。
次に、マーカー タイプを選択するプロンプトが表示されます。治具はマーカーを使用してトラッキングされます。このMarker Typeは、トラッキングするオブジェクトにつけたいユニークなマーカーの数によって決定します。後ほど、これらのマーカーをTulipから直接ダウンロードして印刷し、オブジェクトに貼り付ける必要があります。
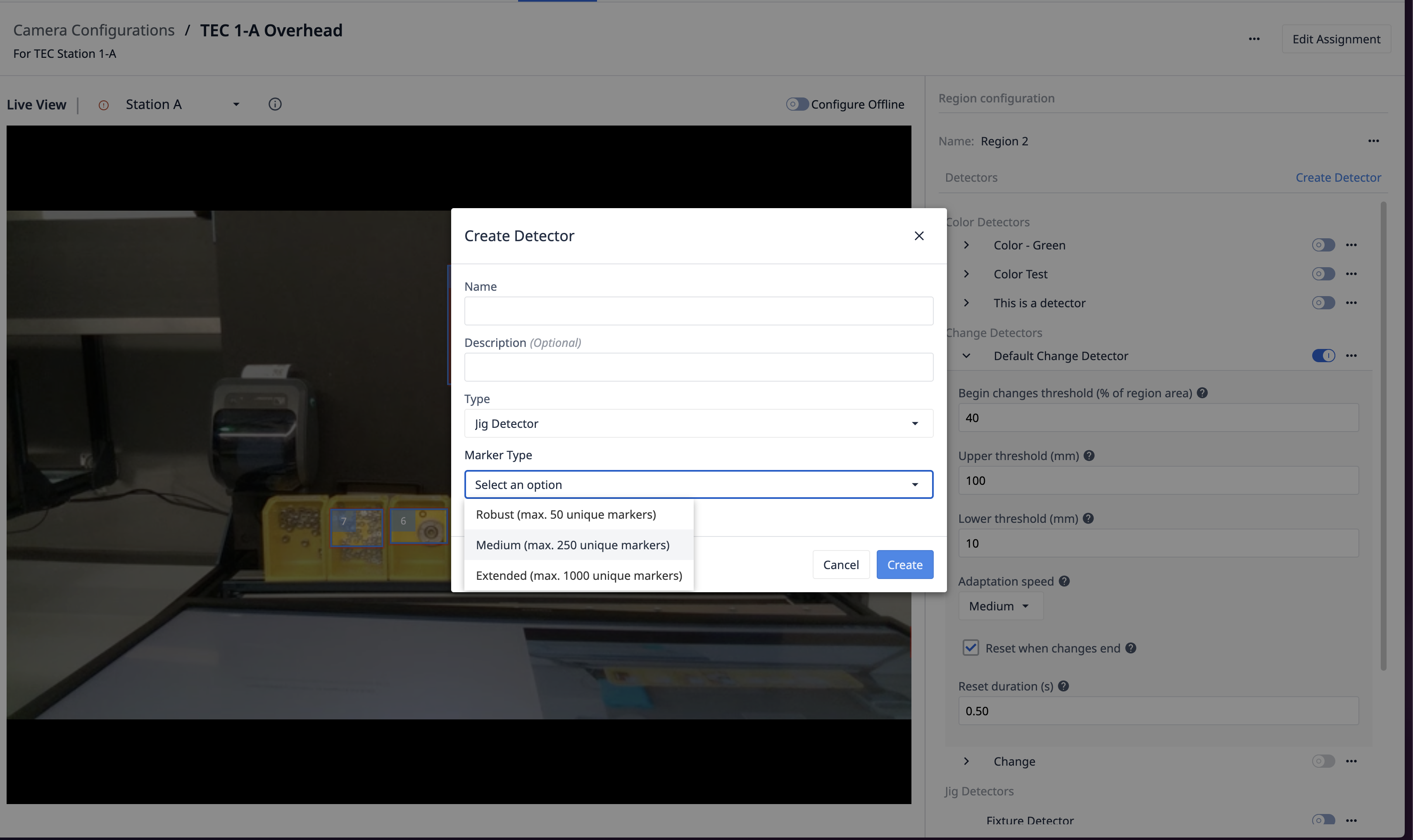
マーカー タイプを選択する際、検出できるユニークなマーカーの数と検出のロバストさには相関関係があることを覚えておいてください。3つの「マーカータイプ」があります:
- ロバスト(最大50ユニークマーカー)
- Medium(最大250ユニークマーカー)
- Extended (最大1000ユニークマーカー)
各オブジェクトに5つのマーカーを付けたいとして、Marker TypeをMedium(最大250マーカー)にすると、最大50のユニークなオブジェクトを追跡できます。不明な場合は、「拡張」を選択して、できるだけ多くのマーカーを追跡できるようにしてください。一度ジグ検出器を作成すると、マーカー タイプを変更することはできません。
ジグ検出器の作成を完了するには、「作成」をクリックします。

これで新しい検出器を有効にすることができます。有効化した後、ジグ検出器の名前をクリックして詳細を表示します。
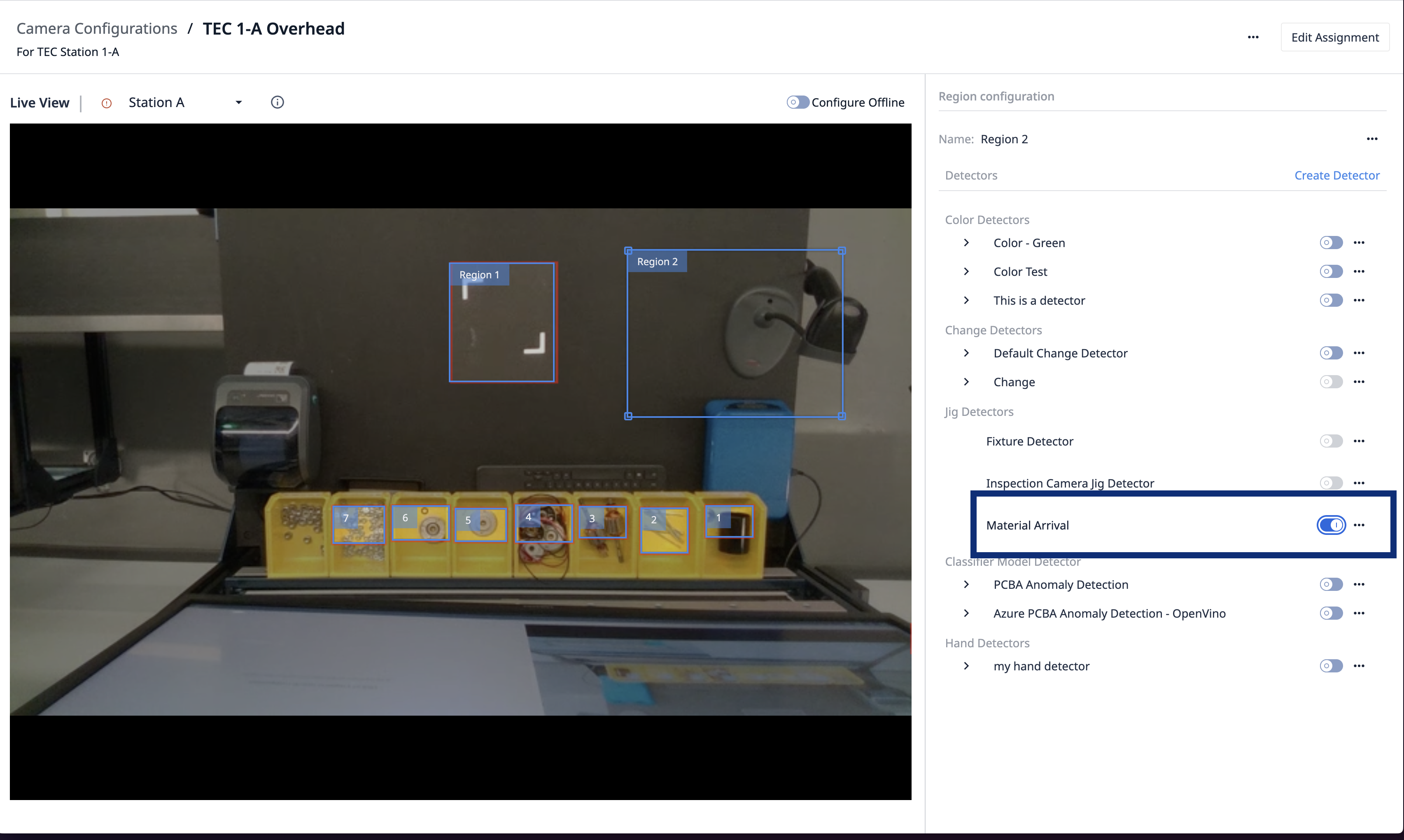
いよいよ物理的な治具のセットアップです。マーカーを印刷し、追跡したい対象物に貼り付ける必要があります。
Download Markersをクリックすると、すべてのマーカーを含むPDFファイルをダウンロードできます。すべてのマーカーは同じ物理的サイズで印刷する必要があることに注意してください。マーカーが大きければ大きいほど、ビジョンはマーカーを検出しやすくなります。さらに、1つのオブジェクトに使用するマーカーの数が多ければ多いほど、検出はよりロバストになります(例えば、一部のマーカーがオペレータの腕や手によってブロックされた場合など)。

このデモでは、2つのマーカーが付いたトレイを使用しています。あなたのユースケースに適したマーカーのサイズと量を決めるには、少し実験する必要があるかもしれません。
マーカーをダウンロードして印刷し、治具に貼り付けたら、Jig Detectorをテストする準備ができました。マーカーの周りに青い輪郭が表示され、ビデオの上部にマーカーIDが表示されるはずです:
次に、「治具を作成」をクリックしてください。
いよいよ検出器のトレーニングです。検出器は、オブジェクトのどこにマーカーを付けたかを学習します。その前に、カメラの視界からオブジェクトに属さないマーカーをすべて削除してください。あるいは、Visionがマーカーを監視するエリアを限定するために、Use Area Constraintオプションを使用することもできます。
次に、Train Jigをクリックします。マーカーのIDがTrain Jig Markersセクションに表示されます。この例では、IDは "0 "と "1 "です。IDが、印刷してオブジェクトに貼り付けたマーカーと一致しない場合は、Retrainをクリックしてください。
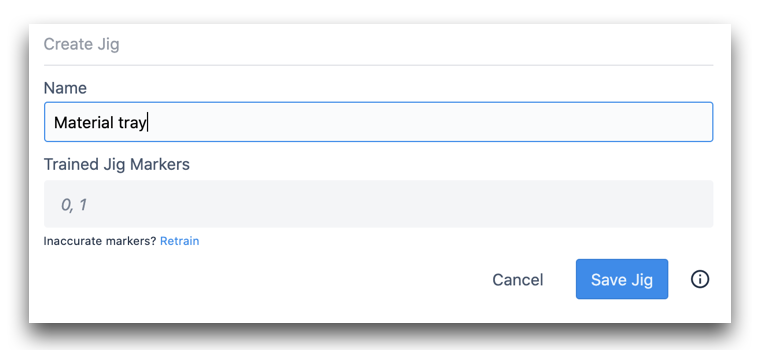
最後に、Save Jigをクリックします。マーカーの周りに黄色の輪郭が表示され、ジグの原点を示す座標系も表示されます:
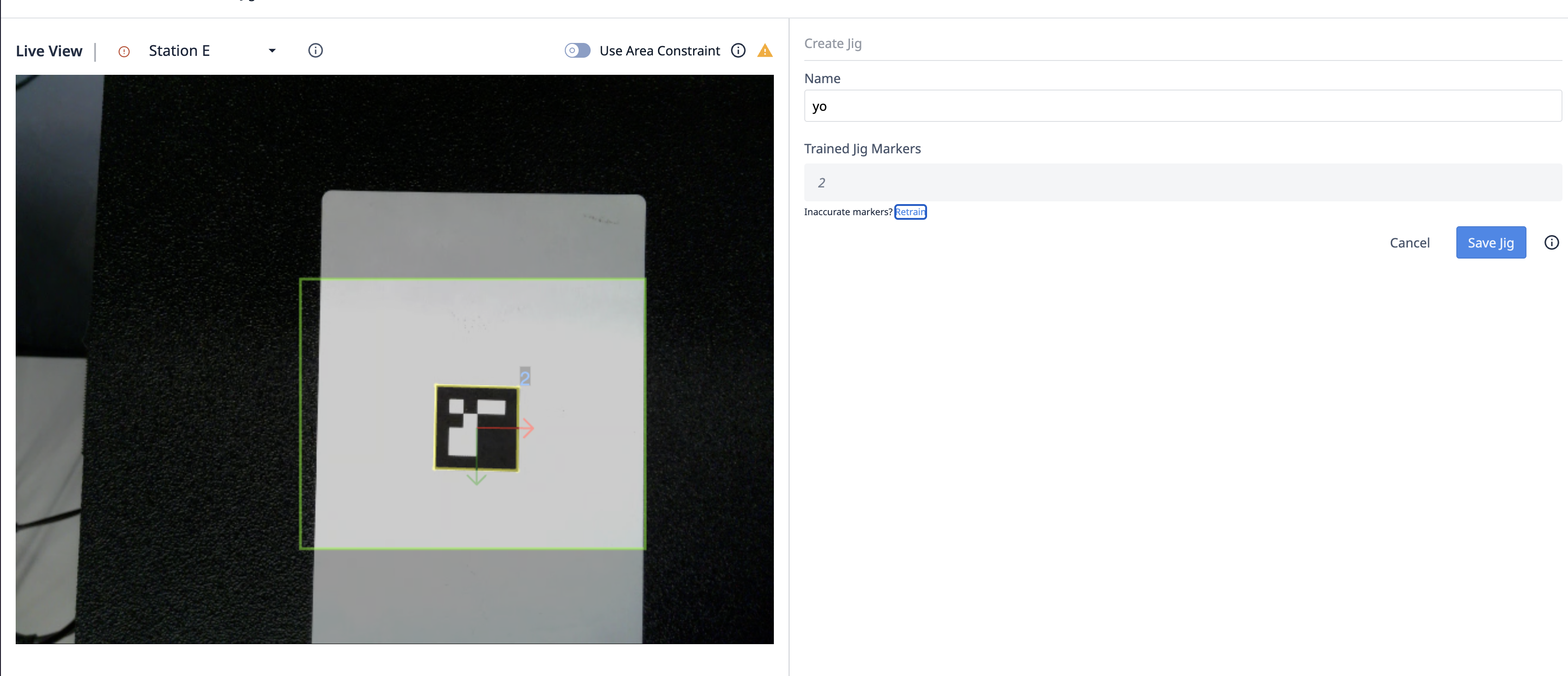
治具 検出器は、訓練された 治具とともに、複数のカメラ構成間で共有することができます。これは、例えばジグがステーション間を移動する際に重要です。各ステーションには異なるリージョンがあっても、同じジグを検出することができます。
カメラ設定ページに戻るには、ブラウザの戻るボタンをクリックします。リージョンが再び表示されます:
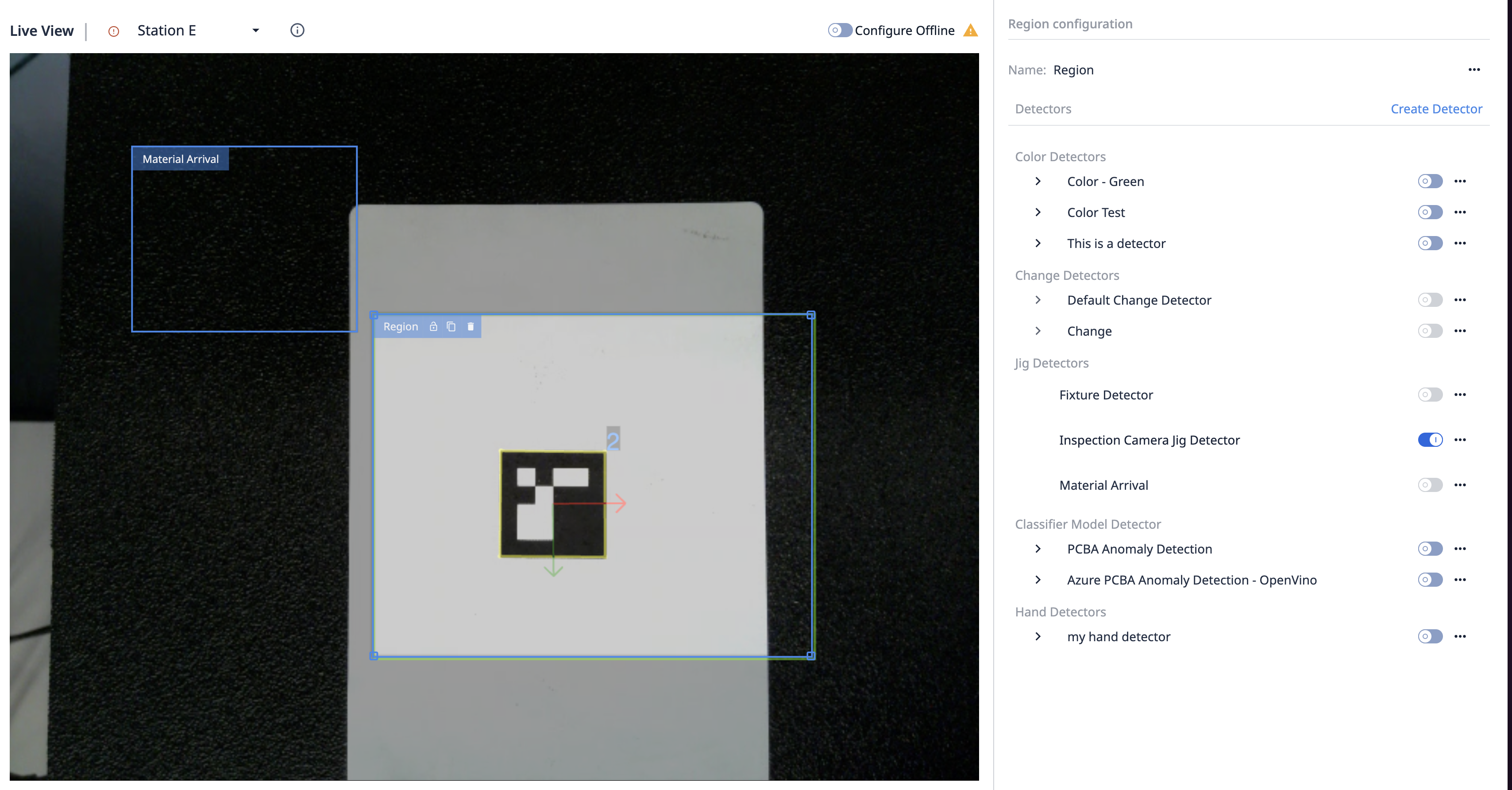
アプリでジグ検出器を使う
アプリのエディターに切り替え、新しいデバイス出力トリガーを作成します。
すべてのカメラ設定が Specific device(特定の デバイス)のサブリストに表示されます。ドロップダウンリストからカメラ設定を選択してください。
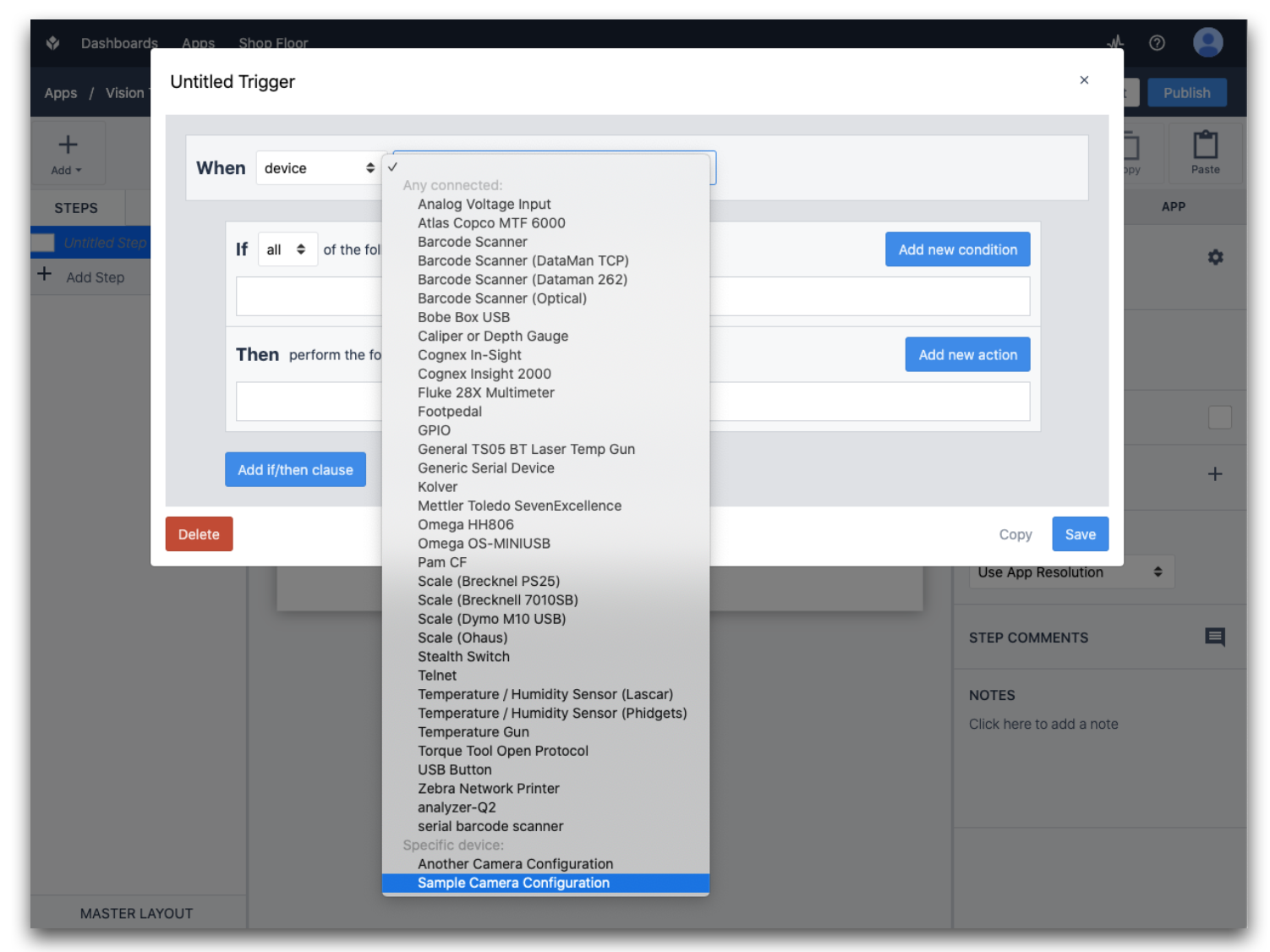
特定のデバイス] セクションでは、同じアプリで複数のカメラを使用できます。このアプリを実行するステーションには、カメラに選択した特定のカメラ設定が必要です。そうでない場合、アプリの実行時に警告が表示されます。
トリガーを実行するさまざまなイベントのドロップダウンが表示されます:
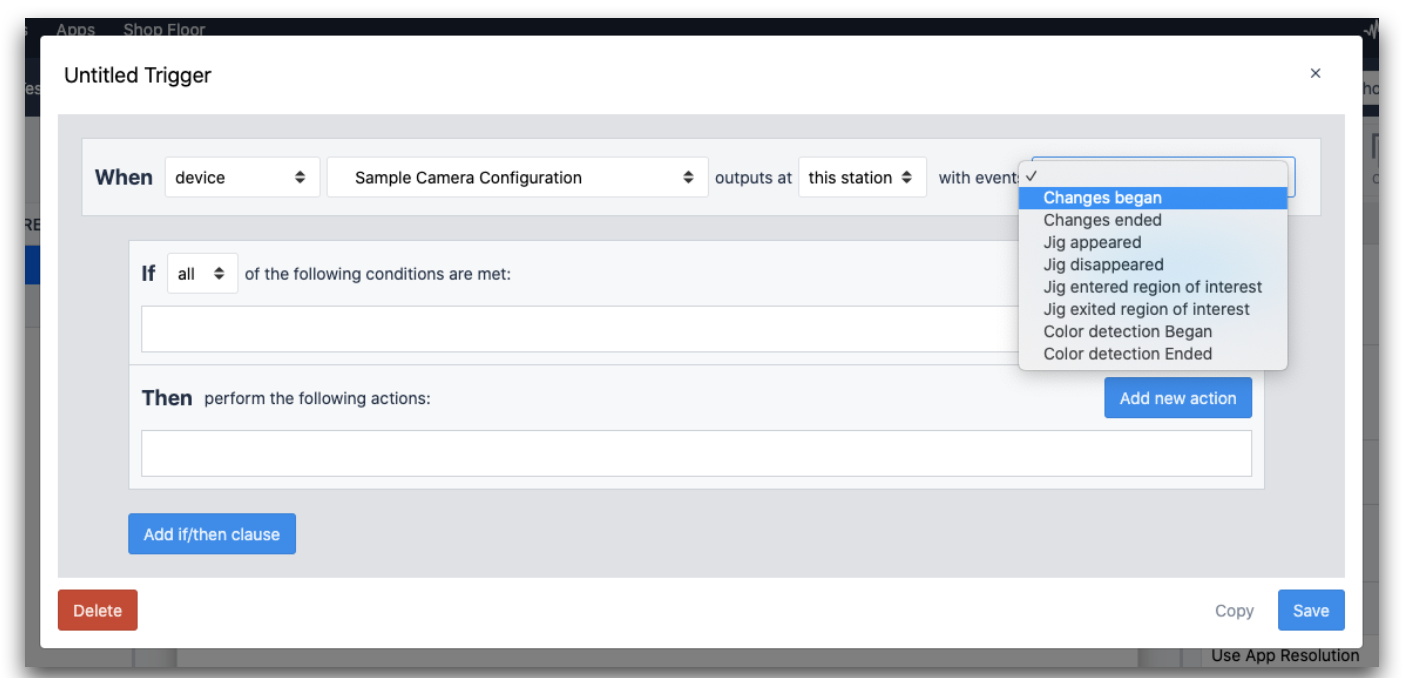
Jig Detectorイベントには以下が含まれます:
- ジグが現れた
- ジグが消えた
- ジグが対象領域に入った
- ジグが関心領域から出た
関心領域 "はカメラ設定から定義された領域になります。
詳細はこちら
- チェンジディテクターの使用(必要: Intel D415)
- カラー検出器の使用
- アプリでビジョンカメラウィジェットを使用する
- アプリでスナップショット機能を使用する
- ビジョン用推奨ハードウェア
