概要
TulipのApp EditorとPlayerで使用できるキーボードショートカットの一覧です。
アプリの編集を効率化するために、さまざまなキーボードショートカットが用意されています。
アプリエディターの右上にある「...」をクリックすると、利用可能なすべてのキーボードショートカットが表示されます。
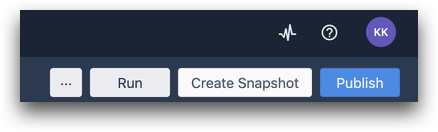
を押すとショートカットメニューが表示されます。
アプリ・エディター
要素の追加
これらのショートカットを使って、素早く要素を追加しましょう:
- テキストを追加する:T
- 画像を追加I
- ボタンを追加する:B
- 変数の追加V
- ステップの追加Enter
- ステップの複製: ⌘D
オブジェクト
- オブジェクトのカット: ⌘X
- オブジェクトのコピー: ⌘C
- オブジェクトの貼り付け: ⌘V
- オブジェクトを押す:矢印キー
- オブジェクトを押す: ⇧Arrow Keys
- 前に持ってくる:⌘F
- 後ろに送る:⌘B
- Bring To Front: ⇧⌘F
- Send To Back: ⇧⌘B
- オブジェクトの削除:Delete/Backspace
- すべて選択: ⌘A
トリガーモーダル
- Save and close: ⌘Enter
ナビゲーション(Macデバイス)
注:Windowsデバイスの場合、⌘の代わりにControl、%の代わりにAltを使用します。
- 次のステップ↓ オブジェクトが選択されていない状態
- 前のステップ↑ オブジェクトが選択されていない状態
- スワップ・ステップアップ⌘↑
- スワップ・ステップ・ダウン: ⌘↓(オブジェクトが選択されていない状態
- ステップ名の編集⌘Enter
- ステップの削除: ⌘Backspace
- ベースレイアウト⌥⌘M
- パン・モード:スペース(ホールド)
- ズームイン/アウト: ⌥⌘Scroll
- ビューをリセット⇧⌘Z
- Show Keyboard Shortcuts: ?
Widgetショートカット:
これらのショートカットは、Tulip App Editorでウィジェットを選択しているときに適用されます:
- 選択したウィジェットを1ピクセル移動するには矢印キー
- 選択したウィジェットを5ピクセル移動するには、Shift+矢印キー
- 選択したウィジェットを削除するには、Deleteキー
- Control+Aですべてのウィジェットを選択
- Control+x/c/vで選択したウィジェットをカット/コピー/ペーストします。
- Control+shift+fで選択したウィジェットを前面に移動
- Control+shift+bで選択したウィジェットを後ろに移動
- Control+fで選択したウィジェットを1つ前に移動
- Control**+bで**、選択したウィジェットを1レイヤー分後ろに移動します。
- Shift+クリックで、現在の選択範囲にウィジェットを追加/削除します。
- **Shift+**ドラッグで、選択中のウィジェットを上下左右にのみ移動できます。
ステップショートカット:
これらのショートカットは、Tulip App Editorでステップを選択しているときに適用されます:
- 新しいステップを追加するにはEnter
- Control+Enterでステップ名を編集
- Control**+deleteで**ステップを削除
- Control + Dでステップを複製
- control+上/下矢印でステップをステップ・リスト内で上下に移動
- Alt + control + Mでベースレイアウトに即座に移動
- パンモードを有効にするには、スペースを押したままにします。
- control**+ alt + scrollで**ズームイン/ズームアウト(MacではCMD + Option + Scroll)
- Shift + control + zでビューをリセット
ユニバーサルショートカット:
これらのショートカットは、選択コンテキストによって変わることはありません:
- 画面上部に "元に戻す "ポップアップが開いている場合、control+zで元に戻す。
**注意:**これらのショートカットはWindowsマシン用です。Macで使用する場合は、controlの代わりにCommandを使用し、Command+Control+スペースバーを使用すると、テキストで顔文字を使用できるという利点があります。
チューリップ・プレーヤー
フォームステップ
このショートカットは、App Editorでフォームステップを開いたときに適用されます。
- マウスや画面に触れることなく、フォームステップの次のフィールドを自動的に選択するTabキー
