分析テンプレートの種類、解説
あなたのシナリオに適した分析タイプを見つける方法を説明します。
チューリップのアナリティクス・ビルダーには、新しい分析の出発点として使用できる7種類の分析テンプレートが用意されています。 これらは分析の構造を提供します。
左側のコンテキスト・ペインを使用して分析に含めるデータを定義し、「表示」ドロップダウンを使用してさまざまな表示オプションを定義します。
最初に分析を作成するときに、最初の分析テンプレートを選択するよう求められます。分析テンプレートは、アナリティクス・ビルダーで現在のテンプレート名をクリックして変更できます:

テンプレートを選択すると、各テンプレートで作成できる分析タイプのプレビューが表示されます。 テンプレートによっては、スケッチの下にあるドロップダウンで選択できる複数の分析があらかじめ用意されている場合があります:
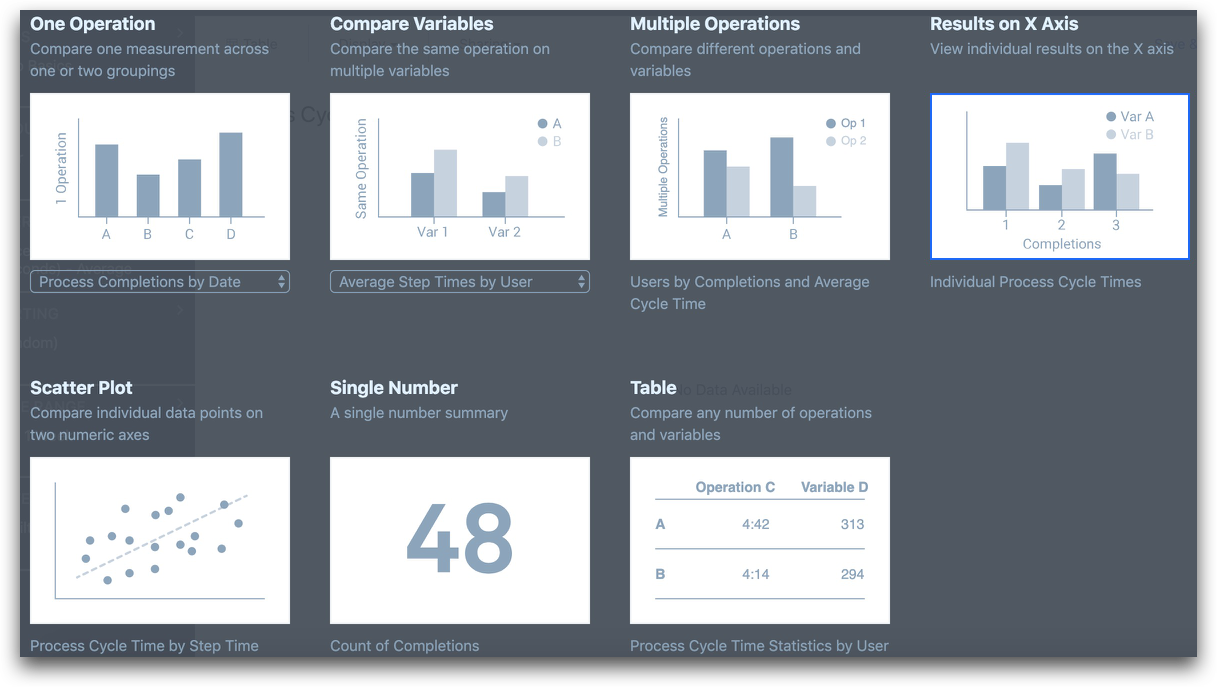
チャート・テンプレートは以下の通り:
つのオペレーション
単一の測定値(完了回数や平均プロセス・サイクル・タイムなど)を分析したい場合は、"One Operation" テンプレートを選択します。
次に、1つまたは2つの属性に基づいて、データをグループに分けることができます:
- "ユーザー"
- 「時間帯
のような分析を作成できます:
- 「各オペレーターの平均サイクルタイム"
- "時間帯別および日付別の完了".
コンテキスト・ペインの "X AXIS "フィールドを使用して、X軸に置く属性を1つ選択する必要があり、コンテキスト・ペインの "COMPARE BY "を使用して、異なる色を追加する2つ目の属性を選択することができます。
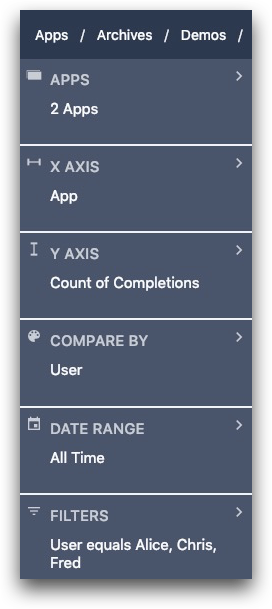
Display" ドロップダウンを選択し、"Switch X Axis & Colors" をクリックすると、"X AXIS" と "COMPARE BY" の操作を切り替えることができます。
コンテキストペインの "Y軸 "フィールドを使って、表示する測定値を変更できます。 表示" ドロップダウンを使って、チャートのタイプを変更できる(たとえば、棒グラフから折れ線グラフへ)。

One Operation "テンプレートを使って作成できるチャートの例には、以下のようなものがある:
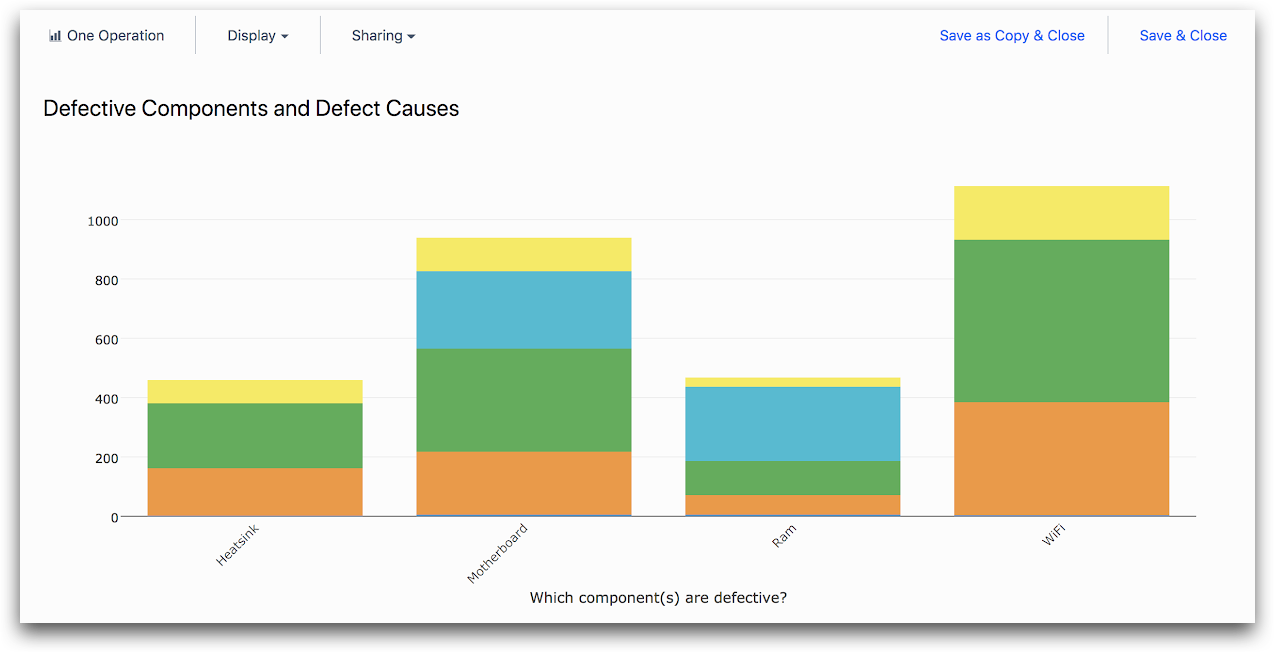
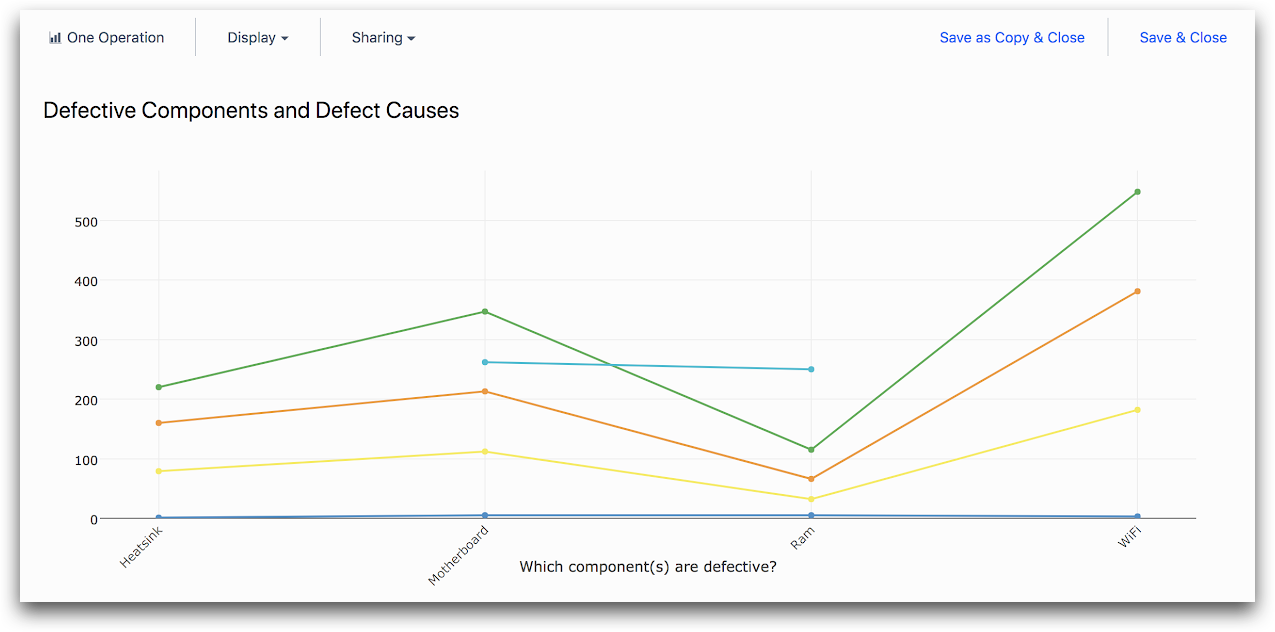
変数の比較
同じ集計(平均や最大値など)を使用して、同じ種類の複数の測定値(1つのAppの複数のステップ時間など)を分析したい場合は、"Compare Variables "テンプレートを選択する。
その後、単一の属性("User "や "Hour of Day "など)を選択して、データをグループに分けることができます。 できます:
- コンテキスト・ペインの "X AXIS "フィールドを使用して、分析する測定値を選択する。
- コンテキスト・ペインの "Y AXIS "フィールドを使用して集計を変更する。
- オプションで、コンテキスト・ペインの "COMPARE BY" タブを使用して、異なる色を追加する属性を追加する。
表示 "ドロップダウンを使って、グラフのタイプを変更できる(例えば、棒グラフから折れ線グラフへ)。
以下は、"Compare Variables" テンプレートを用いて作成するグラフの例である:
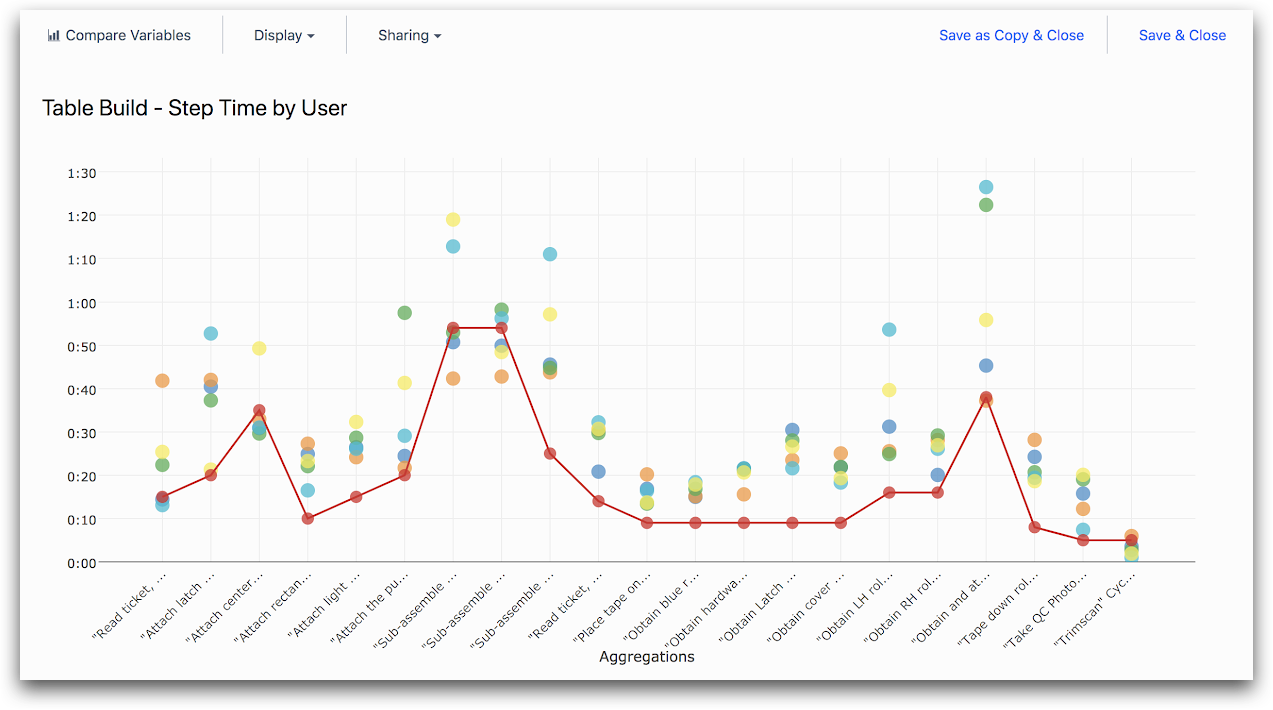
そしてこれが関連するコンテキスト・ペインです:
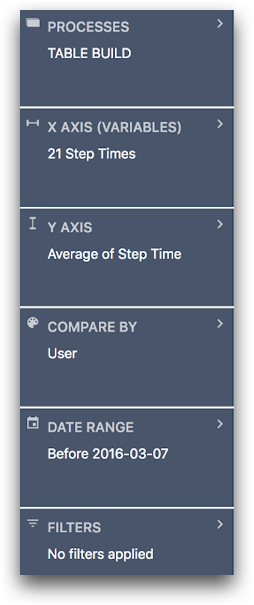
複数軸
異なる種類の複数の測定値(プロセス時間の最小値,中央値,最大値など)を分析したい場合は,"Multiple Axes" テンプレートを選択する.
そして、複数の属性(ユーザーや時間帯など)を選択して、データをグループに分けることができます。 デフォルトでは、属性の異なるグループ(個々のユーザーのような)は、X軸に沿って配置され、異なる測定値(最小、中央値、最大プロセス時間のような)は、異なる色のバーまたはドットが与えられます。
表示 "ドロップダウンを選択し、"X軸と色の切り替え "をクリックすると、異なる測定値をX軸に沿って配置し、属性の異なるグループに色を与えることができます。
コンテキスト・ペインの"X AXIS" および "COMPARE BY" フィールドを使用して、異なる測定値とグループ化を選択できます。 表示" ドロップダウンを使って、グラフのタイプを変更できる(たとえば、棒グラフから折れ線グラフへ)。
複数軸 "テンプレートを使って作成できるグラフの例には、以下のようなものがあります:
「ユーザー別ステップ時間
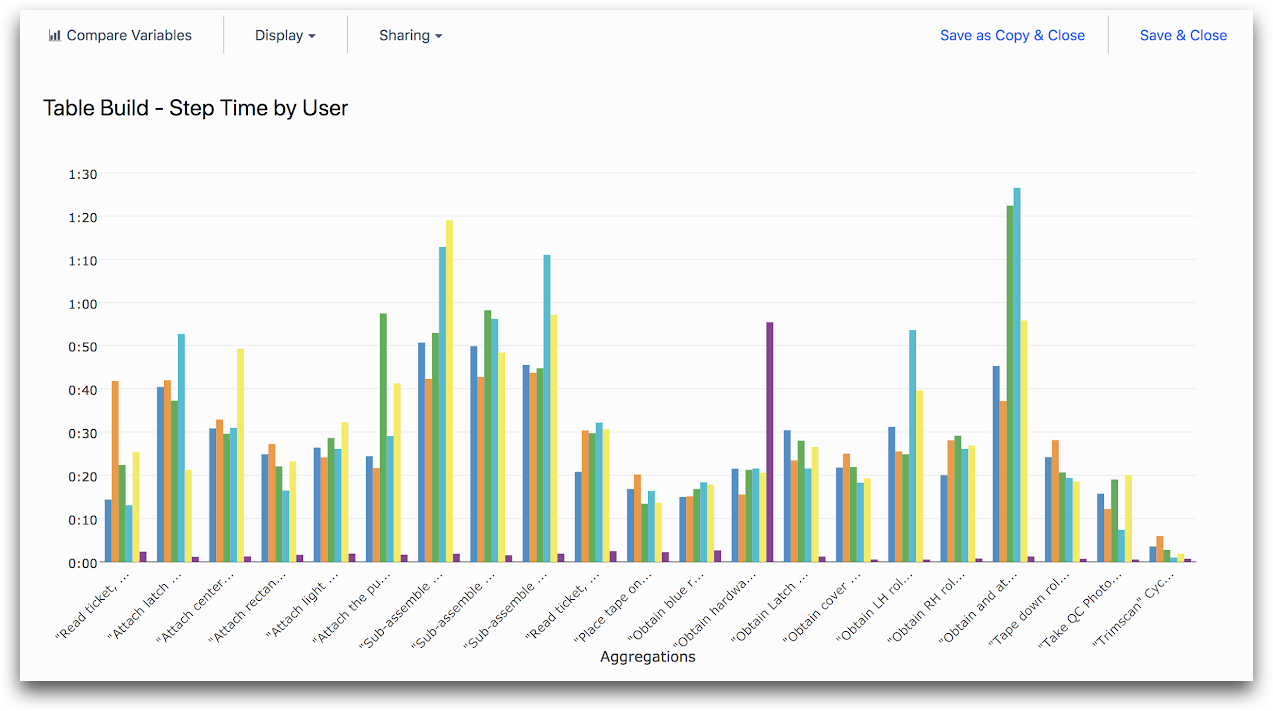
そして、関連するコンテキスト・ペインです:
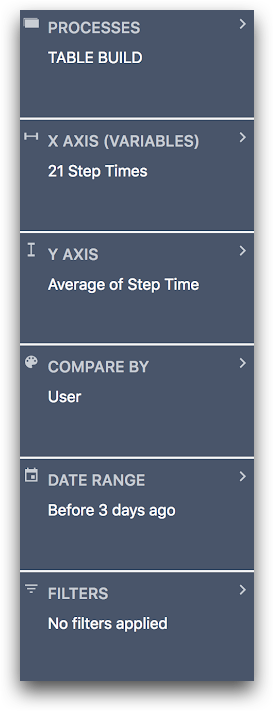
"ユーザー別ウィジェット重み"
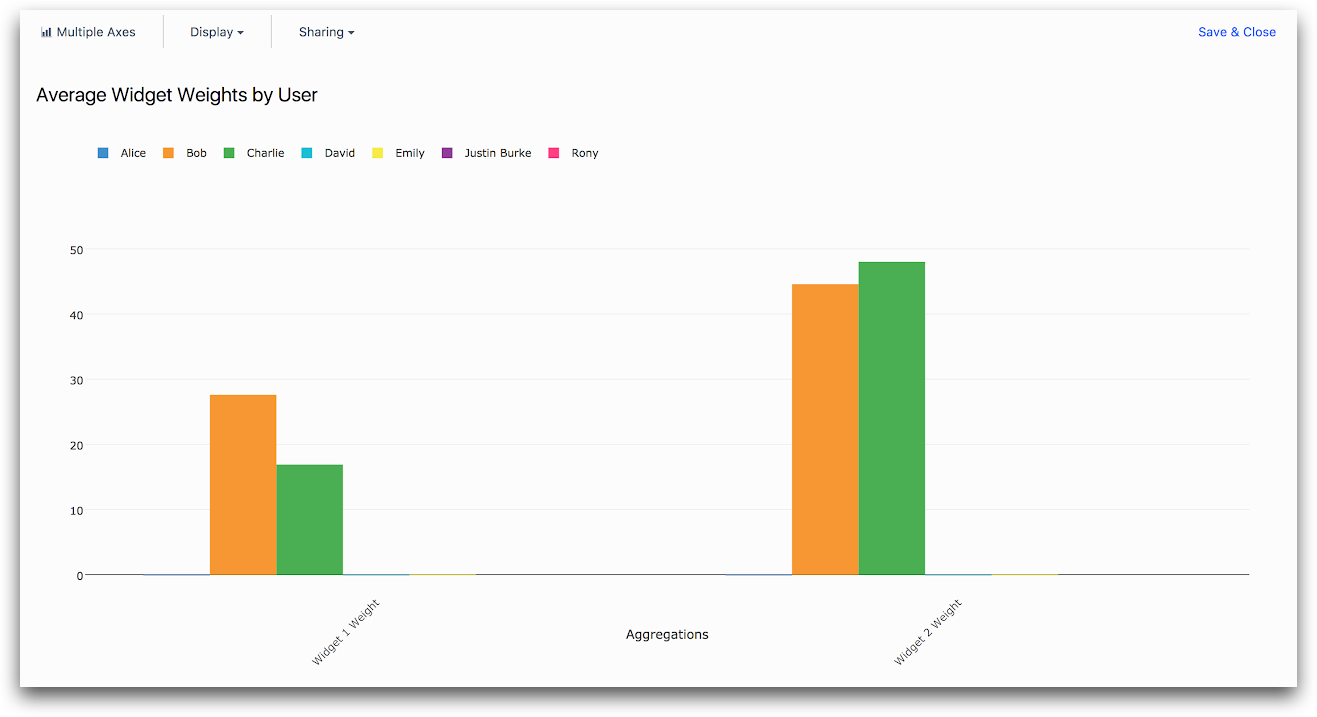
関連するコンテキスト・ペインはこちらです:
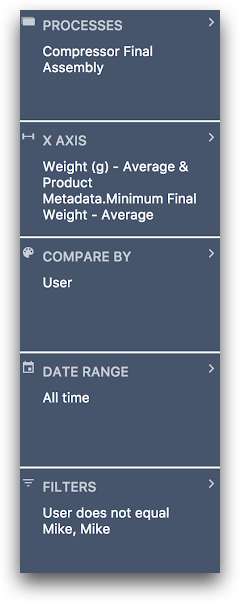
散布図
2つの数値変数(プロセス・サイクル時間やデバイス温度の読み取り値など)から個々のデータ・ポイントを分析したい場合は、"散布図 "テンプレートを選択します。
なお、"One Operation"、"Compare Variables"、"Multiple Axes "テンプレートを使用しても、集計またはグループ化されたデータのドットプロットを作成できます。散布図 "テンプレートは、生の個々のデータポイントを表示するために使用されます。
コンテキスト・ペインの "X AXIS "および "Y AXIS "フィールドを使用して、各軸の数値変数を選択できます。
COMPARE BY "フィールドを使用して、各ドットの色を決定する属性(ユーザーや時間など)を選択することができる。 Display" ドロップダウンを選択し、"Switch X Axis and Colors" をクリックすると、X 軸と Y 軸の変数を切り替えることができる。
並べ替え」タブを使用して、指定された日付範囲内のデータポイントをランク付けし、上位X個の結果を選択することができます。例えば、最速のアプリ完了100件など。
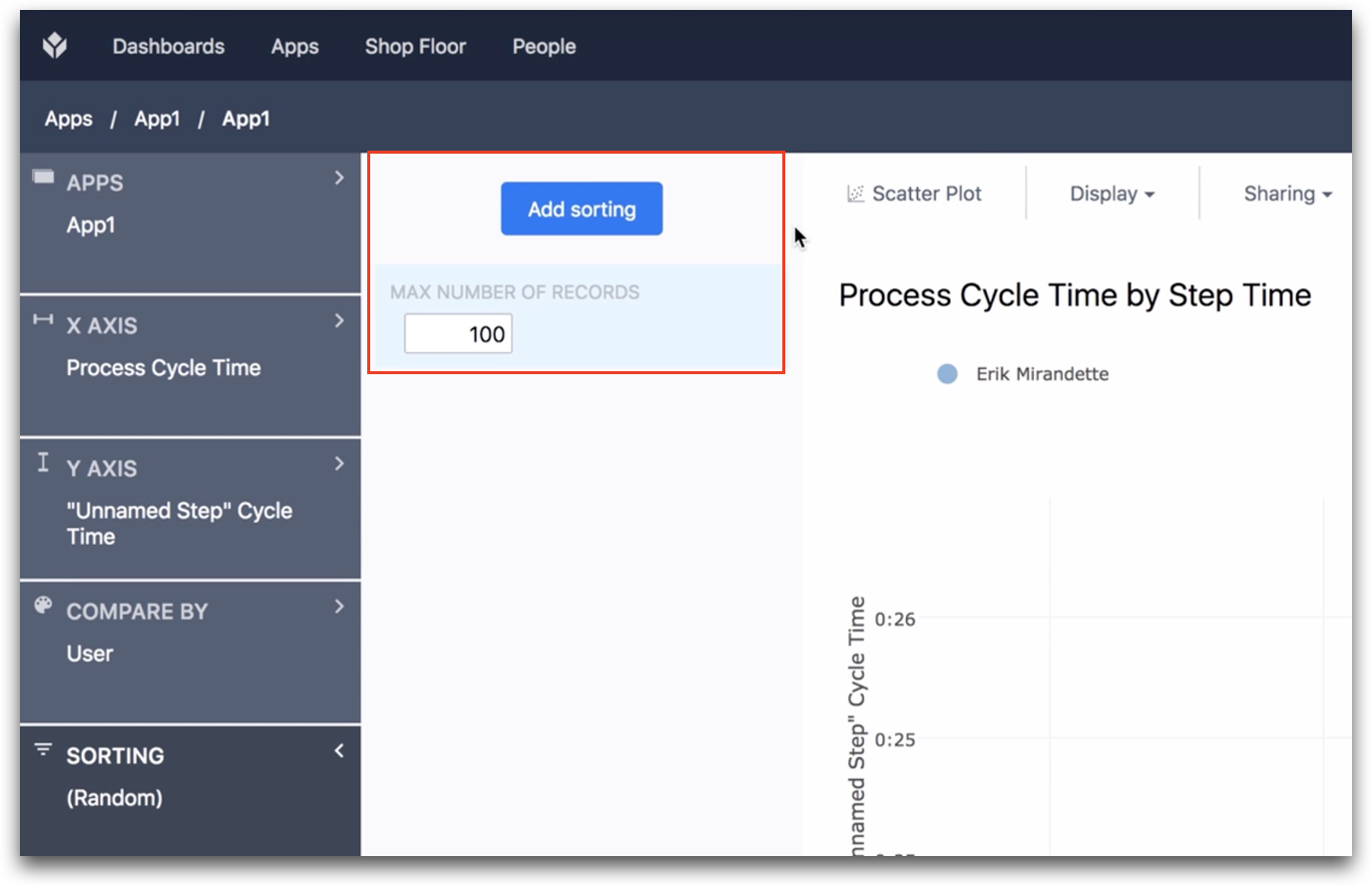
散布図」テンプレートを使って作成できるグラフの例には、以下のようなものがあります:
「プロセス時間と個々のステップ時間
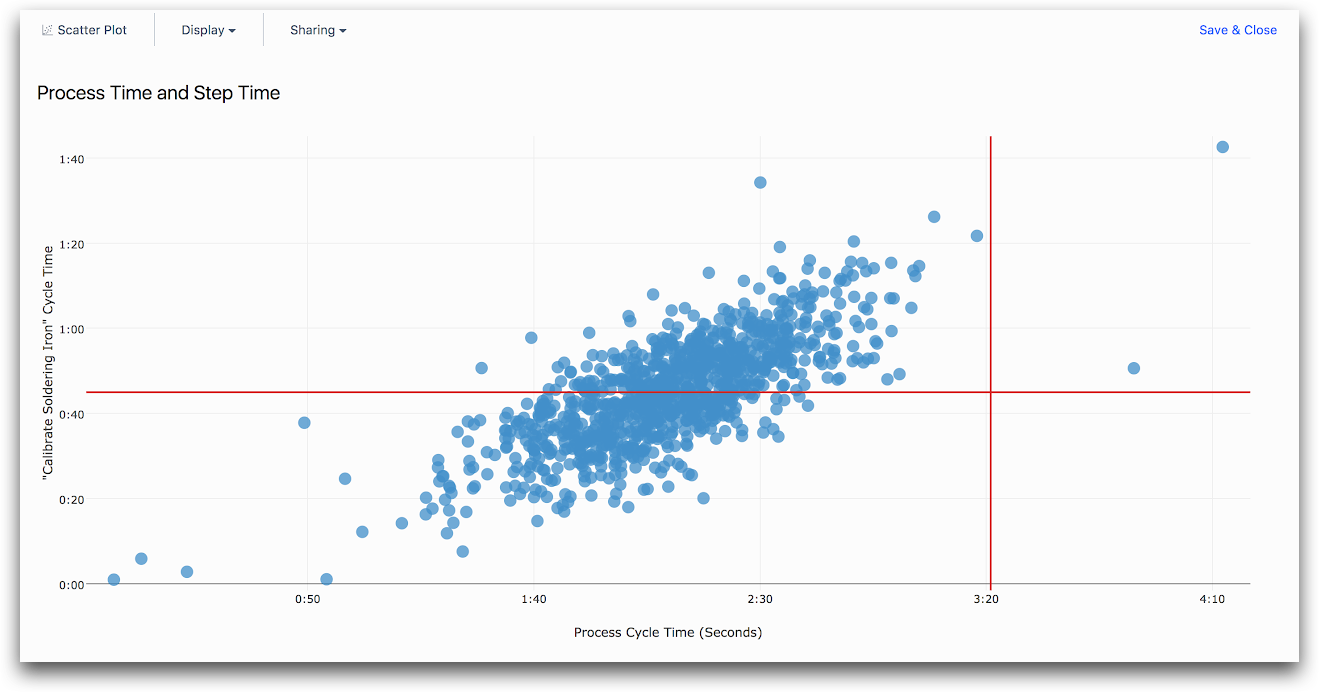
また、関連するコンテキストペインは以下の通りです:
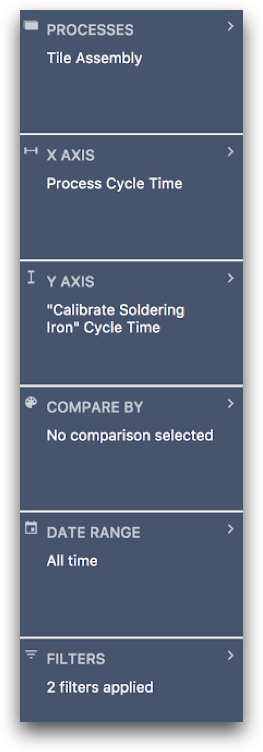
「ユーザー別のプロセス時間とステップ時間
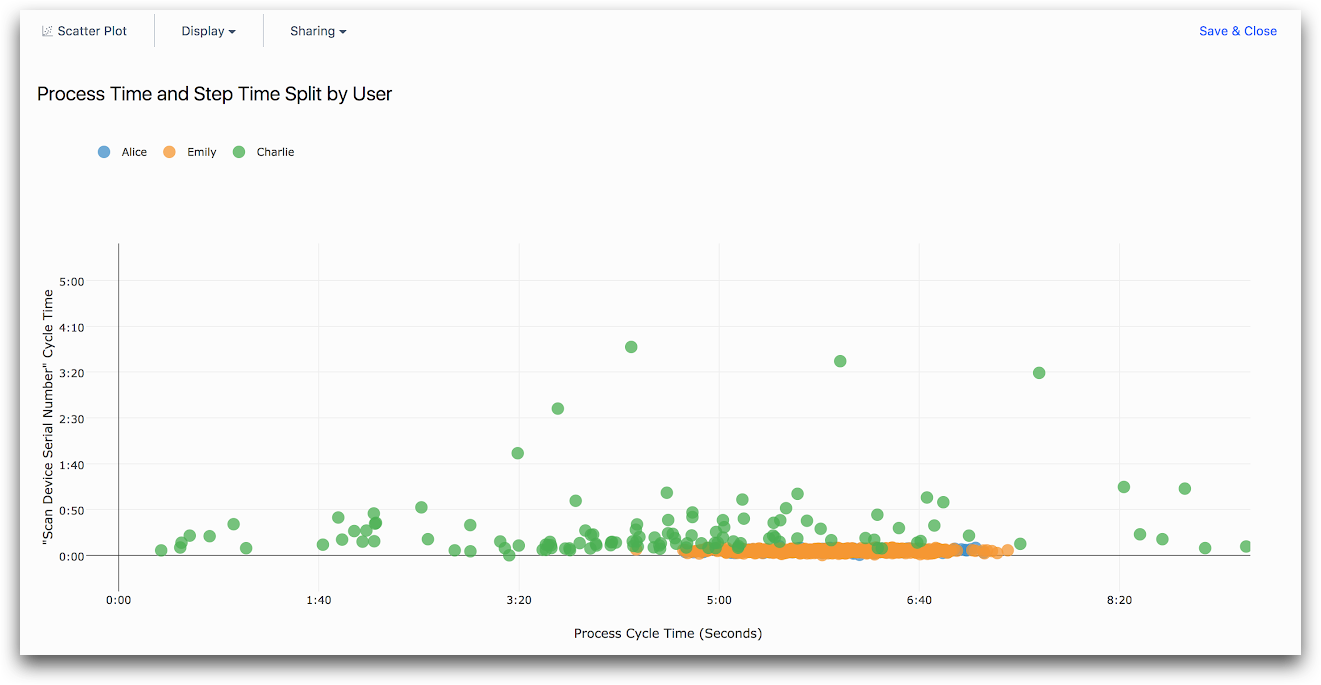
関連するコンテキスト・ペインはこちらです:
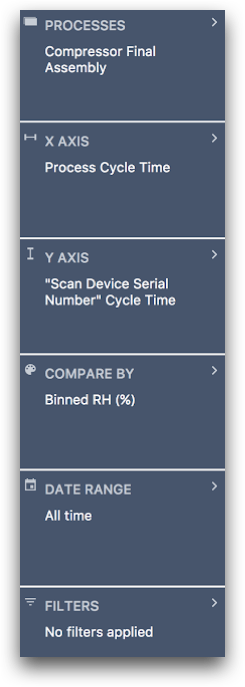
シングルナンバー
1つまたは複数のアプリについて、1つの測定値(完了カウントや平均プロセスサイクル時間など)をグループに分割せずに分析する場合は、"Single Number" テンプレートを選択します。 NUMBER CALCULATION" コンテキストペインを使用して、測定を選択できます。
以下は、"Single Number" テンプレートを使用した分析例です:
"完了回数"
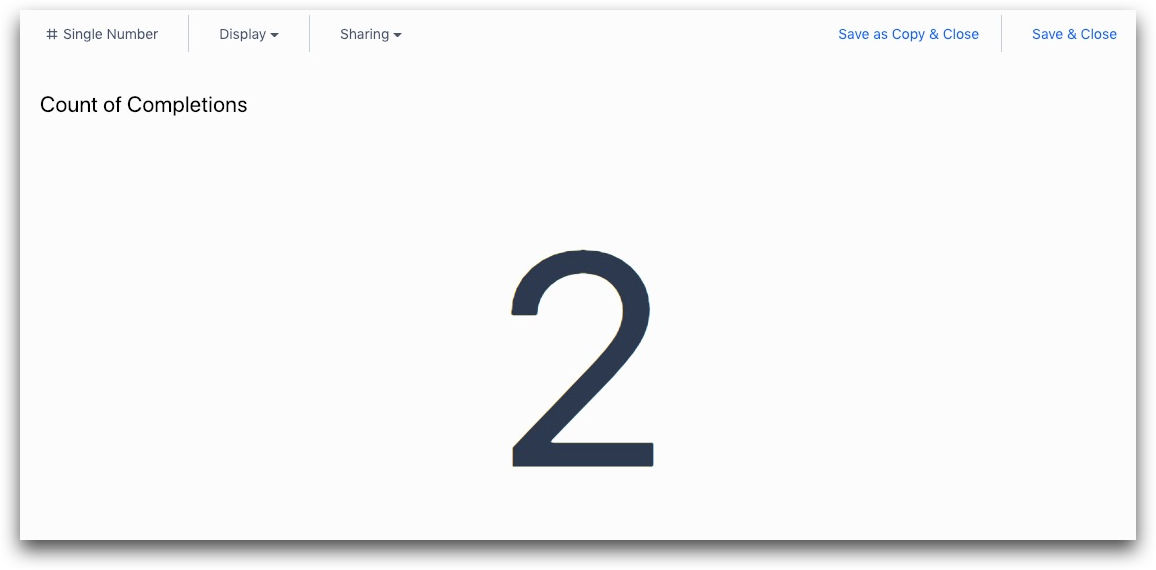
関連するコンテキスト・ペインです:
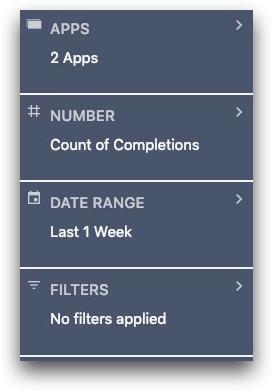
スライドショー
写真のスライドショーを表示したい場合は、"Slideshow" テンプレートを選択します。
コンテキストペインの「IMAGE」フィールドを使用して、スライドショーに含めるフォーム入力と変数を選択できます。 COLUMNS "フィールドを使用して、各画像の下に表示する追加のデータポイント(ユーザーや日付など)を選択できます。
以下は、"Slideshow" テンプレートを使用した分析例です:
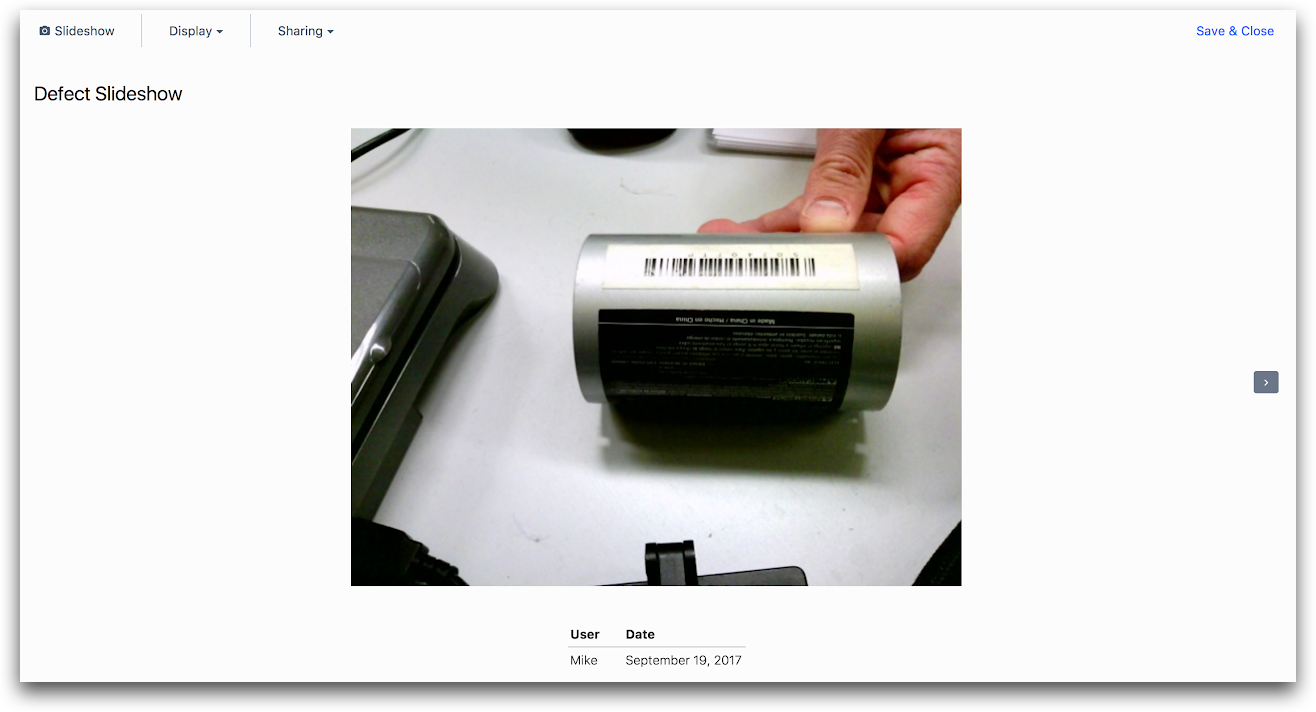
関連するコンテキスト・ペインは次のとおりです:
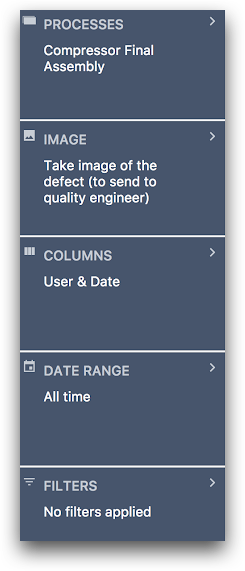
表
データの表を表示したい場合は、"Table" テンプレートを選択します。
データをグループ化するために、ユーザーや時間帯など様々な属性を選択し、グループごとに様々な測定値を表示することができます。 表の各行は異なるグループに対応します。
例えば、"ユーザー "と "日付 "のグループ分けを選択し、ボブとエミリーがそれぞれ次の日に完走したとします:
- 2017年9月1日
- 2017年9月2日
テーブルには合計4つの行があります:
- 2017年9月1日のボブ
- 2017年9月2日のボブ
- 2017年9月1日のエミリー
- 2017年9月2日のエミリー
各グループと各測定の列があります。 グルーピングは「GROUPINGS」フィールドから、各種測定はコンテキスト・ペインの「OPERATIONS」フィールドから追加できます。
"ユーザー別プロセス時間統計"
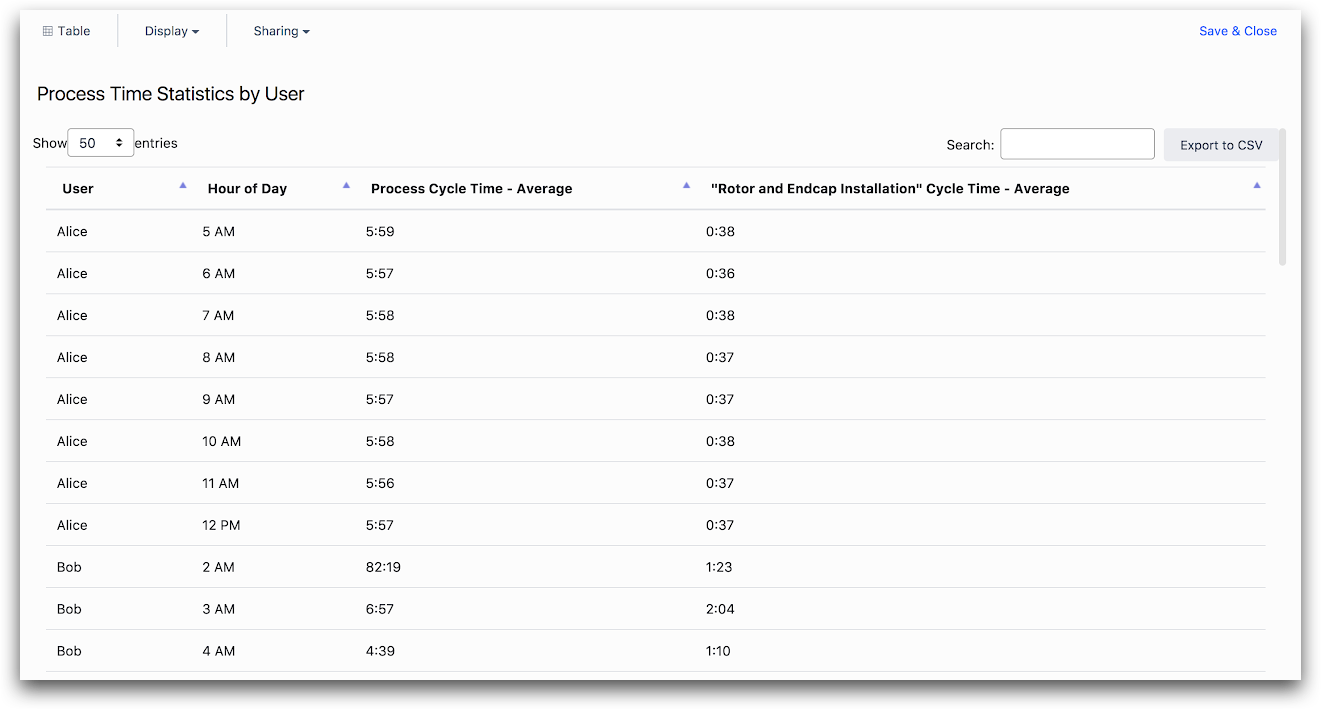
そしてこちらが関連するコンテキストペインです:
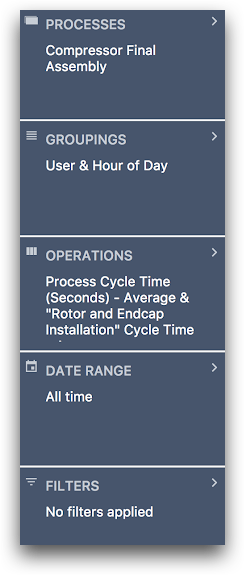
また、[ソート]タブで結果をソートおよび制限することもできます。ソートを決定する変数を選択するには、"Add sorting "ボタンをクリックし、リストから選択します。その変数は、すでにテーブルに含まれていなければなりません。変数は、Operations タブで表に追加できます。
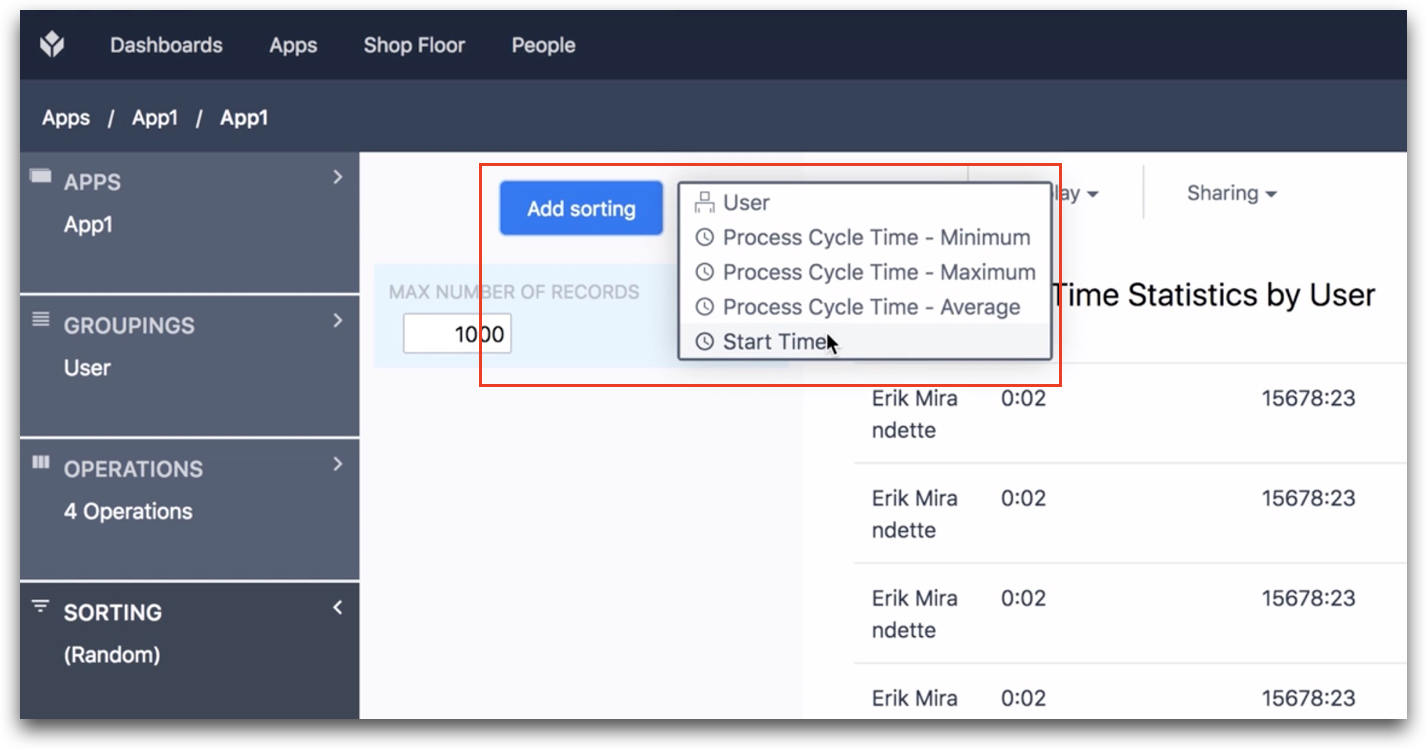
チャート・テンプレートを選択し、そのデータをカスタマイズしたら、表示されるデータに関する他のオプションをコントロールしたり、さまざまな表示オプションを変更したいかもしれません。
お探しのものは見つかりましたか?
community.tulip.coに質問を投稿したり、他の人が同じような質問に直面していないか確認することもできます!
