- 印刷する
チューリッププレーヤーの設定方法について説明します。
Tulipアプリの実行方法は2種類あります:
- アプリエディターのテストボタンをクリックすると、デベロッパーモードが開きます。開発者モードは、アプリケーションをテストするためのモードです。開発者モードは、アプリケーションのテスト用です。本番データがテストに影響しないように、データはTulipテーブルに書き込まれません。
- 実行をクリックすると、Tulip Player(インストールされている場合)が起動するか、download.tulip.coにアクセスしてPlayerをダウンロードします。Tulip Playerは、本番環境でのアプリの実行を推奨する方法です。
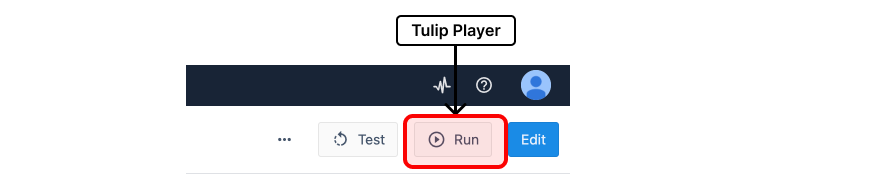 {高さ="" 幅=""}。
{高さ="" 幅=""}。
**Tulip Playerは、ブラウザ(https://your-account.tulip.co/player)でも実行できます。**App Editorで作業しながらリアルタイムでアプリをテストするには、Playerを使用するのが最適です。
Appエディターで作業しながらリアルタイムでアプリをテストするためにプレーヤーを使用する最良の方法です:
プレーヤーのダウンロード
Tulip Playerは、ヘルプ メニュー(各画面の右上にあるメニューバーのクエスチョンマークをクリック)を開き、「Download Player」を選択することで、Tulipアカウントからダウンロードできます。
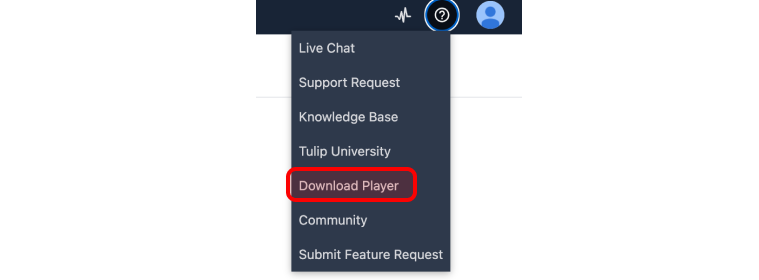 {height="" width=""}.
{height="" width=""}.
ここから、お使いのOS(MacまたはWindows)に応じて適切なダウンロードを選択してください。ダウンロードは自動的に開始されます。
あるいは、download.tulip.coにアクセスすることもできます。
Androidをお持ちの方は、Google Playストアからアプリをダウンロードできます。
ダウンロードが完了し、プレーヤーが自動的に起動しない場合は、ダウンロードディレクトリに移動し、「Tulip Player」ファイルを実行してください。
PlayerはC:⇄AppData⇄Local⇄tulip-player-desktopにインストールされます。
また、PlayerはC:¥ProgramData¥tulipフォルダにグローバル設定を保存します。Tulipを使用するPC上のすべてのユーザーは、そのフォルダおよびそのフォルダ内のすべてのファイルに対して、読み取り、書き込み、および変更権限を持つ必要があります。
短いローディング画面の後、Tulip PlayerをTulipアカウントに登録するプロンプトが表示されます。
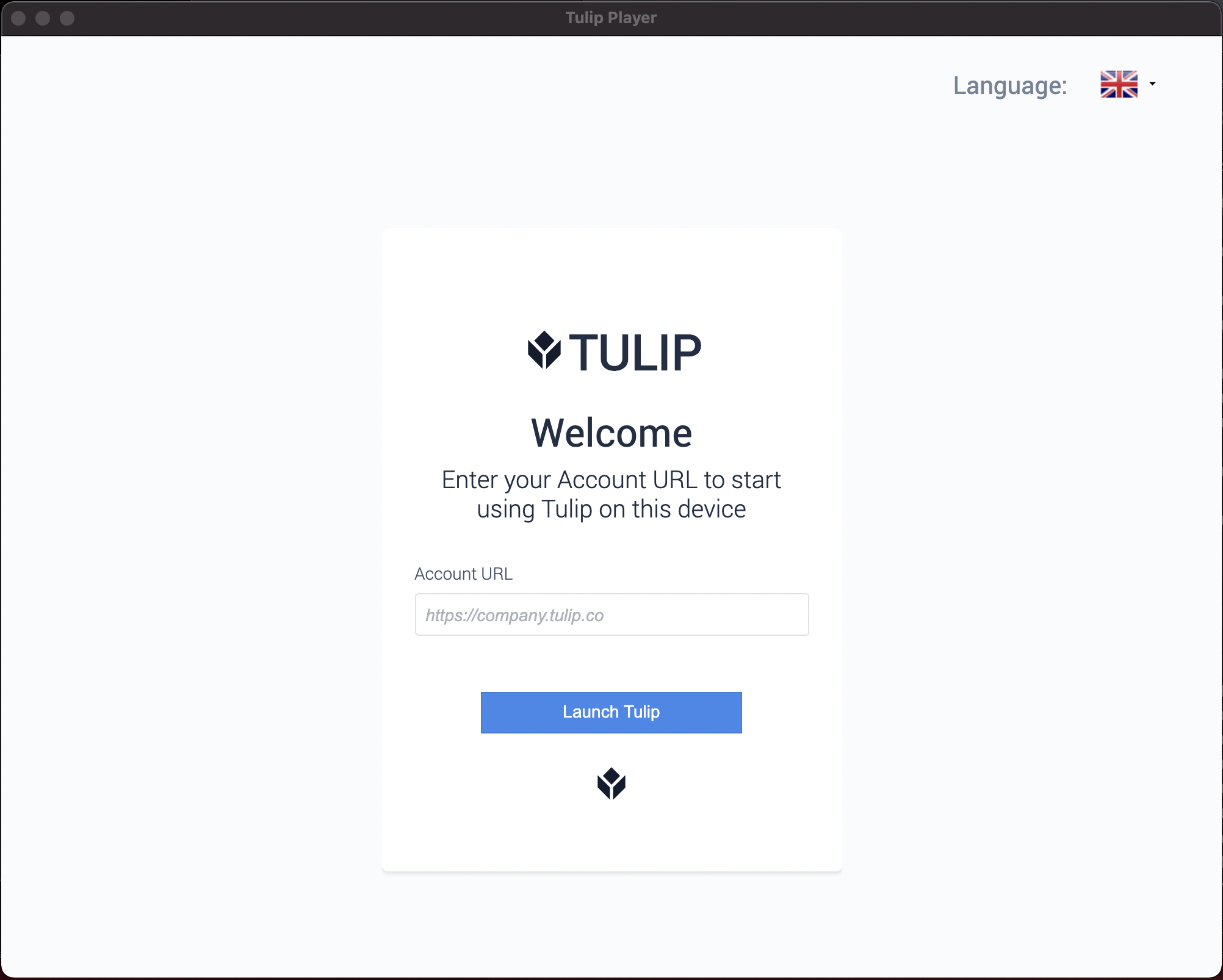 {高さ="" 幅=""}。
{高さ="" 幅=""}。
チューリップ・プレーヤーの登録
Tulip Playerのダウンロードと実行が完了したら、Tulipアカウントに登録する必要があります。
デバイス登録画面で、アカウントURL欄にTulipアカウント名を入力してください。
アカウント名は、ブラウザでチューリップに移動したときにアドレスバーに表示される「.tulip.co」の前にあるURLの一部です。例えば、以下のチューリップのアカウント名は「petehartnett.tulip.co」です。
 {height="" width=""} です。
{height="" width=""} です。
起動」をクリックし、チューリップのユーザー名とパスワードを使ってログインします。(注:これはチューリップに最初にログインしたときに作成されたものです)
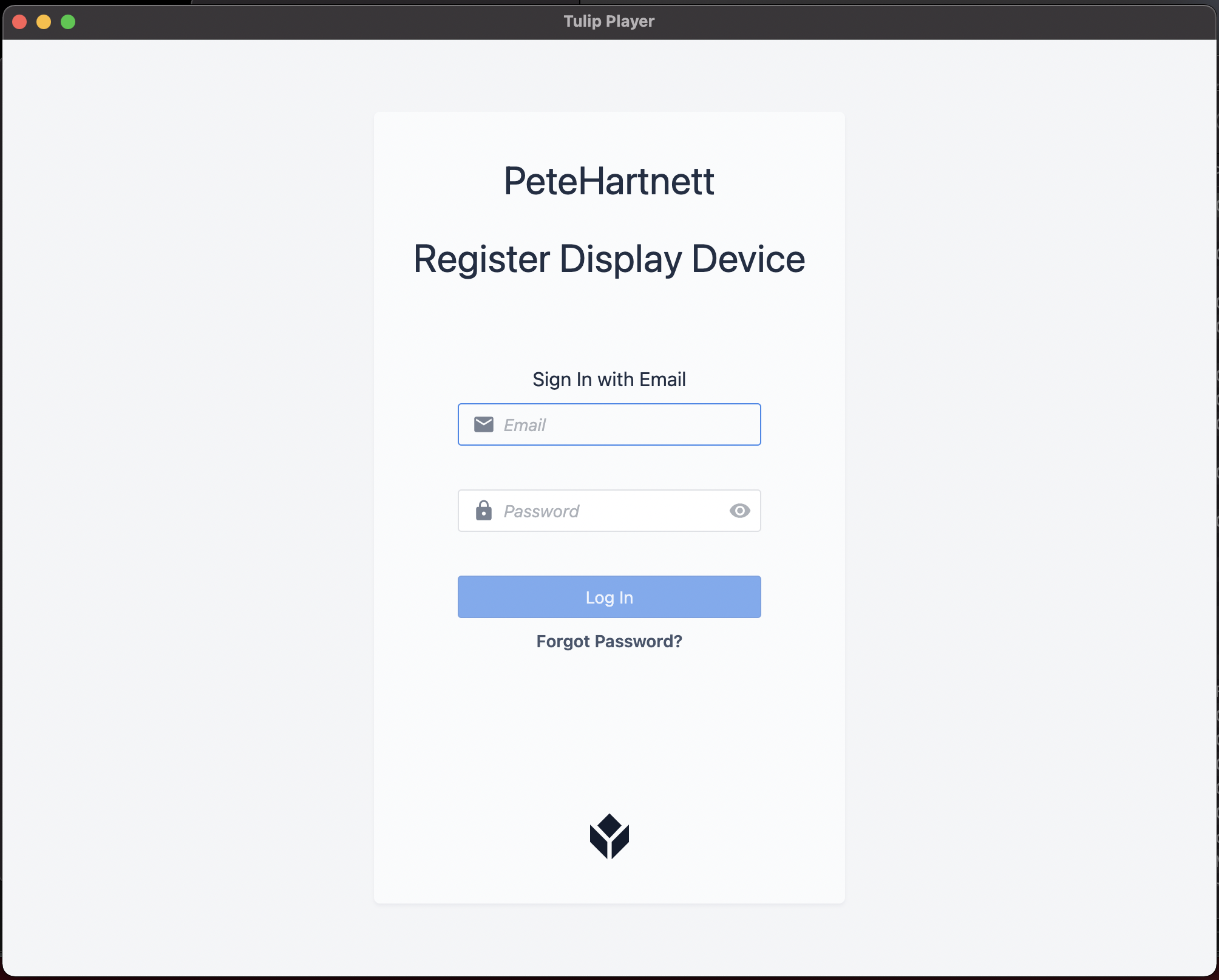 {height="" width=""} をクリックします。
{height="" width=""} をクリックします。
次に、Interface(表示装置)を登録するよう促されます。(表示デバイス)を登録します。
インターフェースの名前を入力します。ほとんどのお客様は、IT部門が発行したコンピュータ名をデバイス名として使用しています。Tulipを実行するすべてのデバイスに対して、標準的な命名規則を確立することをお勧めします。そうすることで、どのデバイスが物理的な製造現場に対応しているかを簡単に確認できるようになります。これは後々、インスタンス全体で多くのデバイスを管理する際に、物事を単純化します。
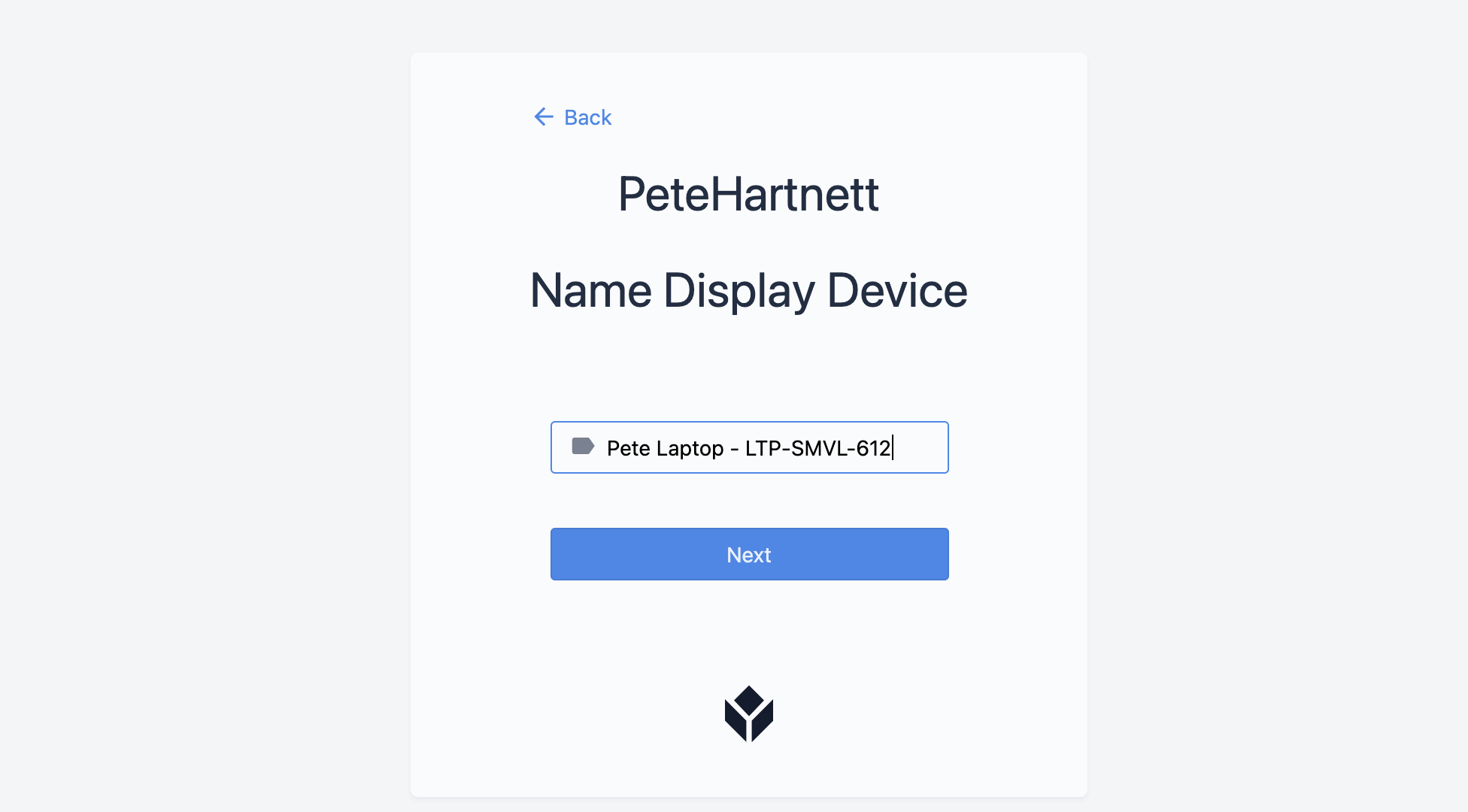 高さ="" 幅=""} {高さ="" 幅=""} {高さ="" 幅="
高さ="" 幅=""} {高さ="" 幅=""} {高さ="" 幅="
ステーション
ステーションは、Tulip Appsをデプロイする際に理解しておくべき重要な概念です。各ステーションは、いくつかの異なるものの集まりです:
- プレーヤーを実行するコンピュータ
- (オプション)アプリケーションに外部データを提供するエッジデバイス
- そのステーションで実行することが許可されているアプリと、そのステーションで実行するアプリケーションの希望するバージョン。
ステーションは、Tulipでアプリケーションを公開し、プロダクション化する際に理解すべき重要な概念です。ステーションは https://your-instance/stations で確認し、設定することができます。
初めてアプリケーションを実行する場合、おそらくステーションは設定されていないでしょう。新しいステーションを作成しましょう。ステーションの作成に関する詳細は、こちらをご覧ください。
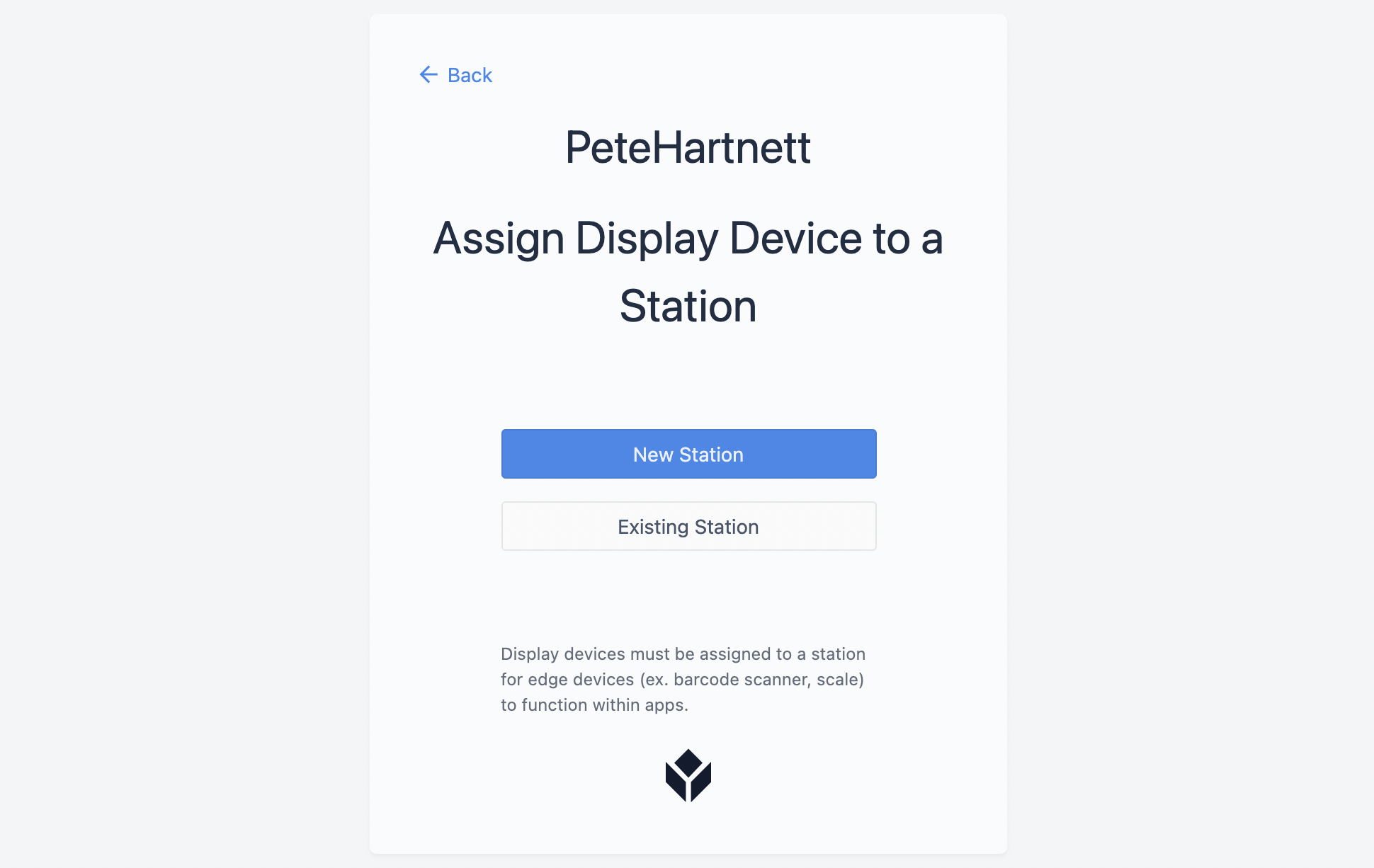 {height="" width=""}
{height="" width=""}
New Station'をクリックした後、新しいステーション名(アプリをテストしている場合は*"My Name* Test")を入力し、プレーヤーをApp Buildersステーショングループに割り当てます。
ステーション グループを使用すると、どのアプリにアクセスできるか、どのバージョンのアプリが本番環境で動作するかなど、本番環境で動作する Tulip プレーヤーを一括で設定できます。ステーショングループの詳細については、こちらをご覧ください。
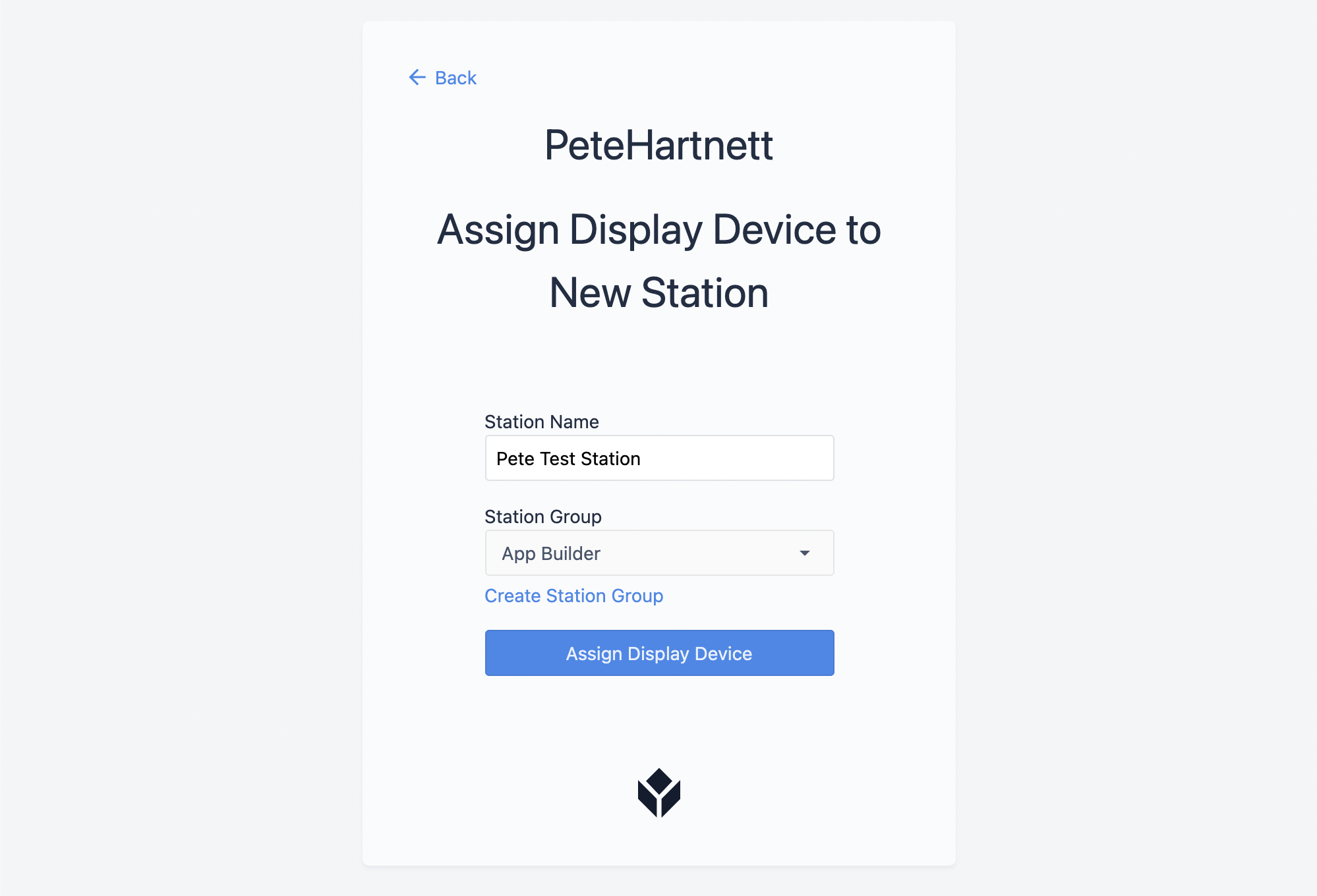 {高さ="" 幅=""}。
{高さ="" 幅=""}。
最後のステップは、このデバイスにログインするためのバッジIDを入力することです。バッジIDはアカウント設定メニューのユーザー設定で管理します。この例では、バッジIDを "612 "に設定しています。
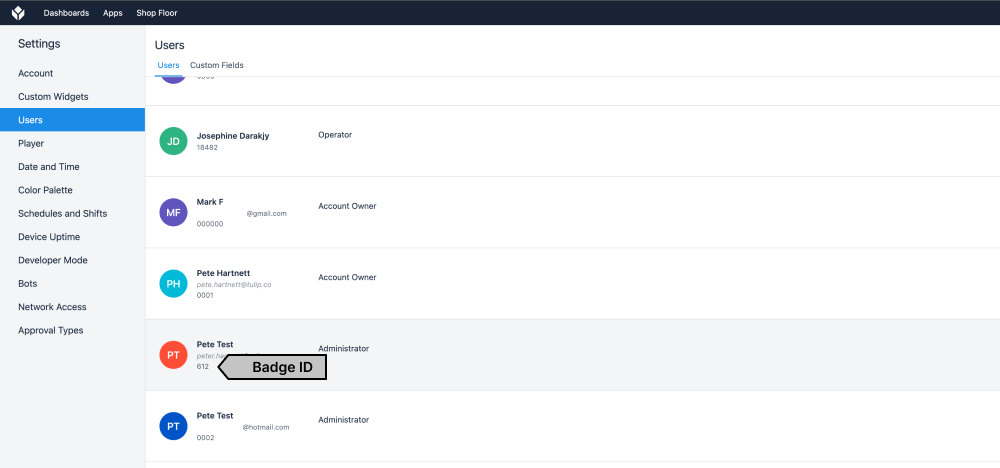 {height="" width=""}.
{height="" width=""}.
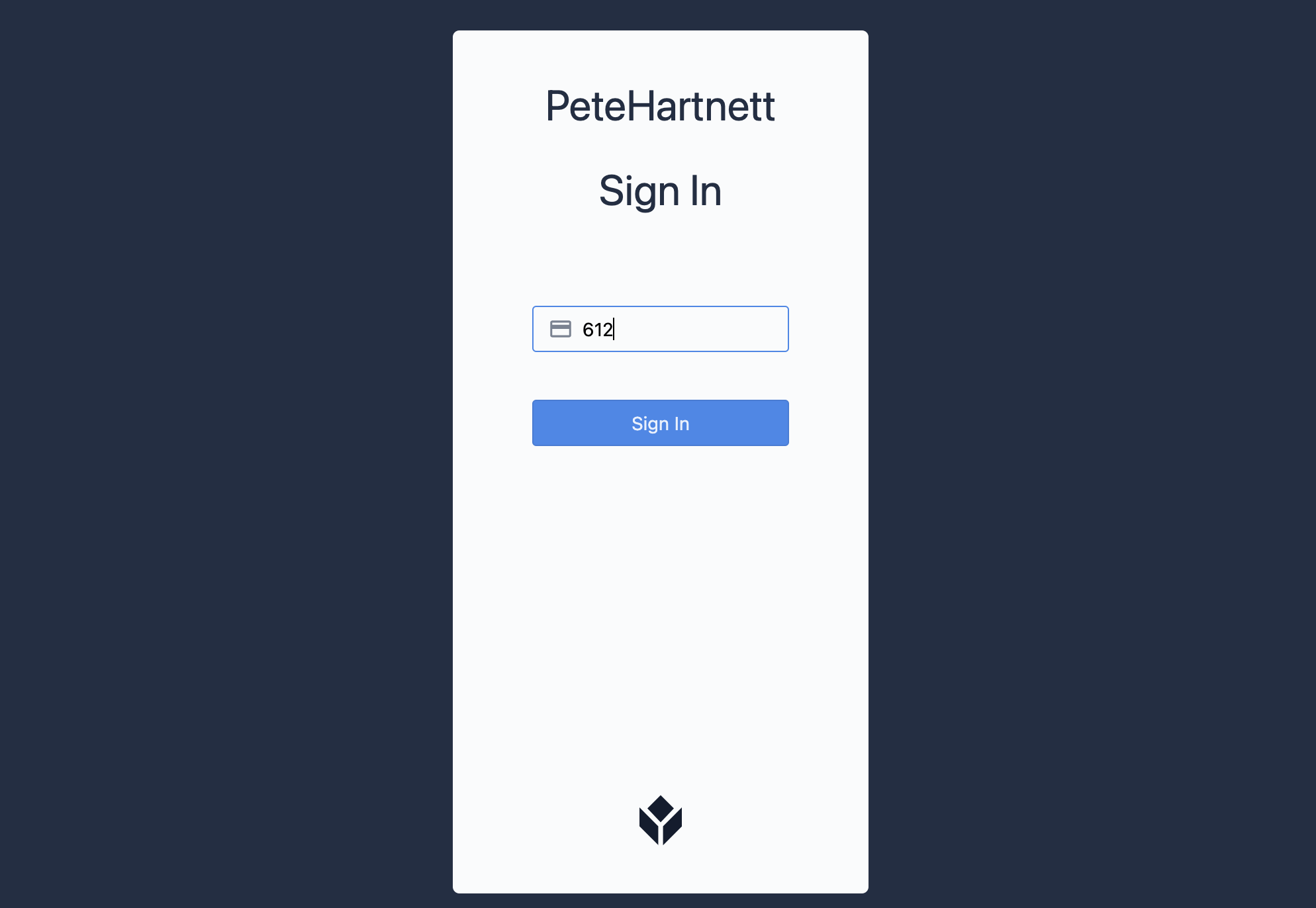 height="" width=""} {height=""幅=""}となります。
height="" width=""} {height=""幅=""}となります。
注意:すべてのTulipインスタンスには、バッジID「0000」の一般ユーザーが存在します。アカウント設定にアクセスできない場合は、このバッジIDをテストに使用できます。
ステーションとデバイスの自動作成
Please speak to your Tulip representative to enable this feature.
Users must have an email and password in order to set up the Tulip Player.
ステーションとインターフェースの作成をできるだけシームレスに行いたい場合、"Auto-Provisioning "機能を使用することで、ユーザーが初めてTulip Playerにログインしたときに自動的に設定することができます。
これを設定するには、アカウント設定またはワークスペース設定のいずれかで、"Stations And Interfaces "設定を使用して動作をオンにします。
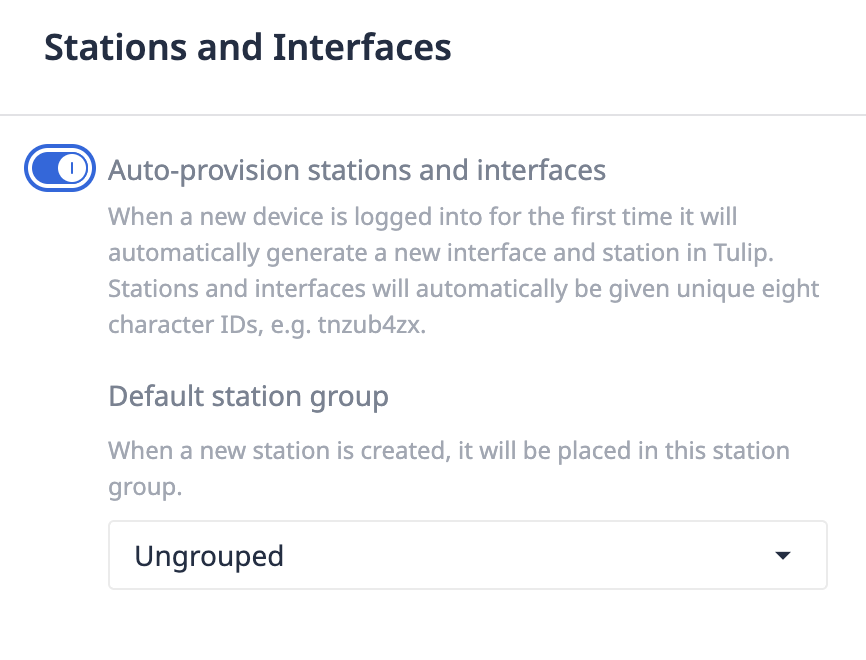 {height="" width="400px"}.
{height="" width="400px"}.
すべての新しいステーションが自動的に割り当てられるデフォルトのステーショングループを選択します。これにより、ユーザーが初めてログインしたときに利用できるアプリが決まります。
これは、Player への初回ログイン時に、このワークスペース内のすべてのステーションとデバイスが自動的に設定されることを意味します。ユーザーは、以下を選択することができなくなります:* ステーション名* インターフェース名* ステーショングループ
例えば、customer.tulip.coです。2.従業員がPlayerをセットアップしたい場合、Playerをダウンロードし、そのURLを入力します。4.従業員は、デフォルトのステーション・グループに基づいてアプリを割り当てられ、Tulipに登録されます。
アプリの実行
テストしたいアプリを選択します。インスタンスにアプリを追加すると、App Viewersステーショングループのどのステーションでもアプリをテストできるようになります。
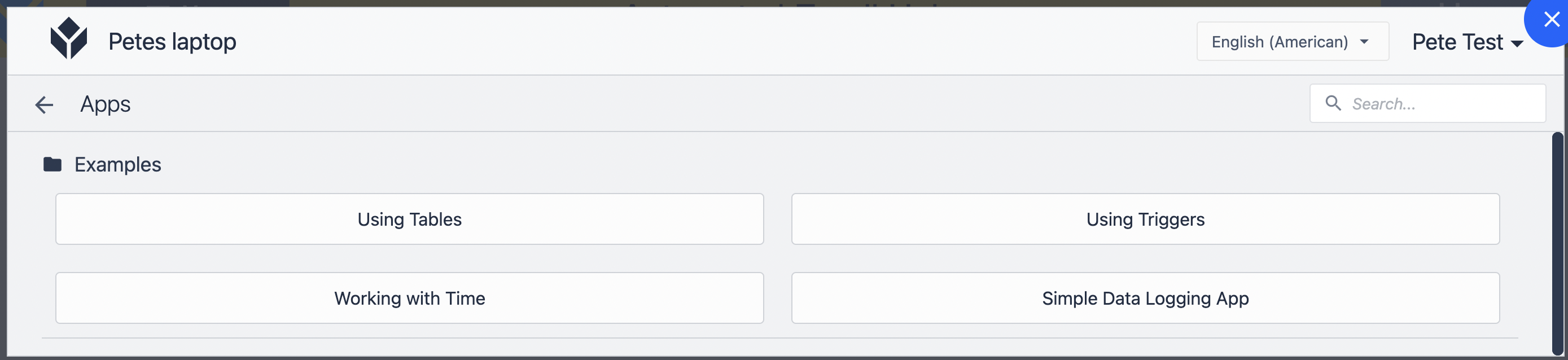 {アプリを開始します。}
{アプリを開始します。}
アプリを開始するには、[**Begin]**をクリックします。
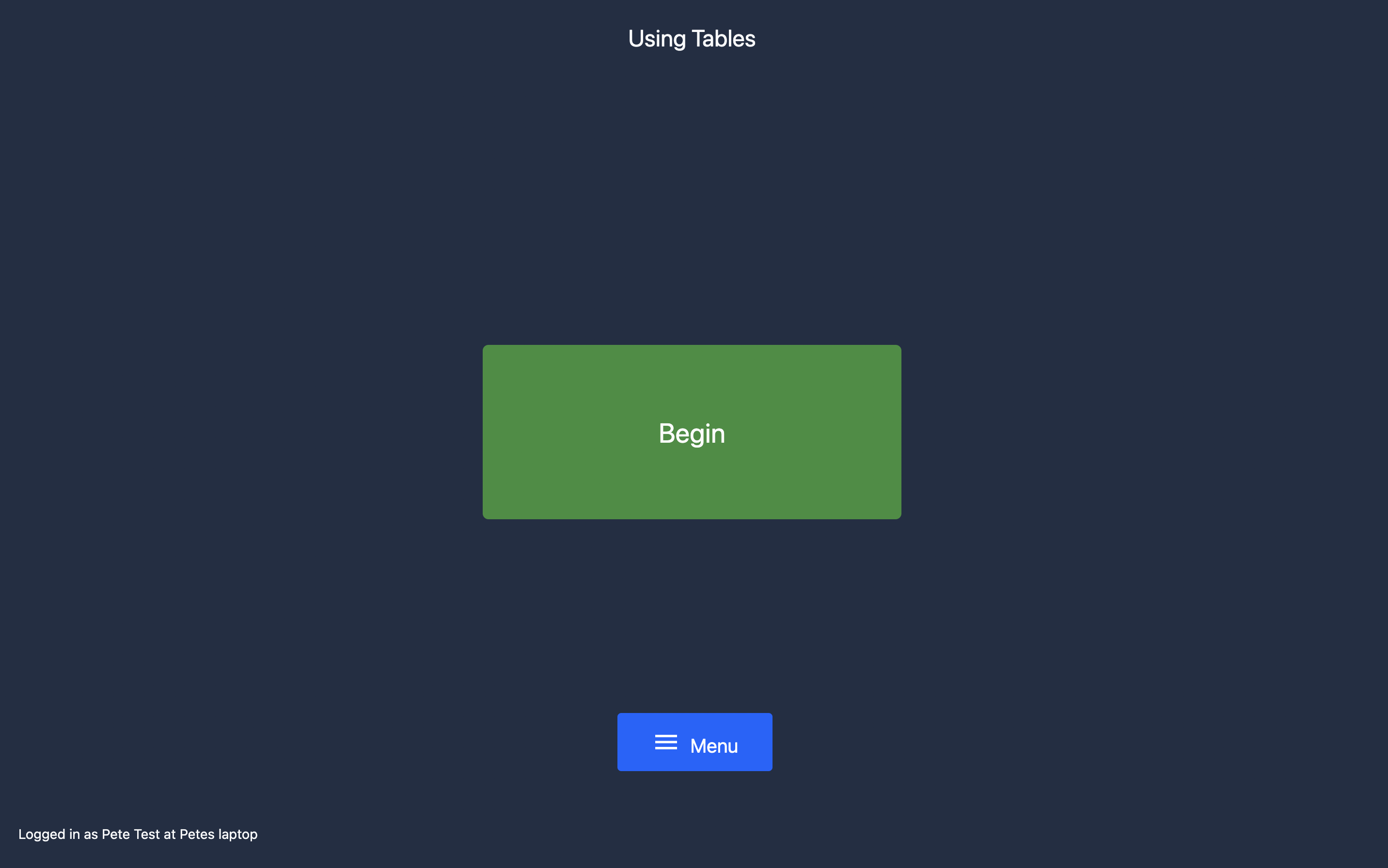 {アプリを開始します。}
{アプリを開始します。}
ステーションはアプリケーションの開発バージョンを再生するように設定されているので、Tulip App エディタで変更を加えると、プレーヤーで実行しているアプリも自動的に変更されます。
さらに読む
お探しのものは見つかりましたか?
community.tulip.coに質問を投稿したり、他の人が同じような質問に直面していないか確認することもできます!

