A kifejezésszerkesztő használata az elemzési szerkesztőben
Itt megtudhatja, hogyan írhat fejlettebb lekérdezéseket az Analytics-szerkesztőben.
A Kifejezésszerkesztő egy hatékony eszköz matematikai kifejezések írásához. A kifejezésszerkesztő akkor érhető el, amikor Triggereket ad hozzá egy Lépéshez vagy elemzések létrehozásakor.
Ezt az eszközt úgy tervezték, hogy lehetővé tegye a matematikai számításokat, és funkcionalitásában hasonlít a Microsoft Excelben található kifejezésekhez. Mind az Alkalmazásszerkesztőben, mind az Analízisszerkesztőben elérhető.
A Kifejezésszerkesztőben található operátorok és függvények teljes listáját lásd ebben a listában
Kifejezés létrehozása és szerkesztése a Tulip Analyticsben
Kifejezést az Analytics-szerkesztőn belül a Kontextusablak bármely mezőjébe hozzáadhat.
Ez vagy az Aggregációs függvények lapon, vagy a Funkciók lapon az Egyéb címszó alatt lesz elérhető. Ha az Aggregációs függvények lap elérhető, akkor nem a Funkciók, hanem onnan kell kiválasztania a Kifejezésszerkesztőt.
A keresőmező segítségével bármelyiket választhatja.
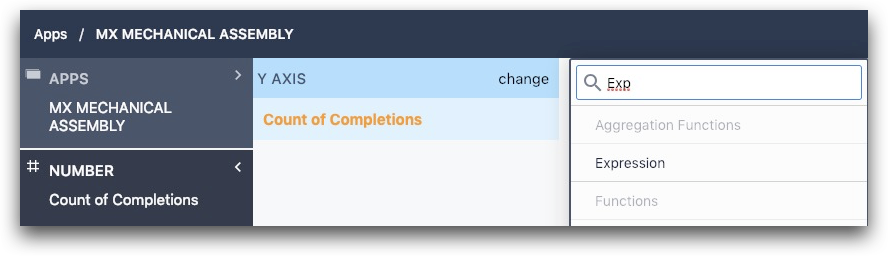
Miután hozzáadta a kifejezést, ha az alsó láblécben azt írja, hogy Valid Expression (Érvényes kifejezés ), akkor a Mentés gombra kattintva mentheti a kifejezést. Az érvénytelen kifejezésnél piros színű üzenet jelenik meg a láblécben, a mentés gomb pedig ki van kapcsolva.

Hasonlóképpen, egy meglévő kifejezés szerkesztéséhez módosítsa a kifejezést a kívánt kifejezésre, majd nyomja meg a Mentés gombot. Ez elmenti azt, és lefuttatja az új elemzést.
Ha el szeretné vetni az elvégzett módosításokat, nyomja meg a törlés gombot, és ez visszaállítja a módosításokat a szerkesztés előtti állapotba.
Alapvető szintaxis
Írjon kifejezéseket úgy, mint bármely más matematikai képletet. Használhat számokat, például 3, operátorokat, például + , hívhat függvényeket, például AVERAGE() , és használhat ( és ) a műveletek helyes sorrendjének biztosítására. A kezdéshez íme néhány egyszerű kifejezés:
- 3 + 5 8-at ad vissza
- 3 + AVERAGE(Process Cycle Time) a folyamat ciklusidejének átlagához hozzáadva 3-at fog visszaadni (a következő szakaszokban olvashatja, hogyan adhat hozzá olyan mezőket, mint a folyamat ciklusideje).
- AVERAGE(Step A Cycle Time + Step B Cycle Time) az A és B lépés ciklusidő összegének átlagát adja vissza egy adott tartományban lévő összes alkalmazás befejezésének átlagát.
Mezők és értékek hozzáadása
A kifejezésszerkesztő speciális szintaxist használ az alkalmazással kapcsolatos adatokhoz, például a folyamat ciklusidejéhez vagy az űrlapbemenetek és változók eredményeihez való hozzáféréshez. Ezeket az adatpontokat együttesen mezőknek nevezzük.
Ha mezőt szeretne hozzáadni a kifejezéshez, írja be a @ szimbólumot. Ez a javaslat régiót az összes mezőre szűri:
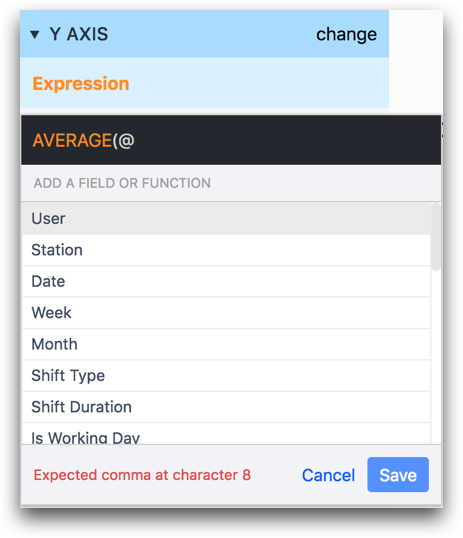
Az alkalmazás mezőinek gyakori példái a következők...
- Az alkalmazás változói
- Metaadatok, például felhasználó, állomás stb.
A beírás során a mezők listája dinamikusan szűrni fogja magát. Egy mezőt a kifejezéshez hozzáadhat, ha rákattint, vagy a nyílbillentyűkkel navigál a mezőre, majd megnyomja az Entert. A kifejezésben szereplő mezők kék színűek lesznek.
A kifejezéshez egyedi értékeket is hozzáadhat, például bizonyos felhasználókat vagy a legördülő listák bizonyos értékeit. Ezeket együttesen értékeknek nevezzük. Ha értéket szeretne hozzáadni a kifejezéshez, írja be a
# szimbólumot

A mezőkhöz hasonlóan ez is megjeleníti az összes elérhető érték listáját, a beírás során az értékek listája dinamikusan megszűri magát, és a kifejezéshez értéket adhat hozzá, ha rákattint, vagy a nyílbillentyűkkel navigál a kifejezéshez, majd megnyomja az Entert. A kifejezésben szereplő értékek lila színűek lesznek.
Mezők átalakítása azonos adattípusúvá
Egy kifejezés sikeres mentéséhez minden változónak ugyanazt az adattípust kell használnia.
Tegyük fel például, hogy az elkészült részek számát el akarja osztani az alkalmazásban töltött teljes idővel, hogy meghatározhassa, hány rész készül el óránként.
Az összes befejezett alkatrész valószínűleg egy "number" típusú változóban lenne tárolva.
Az alkalmazásban töltött teljes idő azonban automatikusan a "Process Cycle Time" mezőben kerül tárolásra, amely egy "intervallum" adattípus.
Ennek "szám" adattípussá történő átalakításához a PARSEFLOAT() kifejezést kell használnia, így:
PARSEFLOAT(Process Cycle Time)
Ezután az alkalmazásban eltöltött másodpercek száma egy számváltozóban lesz tárolva.
Ahhoz, hogy ezt az értéket több alkalmazás befejezésén keresztül összegezzük, használjuk a külső SUM() kifejezést:
SUM(PARSEFLOAT(Process Cycle Time))
Ezután ezt az értéket el kell osztani 3600-zal, hogy megkapjuk az alkalmazásban eltöltött órák számát. Egy órában 3600 másodperc van.
SUM(PARSEFLOAT(Process Cycle Time)/3600)
Végül az elkészült alkatrészek teljes számát el kell osztania ezzel az értékkel, hogy megtalálja az óránkénti összes alkatrészt. Például így:
/ SUM(PARSEFLOAT(Process Cycle Time)/3600)
Példák
Példa 1 - AVERAGEFILTERED()
Gyakran hasznos, ha egy mezővel és értékkel együtt egy = értéket használunk egy szűrő létrehozásához. A következő kifejezés például az AVERAGEFILTERED() függvényt használja Alice felhasználó folyamatciklus-idejének átlagának megkeresésére:
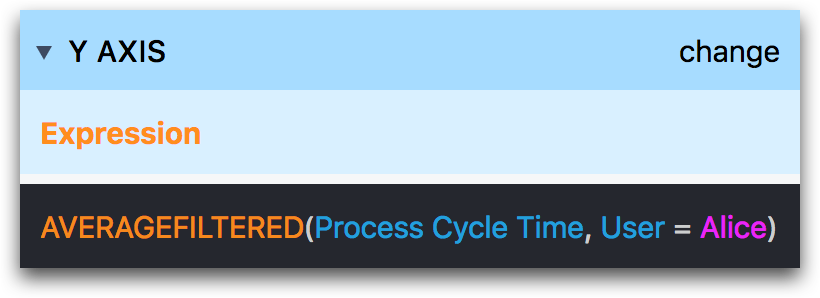
AVERAGEFILTERED(Process Cycle Time, User = Alice)
Példa 2 - IF()
Az IF() utasításokat az Excelhez hasonlóan használhatja. Az alábbi példában minden alkalmazás befejezésekor kiértékeljük a változóban tárolt hőmérséklet értékét.
Ha az érték nagyobb, mint 0 Celsius-fok, akkor "1"-ként jelenítjük meg az elemzésben.
Ha kisebb, mint 0 Celsius-fok, akkor 0-ként tároljuk.
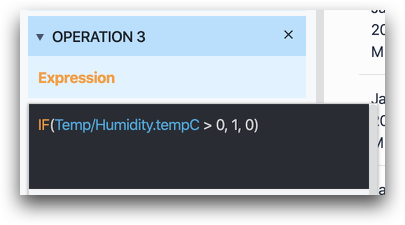
IF(@Temp/Humidity.tempC > 0, 1, 0)
Példa 3- Date_Trunc()
A DATE_TRUNC() segítségével a dátumokat egy adott időkeretre rövidítheti. Ez hasznos egy időalapú X-tengely létrehozásához egy letisztultabb nézetben.
Ez a kifejezés két argumentumot vesz fel. Az első egy datetime vagy dátum változó, a második pedig a kívánt csonkítási időszak. A csonkítás az összes dátumértéket a kiválasztott tartományba (nap, hét, hónap, év stb.) tolja.
Az alábbi példa az Utolsó ellenőrzés dátumidőpontot jeleníti meg annak ellenőrzésére, hogy hetente hány szerszámot/gépet ellenőriztek.
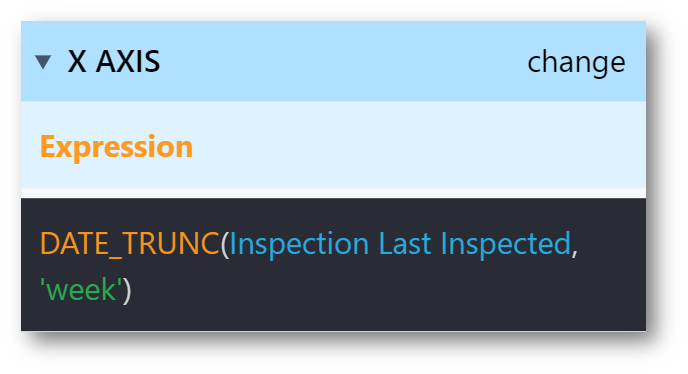
DATE\_TRUNC(@Inspection Last Inspected, 'week')
További olvasmányok
Megtalálta, amit keresett?
A community.tulip.co oldalon is megteheti, hogy felteszi kérdését, vagy megnézheti, hogy mások is szembesültek-e hasonló kérdéssel!
