Как использовать редактор выражений в редакторе Analytics
Вот как писать более сложные запросы в редакторе Analytics.
Редактор выражений - это мощный инструмент для написания математических выражений. Редактор выражений доступен при добавлении триггеров к шагу или при создании анализов.
Этот инструмент предназначен для выполнения математических расчетов и по своей функциональности напоминает выражения в Microsoft Excel. Он доступен как в редакторе приложений, так и в редакторе аналитики.
Полный список операторов и функций в редакторе выражений см. в этом списке
Создание и редактирование выражений в Tulip Analytics
Вы можете добавить выражение в любое поле контекстной панели в редакторе аналитики.
Оно будет доступно либо на вкладке " Агрегационные функции ", либо на вкладке " Функции" под заголовком " Другое". Если доступна вкладка " Агрегационные функции ", следует выбрать редактор выражений оттуда, а не из "Функций".
Вы можете использовать поле поиска, чтобы выбрать любой из вариантов.
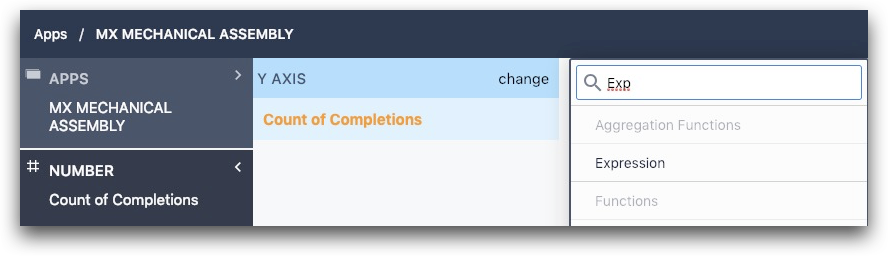
После добавления выражения, если в нижнем колонтитуле написано Valid Expression, вы можете сохранить выражение, нажав на кнопку Save. Недействительное выражение будет иметь красное сообщение в нижнем колонтитуле, а кнопка сохранения будет отключена.

Аналогично, чтобы отредактировать существующее выражение, измените его на нужное вам, а затем нажмите кнопку Save. Это позволит сохранить его и запустить новый анализ.
Если вы хотите отменить сделанные изменения, нажмите кнопку отмены, и это вернет изменения на прежний уровень.
Основной синтаксис
Пишите выражения так же, как и любые другие математические формулы. Вы можете использовать числа, например 3, операторы, например +, вызывать функции, например AVERAGE(), и использовать ( и ) для обеспечения правильного порядка операций. Для начала приведем несколько простых выражений:
- 3 + 5 вернет 8
- 3 + AVERAGE(Process Cycle Time) вернет 3, добавленные к среднему времени цикла процесса (о том, как добавлять такие поля, как время цикла процесса, см. следующие разделы).
- AVERAGE(Step A Cycle Time + Step B Cycle Time) вернет среднее значение суммы времени циклов Step A и Step B для всех завершений приложений в заданном диапазоне.
Добавление полей и значений
Редактор выражений использует специальный синтаксис для доступа к данным о вашем приложении, таким как время цикла процесса или результаты ввода формы и переменных. Все эти данные в совокупности называются полями.
Чтобы добавить поле в выражение, введите символ @. Это позволит отфильтровать область предложений по всем полям:
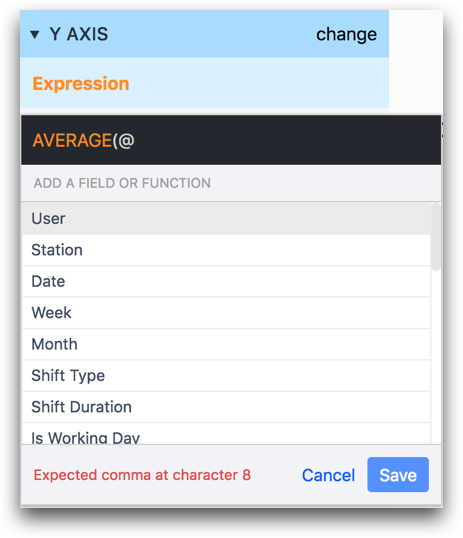
Общие примеры полей приложения включают...
- Переменные из приложения
- Метаданные, такие как пользователь, станция и т. д.
По мере ввода список полей будет динамически фильтроваться. Вы можете добавить поле в выражение, щелкнув по нему или используя клавиши со стрелками для перехода к нему, а затем нажав клавишу Enter. Поля в выражении будут окрашены в синий цвет.
Вы также можете добавить в выражение отдельные значения, например, конкретных пользователей или конкретные значения выпадающих окон. В совокупности они называются значениями. Чтобы добавить значение в выражение, введите
символ

Как и в случае с полями, появится список всех доступных значений. По мере ввода список значений будет динамически фильтроваться, и вы сможете добавить значение в выражение, щелкнув по нему или используя клавиши со стрелками, чтобы перейти к нему, а затем нажать Enter. Значения в выражении будут выделены фиолетовым цветом.
Преобразование полей к одному типу данных
Для того чтобы успешно сохранить выражение, каждая переменная должна использовать один и тот же тип данных.
Например, допустим, вы хотите разделить количество выполненных деталей на общее количество времени, проведенного в приложении, чтобы определить, сколько деталей выполняется в час.
Общее количество выполненных деталей, скорее всего, будет храниться в переменной с типом "число".
Но общее время, проведенное в приложении, автоматически сохраняется в поле "Время цикла процесса", которое представляет собой тип данных "интервал".
Чтобы преобразовать его в тип данных "число", необходимо использовать выражение PARSEFLOAT(), как показано ниже:
PARSEFLOAT(Process Cycle Time)
После этого количество секунд, проведенных в приложении, будет сохранено в числовой переменной.
Чтобы просуммировать это значение по нескольким завершениям приложения, используйте выражение SUM():
SUM(PARSEFLOAT(Process Cycle Time))
Далее нужно разделить это значение на 3600, чтобы найти количество часов, проведенных в приложении. В одном часе 3600 секунд.
SUM(PARSEFLOAT(Process Cycle Time)/3600)
Наконец, вы должны разделить общее количество выполненных деталей на это значение, чтобы найти общее количество деталей в час. Вот так:
SUM(total\_parts\_completed) / SUM(PARSEFLOAT(Process Cycle Time)/3600)
Примеры
Пример 1 - AVERAGEFILTERED()
Часто бывает полезно использовать = с полем и значением для создания фильтра. Например, в следующем выражении используется функция AVERAGEFILTERED(), чтобы найти среднее значение времени цикла процесса пользователя Алисы:
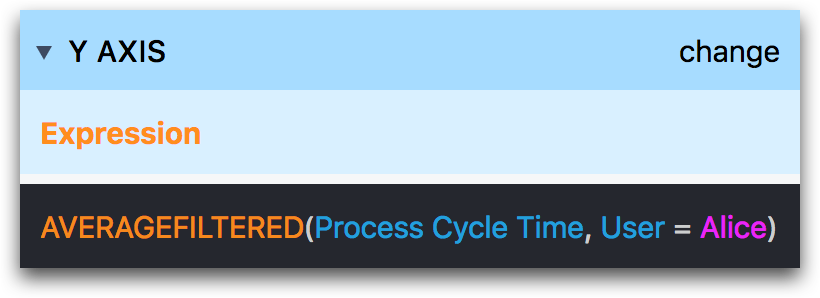
AVERAGEFILTERED(Process Cycle Time, User = Alice)
Пример 2 - IF()
Вы можете использовать операторы IF() так же, как и в Excel. В приведенном ниже примере мы оцениваем значение температуры, хранящееся в переменной, при каждом завершении приложения.
Если значение больше 0 градусов Цельсия, мы отобразим его как "1" в анализе.
Если значение меньше 0 градусов Цельсия, мы сохраняем его как 0.
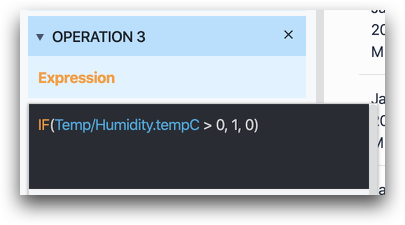
IF(@Temp/Humidity.tempC > 0, 1, 0)
Пример 3- Date_Trunc()
Вы можете использовать функцию DATE_TRUNC() для усечения дат до заданного временного интервала. Это полезно для создания оси X, основанной на времени, в более чистом виде.
Это выражение принимает два аргумента. Первый - это переменная datetime или date, а второй - желаемый период усечения. Усечение приведет к тому, что все значения даты будут приведены к выбранному диапазону (день, неделя, месяц, год и т. д.).
В приведенном ниже примере отображается дата-тайм Last Inspected, чтобы проверить, сколько инструментов/машин было проверено каждую неделю.
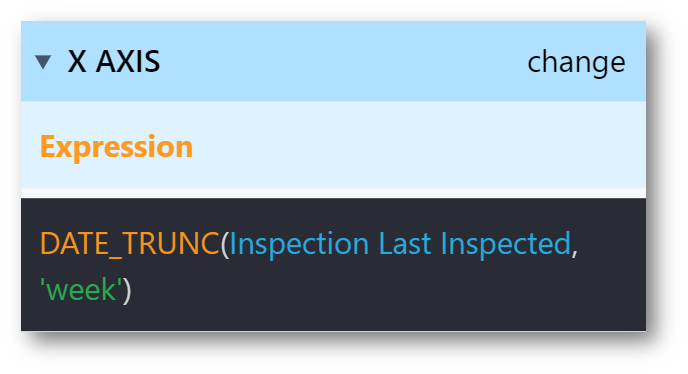
DATE\_TRUNC(@Inspection Last Inspected, 'week')
Дальнейшее чтение
Вы нашли то, что искали?
Вы также можете зайти на community.tulip.co, чтобы задать свой вопрос или узнать, сталкивались ли другие с подобным вопросом!
