Comment utiliser l'éditeur d'expression dans l'éditeur d'analyse
Voici comment écrire des requêtes plus avancées dans l'éditeur d'analyse.
L'éditeur d'expressions est un outil puissant permettant d'écrire des expressions mathématiques. L'éditeur d'expression est disponible lors de l'ajout de déclencheurs à une étape ou lors de la création d'analyses.
Cet outil est conçu pour permettre des calculs mathématiques et sa fonctionnalité est similaire à celle des expressions dans Microsoft Excel. Il est disponible à la fois dans l'éditeur d'applications et dans l'éditeur d'analyses.
Pour une liste complète des opérateurs et des fonctions de l'éditeur d'expression, voir la liste suivante
Créer et éditer une expression dans Tulip Analytics
Vous pouvez ajouter une expression dans n'importe quel champ du volet contextuel de l'Editeur d'analyse.
Elle sera disponible soit sous l'onglet Fonctions d'agrégation, soit sous l'onglet Fonctions dans la rubrique Autres. Si l'onglet Fonctions d'agrégation est disponible, vous devez choisir l'éditeur d'expression à partir de cet onglet plutôt qu'à partir de l'onglet Fonctions.
Vous pouvez utiliser le champ de recherche pour choisir l'un ou l'autre.
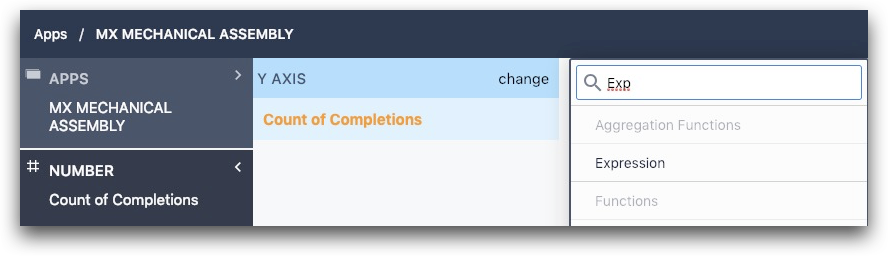
Une fois que vous avez ajouté une expression, si le bas de page indique Expression valide, vous pouvez enregistrer l'expression en cliquant sur le bouton Enregistrer. Si l'expression n'est pas valide, un message en rouge apparaît dans le bas de page et le bouton Enregistrer est désactivé.

De même, pour modifier une expression existante, changez l'expression pour qu'elle corresponde à ce que vous souhaitez, puis cliquez sur le bouton Enregistrer. L'expression est alors enregistrée et la nouvelle analyse est exécutée.
Si vous souhaitez annuler les modifications apportées, cliquez sur le bouton d'annulation, ce qui aura pour effet de rétablir les modifications à partir de l'état où elles se trouvaient avant les modifications.
Syntaxe de base
Écrivez les expressions comme n'importe quelle autre formule mathématique. Vous pouvez utiliser des nombres comme 3, des opérateurs comme +, appeler des fonctions comme MOYENNE(), et utiliser ( et ) pour garantir l'ordre correct des opérations. Pour commencer, voici quelques expressions simples :
- 3 + 5 donne 8
- 3 + MOYENNE(Temps de cycle du processus) renvoie 3 ajouté à la moyenne des temps de cycle du processus (voir les sections suivantes pour savoir comment ajouter des champs tels que le temps de cycle du processus).
- MOYENNE(Durée du cycle de l'étape A + Durée du cycle de l'étape B) renvoie la moyenne de la somme des durées du cycle de l'étape A et de l'étape B pour toutes les applications terminées dans un intervalle donné.
Ajout de champs et de valeurs
L'éditeur d'expression utilise une syntaxe spéciale pour accéder aux données de votre application, comme la durée du cycle du processus ou les résultats des entrées de formulaire et des variables. Collectivement, ces points de données sont appelés champs.
Pour ajouter un champ à votre expression, tapez le symbole @. Cela filtrera la région de suggestion sur tous les champs :
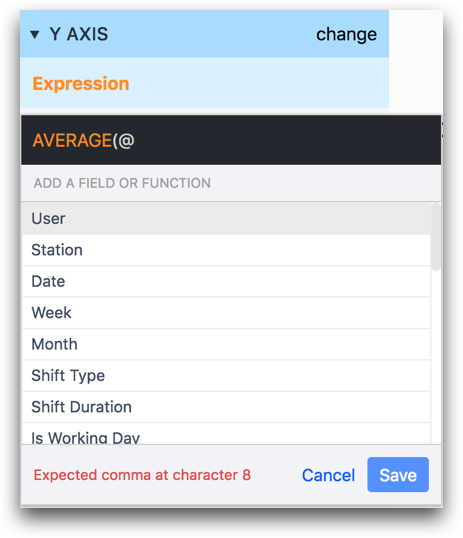
Voici des exemples courants de champs d'application...
- Variables de l'application
- Des métadonnées comme l'utilisateur, la station, etc.
Au fur et à mesure que vous tapez, la liste des champs se filtre dynamiquement. Vous pouvez ajouter un champ à l'expression en cliquant dessus ou en utilisant les touches fléchées pour naviguer jusqu'à lui, puis en appuyant sur Entrée. Les champs d'une expression sont colorés en bleu.
Vous pouvez également ajouter des valeurs individuelles à votre expression, comme des utilisateurs spécifiques ou des valeurs spécifiques de listes déroulantes. Collectivement, ces valeurs sont appelées " valeurs". Pour ajouter une valeur à votre expression, tapez le symbole
symbole #.

Comme pour les champs, une liste de toutes les valeurs disponibles s'affichera. Au fur et à mesure que vous tapez, la liste des valeurs se filtrera dynamiquement et vous pourrez ajouter une valeur à l'expression en cliquant dessus ou en utilisant les touches fléchées pour naviguer jusqu'à elle, puis en appuyant sur la touche "Entrée". Les valeurs d'une expression sont colorées en violet.
Conversion des champs au même type de données
Pour enregistrer une expression avec succès, chaque variable doit utiliser le même type de données.
Par exemple, supposons que vous souhaitiez diviser le nombre de pièces terminées par le temps total passé dans l'application pour déterminer le nombre de pièces terminées par heure.
Le nombre total de pièces réalisées sera probablement stocké dans une variable de type "number".
Mais le temps total passé dans l'application est automatiquement stocké dans le champ "Process Cycle Time", qui est un type de données "intervalle".
Pour convertir ce champ en un type de données de type "nombre", vous devez utiliser l'expression PARSEFLOAT() comme suit :
PARSEFLOAT(Process Cycle Time)
Ensuite, le nombre de secondes passées dans l'application sera stocké dans une variable numérique.
Pour additionner cette valeur sur plusieurs applications, utilisez l'expression SUM() à l'extérieur :
SUM(PARSEFLOAT(Durée du cycle du processus))
Ensuite, vous devez diviser cette valeur par 3600 pour obtenir le nombre d'heures passées dans l'application. Il y a 3600 secondes dans une heure.
SOMME(PARSEFLOAT(Durée du cycle de traitement)/3600)
Enfin, vous devez diviser le nombre total de pièces réalisées par cette valeur pour obtenir le nombre total de pièces par heure. Voici comment procéder :
SUM(total\_parts\_completed) / SUM(PARSEFLOAT(Process Cycle Time)/3600)
Exemples
Exemple 1 - AVERAGEFILTERED()
Il est souvent utile d'utiliser un = avec un champ et une valeur pour créer un filtre. Par exemple, l'expression suivante utilise la fonction AVERAGEFILTERED() pour trouver la moyenne des temps de cycle du processus de l'utilisateur Alice :
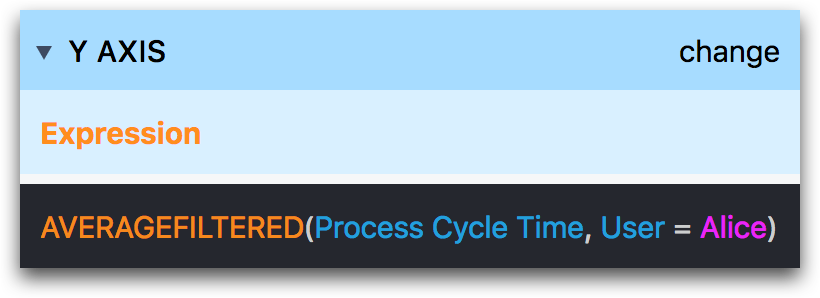
AVERAGEFILTERED(Durée du cycle de traitement, Utilisateur = Alice)
Exemple 2 - IF()
Vous pouvez utiliser les instructions IF() comme dans Excel. Dans l'exemple ci-dessous, nous évaluons la valeur de la température stockée dans une variable à chaque fin d'application.
Si la valeur est supérieure à 0 degré Celsius, nous l'affichons sous la forme d'un "1" dans l'analyse.
Si elle est inférieure à 0 degré Celsius, nous la stockons sous la forme d'un 0.
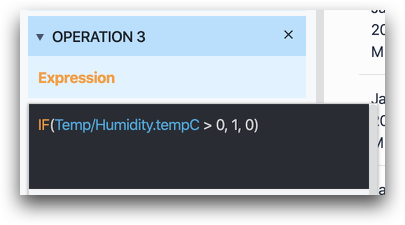
IF(@Temp/Humidity.tempC > 0, 1, 0)
Exemple 3- Date_Trunc()
Vous pouvez utiliser DATE_TRUNC() pour tronquer les dates à une période donnée. Ceci est utile pour créer un axe X basé sur le temps dans une vue plus propre.
Cette expression prend en compte deux arguments. Le premier est une variable datetime ou date, et le second est la période de troncature souhaitée. La troncature ramènera toutes les valeurs de la date à la plage sélectionnée (jour, semaine, mois, année, etc.).
L'exemple ci-dessous affiche la date du dernier contrôle pour vérifier combien d'outils/machines ont été contrôlés chaque semaine.
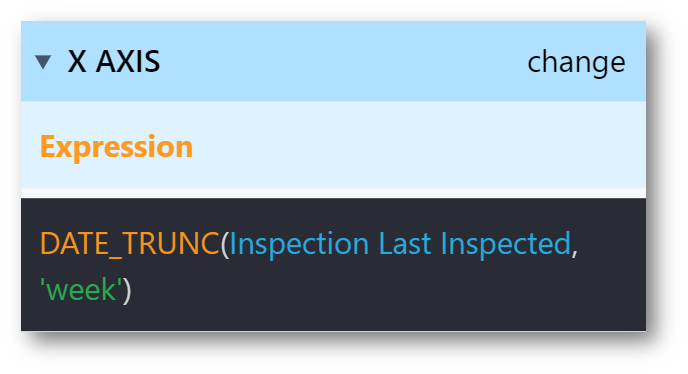
DATE_TRUNC(@Inspection Dernière inspection, 'semaine')
Pour en savoir plus
Vous avez trouvé ce que vous cherchiez ?
Vous pouvez également vous rendre sur community.tulip.co pour poser votre question ou voir si d'autres personnes ont répondu à une question similaire !
