Jak korzystać z edytora wyrażeń w edytorze Analytics
Oto jak pisać bardziej zaawansowane zapytania w Edytorze Analytics.
Edytor wyrażeń to potężne narzędzie do pisania wyrażeń matematycznych. Edytor wyrażeń jest dostępny podczas dodawania wyzwalaczy do kroku lub podczas tworzenia analiz.
Narzędzie to zostało zaprojektowane w celu umożliwienia obliczeń matematycznych i jest podobne pod względem funkcjonalności do wyrażeń w programie Microsoft Excel. Jest ono dostępne zarówno w Edytorze aplikacji, jak i Edytorze analiz.
Aby uzyskać pełną listę operatorów i funkcji w edytorze wyrażeń, zobacz tę listę
Tworzenie i edytowanie wyrażeń w Tulip Analytics
Wyrażenie można dodać w dowolnym polu w panelu kontekstowym w edytorze Analytics.
Będzie ono dostępne na karcie Funkcje agregacji lub na karcie Funkcje pod nagłówkiem Inne. Jeśli dostępna jest karta Aggregation Functions, należy wybrać Edytor wyrażeń z niej, a nie z Functions.
Możesz użyć pola wyszukiwania, aby wybrać jedną z nich.
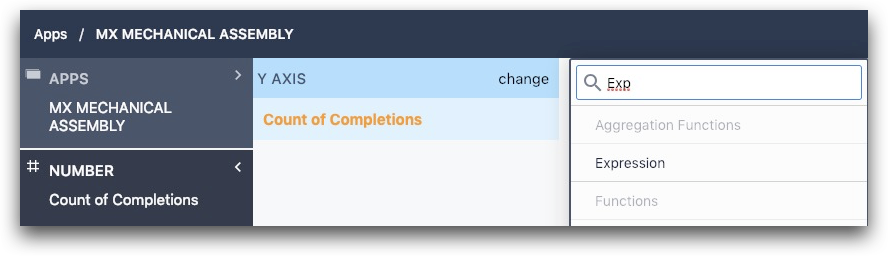
Po dodaniu wyrażenia, jeśli w dolnej stopce widnieje napis Ważne wyraż enie, można zapisać wyrażenie, klikając przycisk Zapisz. Nieprawidłowe wyrażenie będzie miało komunikat w stopce w kolorze czerwonym, a przycisk Zapisz będzie nieaktywny.

Podobnie, aby edytować istniejące wyrażenie, zmień wyrażenie na takie, jakie chcesz, a następnie naciśnij przycisk Zapisz. Spowoduje to zapisanie i uruchomienie nowej analizy.
Jeśli chcesz odrzucić wszelkie wprowadzone zmiany, naciśnij przycisk Anuluj, co spowoduje przywrócenie zmian sprzed edycji.
Podstawowa składnia
Wyrażenia należy pisać tak, jak każdą inną formułę matematyczną. Możesz używać liczb takich jak 3, operatorów takich jak + , wywoływać funkcje takie jak AVERAGE() i używać ( i ), aby zapewnić prawidłową kolejność operacji. Aby rozpocząć, oto kilka prostych wyrażeń:
- 3 + 5 zwróci 8
- 3 + AVERAGE(Process Cycle Time) zwróci 3 dodane do średniego czasu cyklu procesu (zobacz następne sekcje, aby dowiedzieć się, jak dodawać pola, takie jak czas cyklu procesu).
- AVERAGE(Step A Cycle Time + Step B Cycle Time) zwróci średnią sumę czasów cyklu kroku A i kroku B dla wszystkich zakończeń aplikacji w danym zakresie.
Dodawanie pól i wartości
Edytor wyrażeń używa specjalnej składni, aby uzyskać dostęp do danych o aplikacji, takich jak czas cyklu procesu lub wyniki wprowadzania danych z formularzy i zmiennych. Łącznie te punkty danych nazywane są polami.
Aby dodać pole do wyrażenia, wpisz symbol @. Spowoduje to przefiltrowanie regionu sugestii do wszystkich pól:
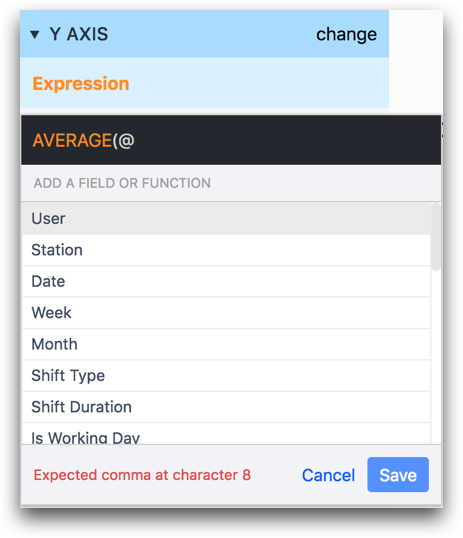
Typowe przykłady pól aplikacji obejmują
- Zmienne z aplikacji
- Metadane, takie jak użytkownik, stacja itp.
Podczas wpisywania lista pól będzie się dynamicznie filtrować. Pole można dodać do wyrażenia, klikając je lub przechodząc do niego za pomocą klawiszy strzałek, a następnie naciskając klawisz Enter. Pola w wyrażeniu będą oznaczone kolorem niebieskim.
Do wyrażenia można również dodawać pojedyncze wartości, takie jak konkretni użytkownicy lub konkretne wartości rozwijanych list. Łącznie są one nazywane wartościami. Aby dodać wartość do wyrażenia, wpisz symbol
# Symbol

Podobnie jak w przypadku pól, spowoduje to wyświetlenie listy wszystkich dostępnych wartości, podczas wpisywania lista wartości będzie się dynamicznie filtrować, a wartość można dodać do wyrażenia, klikając ją lub używając klawiszy strzałek, aby przejść do niej, a następnie nacisnąć klawisz Enter. Wartości w wyrażeniu będą oznaczone kolorem fioletowym.
Konwertowanie pól na ten sam typ danych
Aby pomyślnie zapisać wyrażenie, każda zmienna musi używać tego samego typu danych.
Na przykład, powiedzmy, że chcesz podzielić liczbę ukończonych części przez całkowitą ilość czasu spędzonego w aplikacji, aby określić, ile części jest ukończonych na godzinę.
Całkowita liczba ukończonych części będzie prawdopodobnie przechowywana w zmiennej typu "number".
Jednak całkowity czas spędzony w aplikacji jest automatycznie zapisywany w polu "Process Cycle Time", które jest typem danych "interval".
Aby przekonwertować go na typ danych "liczba", należy użyć wyrażenia PARSEFLOAT() w następujący sposób:
PARSEFLOAT(Process Cycle Time)
Następnie liczba sekund spędzonych w aplikacji zostanie zapisana w zmiennej liczbowej.
Aby zsumować tę wartość dla wielu zakończeń aplikacji, należy użyć wyrażenia SUM() na zewnątrz:
SUM(PARSEFLOAT(Process Cycle Time)).
Następnie należy podzielić tę wartość przez 3600, aby znaleźć liczbę godzin spędzonych w aplikacji. Na godzinę przypada 3600 sekund.
SUM(PARSEFLOAT(Process Cycle Time)/3600)
Na koniec należy podzielić całkowitą liczbę ukończonych części przez tę wartość, aby znaleźć całkowitą liczbę części na godzinę. W następujący sposób:
SUM(total\_parts\_completed) / SUM(PARSEFLOAT(Process Cycle Time)/3600)
Przykłady
Przykład 1 - AVERAGEFILTERED()
Często przydatne jest użycie znaku = z polem i wartością w celu utworzenia filtra. Na przykład poniższe wyrażenie wykorzystuje funkcję AVERAGEFILTERED(), aby znaleźć średnią czasów cyklu procesu użytkownika Alice:
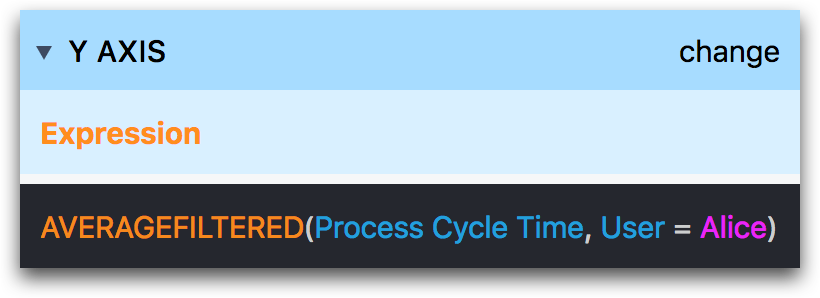
AVERAGEFILTERED(Process Cycle Time, User = Alice)
Przykład 2 - IF()
Instrukcji IF() można używać podobnie jak w programie Excel. W poniższym przykładzie oceniamy wartość temperatury przechowywaną w zmiennej przy każdym zakończeniu aplikacji.
Jeśli wartość jest większa niż 0 stopni Celsjusza, wyświetlimy ją jako "1" w analizie.
Jeśli jest mniejsza niż 0 stopni Celsjusza, zapiszemy ją jako 0.
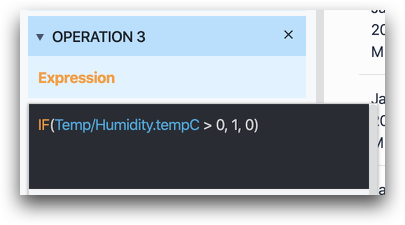
IF(@Temp/Humidity.tempC > 0, 1, 0)
Przykład 3- Date_Trunc()
Możesz użyć funkcji DATE_TRUNC(), aby skrócić daty do określonego przedziału czasowego. Jest to przydatne do tworzenia osi X opartej na czasie w bardziej przejrzystym widoku.
Wyrażenie to przyjmuje dwa argumenty. Pierwszym z nich jest zmienna datetime lub data, a drugim żądany okres obcinania. Obcięcie spowoduje przesunięcie wszystkich wartości datetime do wybranego zakresu (dzień, tydzień, miesiąc, rok itp.).
Poniższy przykład wyświetla datę i czas ostatniej kontroli, aby sprawdzić, ile narzędzi/maszyn zostało skontrolowanych w każdym tygodniu.
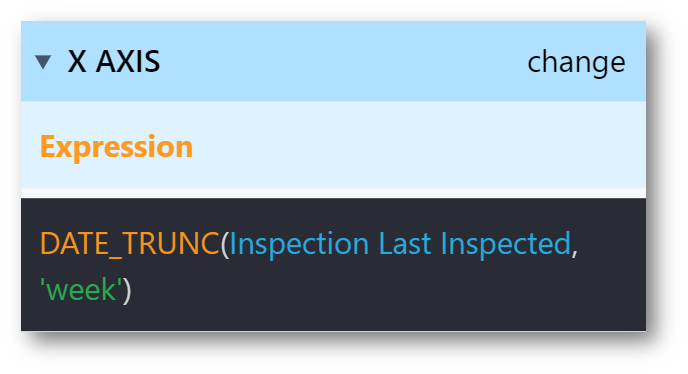
DATE\_TRUNC(@Inspection Last Inspected, 'week')
Więcej informacji
Czy znalazłeś to, czego szukałeś?
Możesz również udać się na stronę community.tulip.co, aby opublikować swoje pytanie lub sprawdzić, czy inni mieli do czynienia z podobnym pytaniem!
