Como usar o Editor de expressões no Editor do Analytics
Veja a seguir como escrever consultas mais avançadas no Analytics Editor.
O Expression Editor é uma ferramenta poderosa para escrever expressões matemáticas. O editor de expressões está disponível ao adicionar acionadores a uma etapa ou ao criar análises.
Essa ferramenta foi projetada para permitir cálculos matemáticos e é semelhante em funcionalidade às expressões do Microsoft Excel. Ela está disponível tanto no App Editor quanto no Analytics Editor.
Para obter uma lista completa de operadores e funções no Expression Editor, consulte esta lista
Criação e edição de uma expressão na Tulip Analytics
Você pode adicionar uma expressão em qualquer campo no painel de contexto do Analytics Editor.
Ela estará disponível na guia Aggregation Functions (Funções de agregação ) ou na guia Functions (Funções ) sob o título Other (Outros ). Se a guia Funções de agregação estiver disponível, você deverá escolher o Editor de expressões nessa guia, e não em Funções.
Você pode usar a caixa de pesquisa para escolher qualquer uma delas.
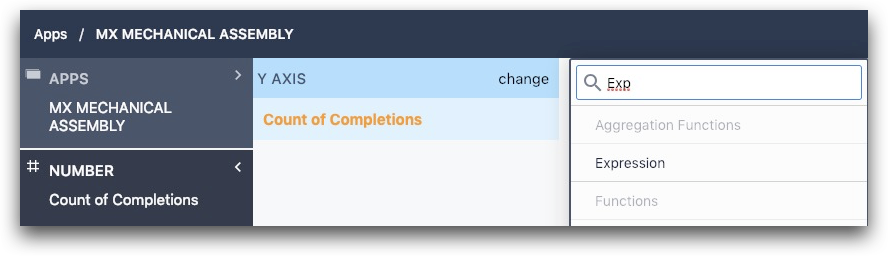
Depois de adicionar uma expressão, se ela indicar Expressão válida no rodapé inferior, você poderá salvar a expressão clicando no botão Salvar. Uma expressão inválida terá uma mensagem em vermelho no rodapé com o botão Salvar desativado.

Da mesma forma, para editar uma expressão existente, altere a expressão para que fique como você deseja e pressione Save(Salvar). Isso a salvará e executará a nova análise.
Se quiser descartar as alterações feitas, pressione o botão Cancelar e as alterações serão revertidas antes das edições.
Sintaxe básica
Escreva expressões como faria com qualquer outra fórmula matemática. Você pode usar números como 3, operadores como + , chamar funções como AVERAGE() e usar ( e ) para garantir a ordem correta das operações. Para começar, aqui estão algumas expressões simples:
- 3 + 5 retornará 8
- 3 + AVERAGE(Process Cycle Time) retornará 3 adicionado à média dos tempos de ciclo do processo (consulte as próximas seções para saber como adicionar campos como tempo de ciclo do processo).
- AVERAGE(Step A Cycle Time + Step B Cycle Time) retornará a média da soma dos tempos de ciclo da Etapa A e da Etapa B em todas as conclusões de aplicativos em um determinado intervalo.
Adição de campos e valores
O Expression Editor usa uma sintaxe especial para acessar dados sobre o seu aplicativo, como o tempo de ciclo do processo ou os resultados de entradas de formulário e variáveis. Coletivamente, esses pontos de dados são chamados de campos.
Para adicionar um campo em sua expressão, digite o símbolo @. Isso filtrará a região de sugestão para todos os campos:
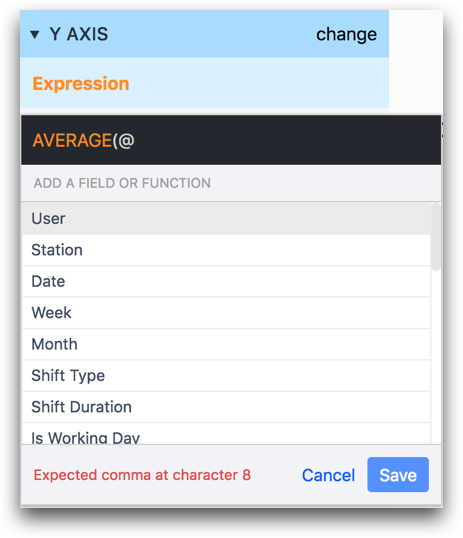
Exemplos comuns de campos de aplicativos incluem...
- Variáveis do aplicativo
- Metadados como usuário, estação etc.
À medida que você digitar, a lista de campos se filtrará dinamicamente. Você pode adicionar um campo à expressão clicando nele ou usando as teclas de seta para navegar até ele e pressionar Enter. Os campos em uma expressão serão coloridos em azul.
Você também pode adicionar valores individuais à sua expressão, como usuários específicos ou valores específicos de menus suspensos. Coletivamente, esses valores são chamados de valores. Para adicionar um valor em sua expressão, digite o símbolo
Símbolo

Assim como ocorre com os campos, isso abrirá uma lista de todos os valores disponíveis. À medida que você digitar, a lista de valores se filtrará dinamicamente, e você poderá adicionar um valor à expressão clicando nele ou usando as teclas de seta para navegar até ele e pressionar Enter. Os valores em uma expressão serão coloridos em roxo.
Conversão de campos para o mesmo tipo de dados
Para salvar uma expressão com êxito, todas as variáveis devem estar usando o mesmo tipo de dados.
Por exemplo, digamos que você queira dividir o número de peças concluídas pelo tempo total gasto no aplicativo para determinar quantas peças estão sendo concluídas por hora.
O total de peças concluídas provavelmente seria armazenado em uma variável do tipo "number" (número).
Mas o tempo total gasto no aplicativo é armazenado automaticamente no campo "Process Cycle Time" (Tempo de ciclo do processo), que é um tipo de dados de "intervalo".
Para converter isso em um tipo de dados "número", você deve usar a expressão PARSEFLOAT() da seguinte forma:
PARSEFLOAT(Process Cycle Time)
Depois disso, o número de segundos gastos no aplicativo será armazenado em uma variável numérica.
Para somar esse valor em várias conclusões de aplicativos, use a expressão SUM() na parte externa:
SUM(PARSEFLOAT(Process Cycle Time))
Em seguida, você deverá dividir esse valor por 3600 para encontrar o número de horas gastas no aplicativo. Há 3.600 segundos em uma hora.
SUM(PARSEFLOAT(Process Cycle Time)/3600)
Por fim, você deverá dividir o número total de peças concluídas por esse valor para encontrar o total de peças por hora. Assim:
SUM(total\_parts\_completed) / SUM(PARSEFLOAT(Process Cycle Time)/3600)
Exemplos
Exemplo 1 - AVERAGEFILTERED()
Muitas vezes é útil usar um = com um campo e um valor para criar um filtro. Por exemplo, a expressão a seguir usa a função AVERAGEFILTERED() para encontrar a média dos tempos de ciclo de processo da usuária Alice:
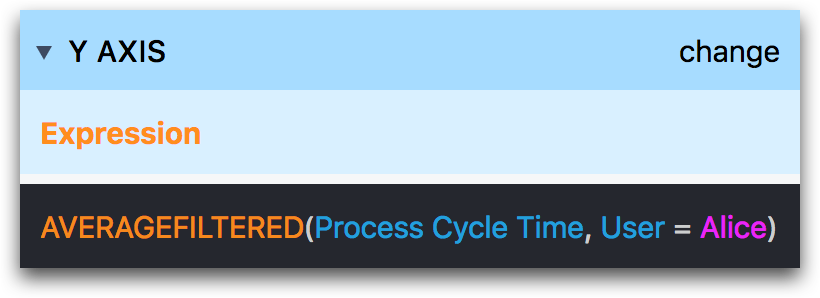
AVERAGEFILTERED(Process Cycle Time, User = Alice)
Exemplo 2 - IF()
Você pode usar instruções IF() da mesma forma que no Excel. No exemplo abaixo, avaliamos o valor da temperatura armazenado em uma variável em cada conclusão de aplicativo.
Se o valor for maior que 0 graus Celsius, ele será exibido como "1" na análise.
Se for menor que 0 graus Celsius, armazenaremos o valor como 0.
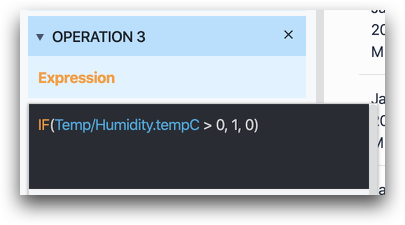
IF(@Temp/Humidity.tempC > 0, 1, 0)
Exemplo 3- Date_Trunc()
Você pode usar DATE_TRUNC() para truncar datas em um determinado período de tempo. Isso é útil para criar um eixo X baseado em tempo em uma exibição mais limpa.
Essa expressão recebe dois argumentos. O primeiro é uma variável datetime ou data e o segundo é o período de truncamento desejado. O truncamento empurrará todos os valores de data e hora para o intervalo selecionado (dia, semana, mês, ano etc.)
O exemplo abaixo exibe um datetime Last Inspected para verificar quantas ferramentas/máquinas foram inspecionadas a cada semana.
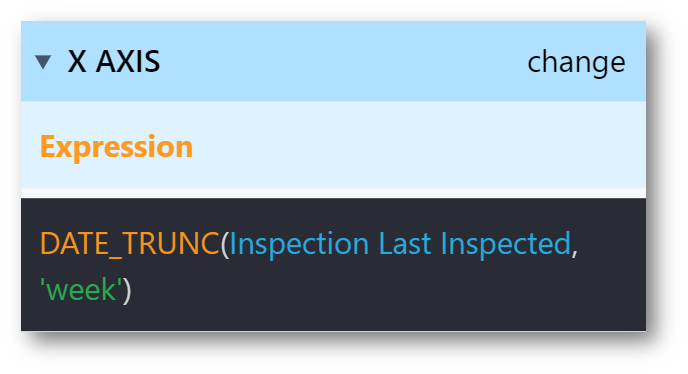
DATE\_TRUNC(@Inspection Last Inspected, 'week')
Leitura adicional
Encontrou o que estava procurando?
Você também pode acessar community.tulip.co para postar sua pergunta ou ver se outras pessoas tiveram uma pergunta semelhante!
