Dowiedz się, jak podłączyć urządzenia Banner PICK-IQ do Edge IO
Ten artykuł obejmuje przepływ pracy umożliwiający wyświetlanie danych z urządzenia Banner Modbus podłączonego do Edge IO lokalnie w Node RED. Wykorzystany zostanie przepływ biblioteki Tulip Node-RED, który można zaimportować do węzłów Edge IO i Tulip Tag w celu wysłania danych z Node-RED do Tulip.
Wykonane zostaną następujące kroki:
- Konfiguracja sprzętu: Okablowanie Edge IO
- Konfiguracja Node-RED: Importowanie, edytowanie i wdrażanie przepływu Node-RED z biblioteki Tulip.
Potrzebne będą:* Edge IO zarejestrowany na koncie Tulip* Banner Devices do połączenia z Edge IO, takie jak: + PTL110S-FF100TD3-QP150: Pick-to-Light + K50PTCD4SQ: Wyświetlacz dotykowy K50 Pro z PICK-IQ + K30PLSQ: Wskaźnik K30 Pro z serią PICK-IQ
Ensure your Edge Device is fully updated in order to prevent softlocking. If you run into issues connecting Modbus devices, restart Node-RED on your Edge Device.
Konfiguracja sprzętu
| Kolor przewodu | Połączenie Edge IO |
|---|---|
| Brązowy | GPIO+ |
| Biały | RS-485 TX/RX+ |
| Niebieski | GPOUT- |
| Czarny | RS-485 TX/RX- |
| Szary | Nieużywany |
Konfiguracja Node-RED
Otwórz portal urządzeń na urządzeniu Edge IO. Uruchom edytor Node-RED przy użyciu następujących poświadczeń:
- Nazwa użytkownika: admin
- Hasło: hasło Edge IO
Więcej informacji można znaleźć tutaj, aby rozpocząć pracę z Node-RED na Edge IO.
2a. Importowanie przepływu biblioteki
Aby zaimportować przepływ biblioteki, wykonaj kroki opisane w dokumencie Importowanie przepływów Tulip Node-RED. Zaimportowanie przepływu Tulip/Banner PICKIQ spowoduje utworzenie zakładki PICKIQ w edytorze.
2b. Przegląd przepływu
Ten przepływ składa się z czterech grup węzłów:* Read Data* Set Operating Mode* Set Colors and Intensity* Seven-Segment Display
Każdy z nich jest pogrupowany według konkretnych funkcji, dla których są używane.
Odczyt danych
Przepływ Read Data można zobaczyć poniżej.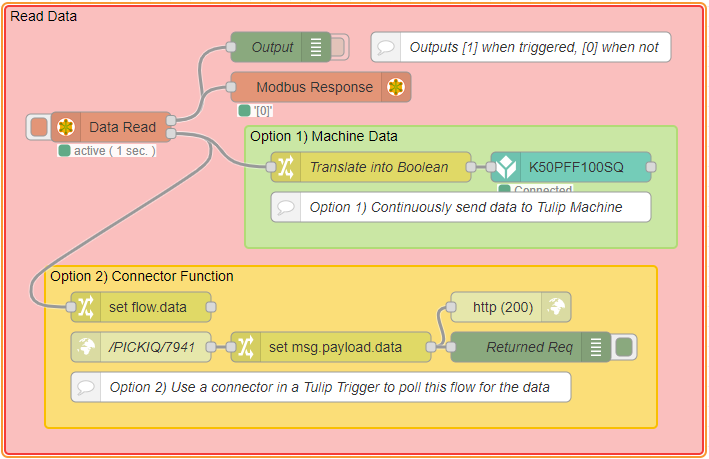
Masz dwie opcje wysyłania danych z Node-RED do Tulip, używając Tulip Machine lub Tulip Connector.
Opcja 1: Użycie Tulip Machine Tametoda polega na użyciu węzła Tulip Tag do ciągłego monitorowania danych w Tulip poprzez użycie Tulip Machine. Więcej informacji na temat konfigurowania węzłów Tulip Tag można znaleźć w tym artykule.
Opcja 2: Użycie konektoraTulipKonektor Tulip może być używany do aktywnego sondowania bieżącej wartości danych. Ta metoda działa dobrze w przypadku znajdowania bieżącej wartości, a nie ciągłego monitorowania danych. Przykładowy konektor do pobierania danych poprzez żądanie HTTP GET można znaleźć w bibliotece Tulip Library.
Ustaw tryb pracy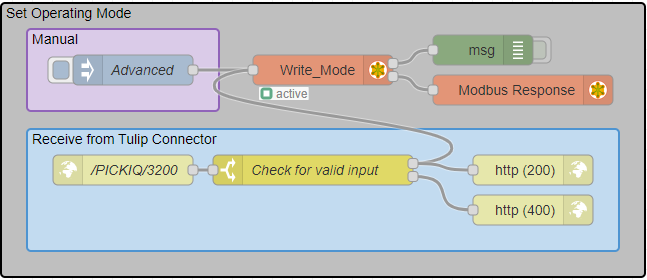 Tryb pracy określa, który zestaw rejestrów jest używany do sterowania urządzeniem. Zaawansowany tryb pracy jest używany w przykładowym przepływie Node-RED. W przypadku innych trybów pracy należy zapoznać się z mapą rejestrów.
Tryb pracy określa, który zestaw rejestrów jest używany do sterowania urządzeniem. Zaawansowany tryb pracy jest używany w przykładowym przepływie Node-RED. W przypadku innych trybów pracy należy zapoznać się z mapą rejestrów.
Set AnimationRequiresOperating Mode: Advanced.
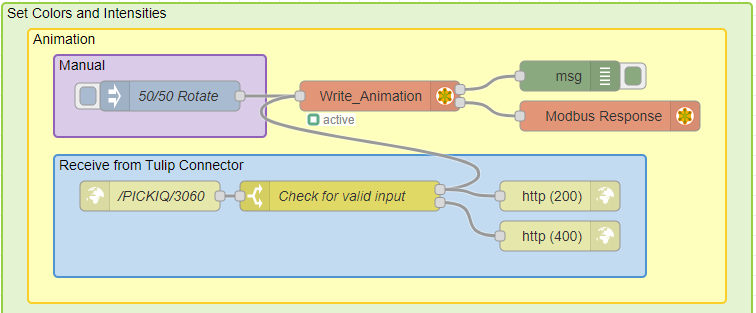
Powyższego przepływu można użyć do ustawienia animacji wyświetlanej na urządzeniu. Możesz ręcznie zmienić wartość, klikając węzeł Inject w Node-RED lub zmienić wartość za pomocą funkcji Tulip Connector. Wybrana animacja może określać liczbę wyświetlanych kolorów, a także ruch kolorów.
Zmień kolory urządzeniaWymagatrybu pracy: Zaawansowany.
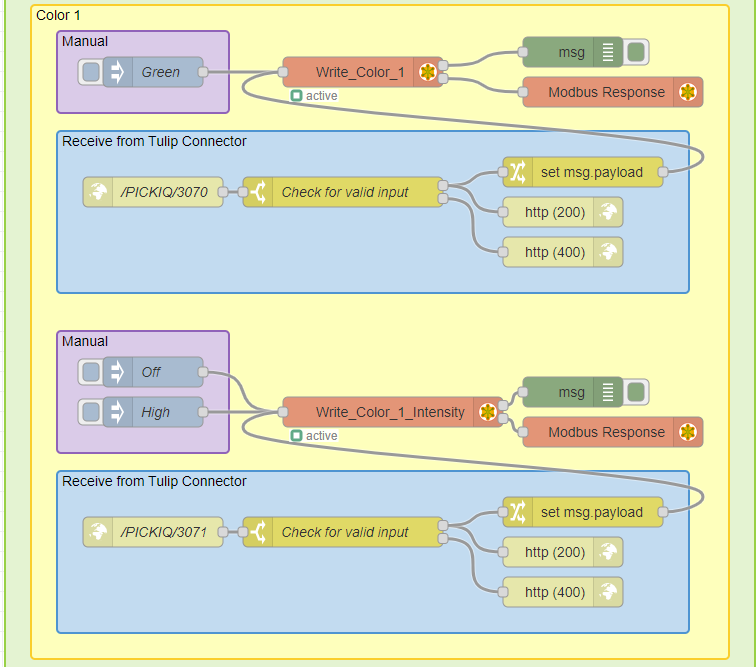
Powyższego przepływu można użyć do ustawienia zarówno koloru, jak i intensywności kolorów wyświetlanych na urządzeniu. Możesz ręcznie zmienić wartość, klikając węzeł Inject w Node-RED lub zmienić wartość za pomocą funkcji Tulip Connector. W zależności od wybranej animacji na urządzeniu może być wyświetlanych wiele kolorów. Mogą one być oznaczone jako Kolor 1 i Kolor 2.
Wyświetlacz siedmiosegmentowy
Wyświetlacz siedmiosegmentowy jest dostępny tylko w niektórych urządzeniach, takich jak PTL110S i K50PTCD4SQ.
Set Input Mode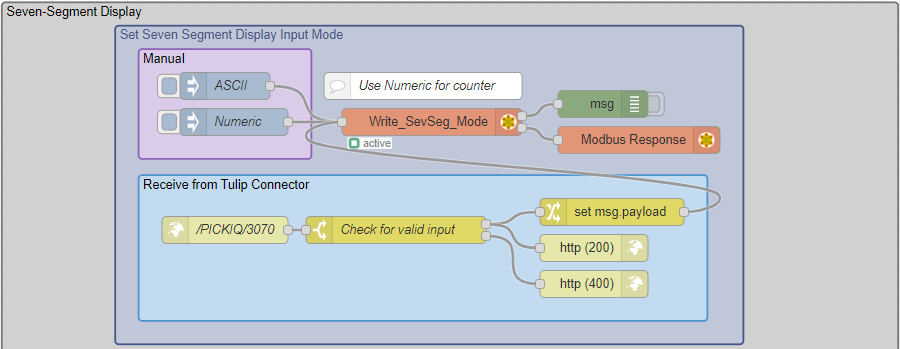
Przed zapisaniem danych na wyświetlaczu siedmiosegmentowym należy ustawić tryb wprowadzania. Tryb numeryczny umożliwia zapisywanie liczb bezpośrednio na urządzeniu. Przykładową funkcję złącza można znaleźć w bibliotece Tulip, w sekcji "PICK-IQ Unit Test". Jeśli jesteś zainteresowany korzystaniem z trybu ASCII, zapoznaj się z mapą rejestrów, aby uzyskać szczegółowe informacje na temat implementacji.
Write to DisplayWymagatrybu siedmiosegmentowego: Numeric.
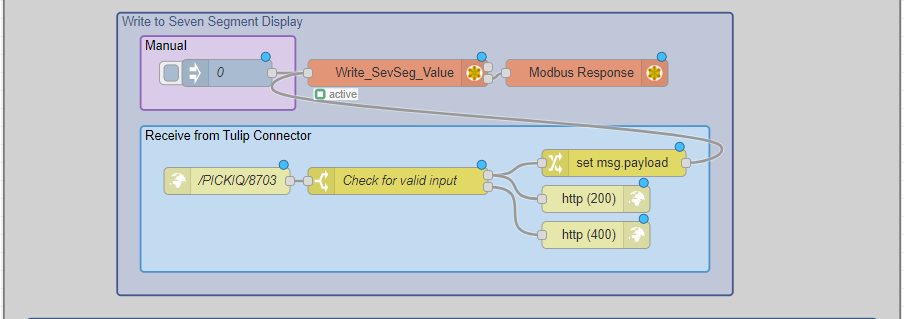
Powyższego przepływu można użyć do ustawienia wartości wyświetlanej na wyświetlaczu siedmiosegmentowym. Możesz ręcznie zmienić wartość, klikając węzeł Inject w Node-RED lub zmienić wartość za pomocą funkcji Tulip Connector. Przepływ ten można zmodyfikować, aby utworzyć licznik, na przykład zwiększający się za każdym razem, gdy urządzenie jest wyzwalane.
Edycja wartości dziesiętnych
Wartości dziesiętne na wyświetlaczu siedmiosegmentowym można kontrolować indywidualnie, aby prezentować różne stany.
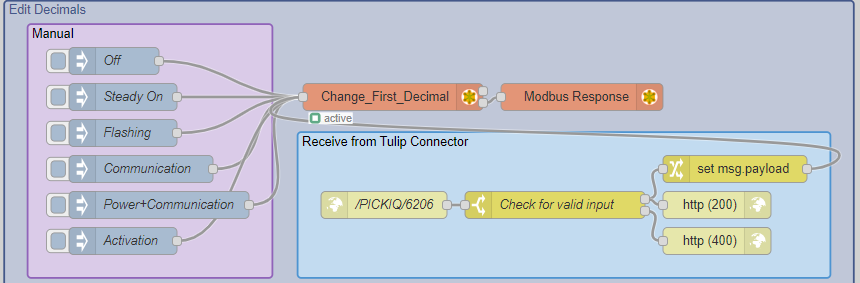
Powyższy przepływ może być użyty do zmiany stanu cyfr dziesiętnych na wyświetlaczu siedmiosegmentowym. Możesz ręcznie zmienić stan, klikając węzły Inject w Node-RED lub używając funkcji Tulip Connector.
Zmiana identyfikatorów Unit-ID
Każde urządzenie ma identyfikator Unit-ID (domyślnie: 1), umożliwiający adresowanie konkretnego urządzenia. Jeśli wiele urządzeń jest podłączonych z tym samym identyfikatorem Unit-ID, wszystkie urządzenia będą kontrolowane przez węzły Modbus odwołujące się do określonego identyfikatora Unit-ID. Jeśli chcesz indywidualnie sterować podłączonymi urządzeniami, musisz:1. Podłączyć pierwsze urządzenie.2. Zmienić identyfikator Unit-ID z domyślnego: 1 na nową wartość (np. 2).3. Kliknąć dwukrotnie dowolny węzeł Modbus, który ma odnosić się do pierwszego urządzenia, aby edytować węzeł.4. Zmienić pole Unit-ID na nową wartość (np. 2).5. Powtórzyć dla wszystkich innych węzłów Modbus, które mają odnosić się do pierwszego urządzenia.6. Powtórzyć dla każdego nowego urządzenia.
Węzeł Modbus może adresować tylko jeden Unit-ID na raz, dlatego może być konieczne użycie wielu węzłów Modbus do indywidualnego sterowania wieloma urządzeniami.

Powyższy schemat może być użyty do zmiany identyfikatorów Unit-ID podłączonych urządzeń. Możesz ręcznie zmienić identyfikatory Unit-ID, klikając węzły Inject w Node-RED lub zmienić identyfikatory Unit-ID za pomocą funkcji Tulip Connector.
