Apprenez à connecter les appareils PICK-IQ de Banner à votre Edge IO
Cet article couvre le flux de travail pour visualiser les données d'un appareil Modbus Banner connecté à votre Edge IO localement dans Node RED. Il utilisera un flux de bibliothèque Tulip Node-RED qui peut être importé sur vos nœuds Edge IO et Tulip Tag pour envoyer les données de Node-RED à Tulip.
Vous effectuerez les étapes suivantes :
- Configuration matérielle : Câbler l'Edge IO
- Configuration du Node-RED : Importer, éditer et déployer un flux Node-RED à partir de la bibliothèque Tulip.
Vous aurez besoin de : * Une Edge IO enregistrée sur votre compte Tulip* Des dispositifs Banner pour se connecter à l'Edge IO, tels que : + PTL110S-FF100TD3-QP150 : Pick-to-Light + K50PTCD4SQ : K50 Pro Touch Display avec PICK-IQ + K30PLSQ : K30 Pro Indicator avec PICK-IQ Series
Ensure your Edge Device is fully updated in order to prevent softlocking. If you run into issues connecting Modbus devices, restart Node-RED on your Edge Device.
Configuration du matériel
| Couleur des fils | Connexion Edge IO |
|---|---|
| Marron | GPIO+ BLANC |
| Blanc | RS-485 TX/RX+ |
| Bleu | GPOUT- |
| Noir | RS-485 TX/RX- |
| Gris | Non utilisé |
Configuration de Node-RED
Ouvrez le portail des appareils sur l'Edge IO. Lancez l'éditeur Node-RED en utilisant les informations d'identification suivantes :
- Nom d'utilisateur : admin
- Mot de passe : votre mot de passe Edge IO
Voir plus d'informations ici pour démarrer avec Node-RED sur Edge IO.
2a. Importer le flux de la bibliothèque
Pour importer le flux de la bibliothèque, suivez les étapes de notre document Importation des flux Tulip Node-RED. L'importation du flux Tulip/Banner PICKIQ crée l'onglet PICKIQ dans l'éditeur.
2b. Vue d'ensemble du flux
Ce flux est composé de quatre groupes de nœuds:* Lire les données* Définir le mode de fonctionnement* Définir les couleurs et l'intensité* Affichage à sept segments
Chacun est regroupé en fonction des fonctions particulières pour lesquelles il est utilisé.
Lecture des données
Le flux de lecture des données est illustré ci-dessous.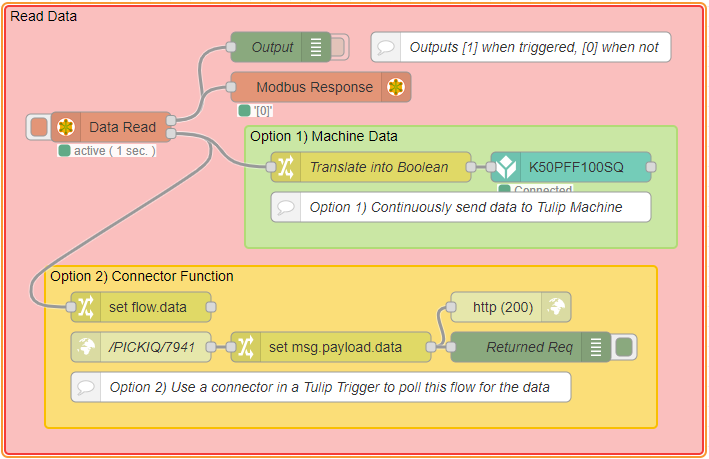
Vous avez deux options pour envoyer les données de Node-RED dans Tulip, en utilisant une machine Tulip ou en utilisant un connecteur Tulip.
Option 1 : Utilisation d'une Tulip MachineCetteméthode consiste à utiliser un nœud Tulip Tag pour un contrôle continu des données dans Tulip à l'aide d'une Tulip Machine. Plus d'informations sur la configuration des noeuds Tulip Tag peuvent être trouvées dans cet article.
Option 2 : Utilisation d'un connecteur TulipUnconnecteur Tulip peut être utilisé pour interroger activement la valeur actuelle des données. Cette méthode fonctionne bien pour trouver la valeur actuelle, plutôt que de surveiller continuellement les données. Un exemple de connecteur permettant d'obtenir des données par le biais d'une requête HTTP GET se trouve dans la bibliothèque Tulip.
Set Operating Mode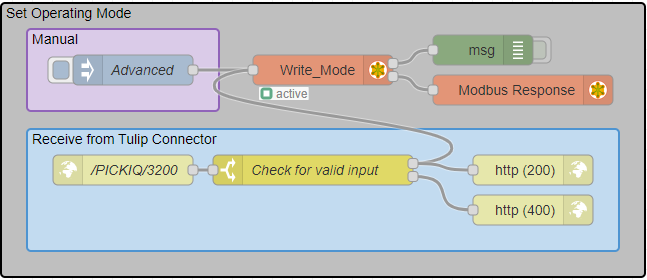 Le mode de fonctionnement détermine quel ensemble de registres est utilisé pour contrôler l'appareil. Le mode de fonctionnement avancé est utilisé dans l'exemple de flux Node-RED. Pour les autres modes de fonctionnement, reportez-vous à la carte des registres.
Le mode de fonctionnement détermine quel ensemble de registres est utilisé pour contrôler l'appareil. Le mode de fonctionnement avancé est utilisé dans l'exemple de flux Node-RED. Pour les autres modes de fonctionnement, reportez-vous à la carte des registres.
Set AnimationRequiresOperating Mode : Avancé.
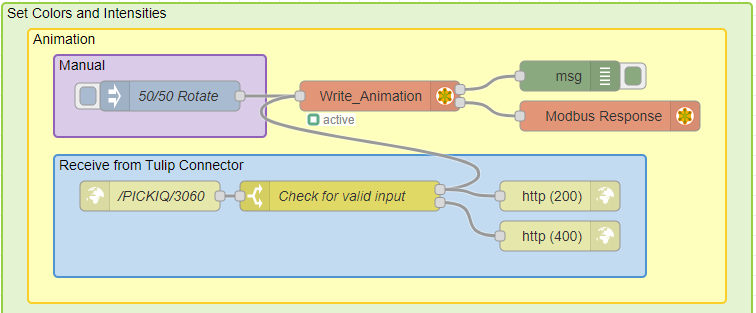
Le flux ci-dessus peut être utilisé pour définir l'animation affichée sur l'appareil. Vous pouvez soit modifier manuellement la valeur en cliquant sur le nœud Inject dans Node-RED, soit modifier la valeur à l'aide d'une fonction Tulip Connector. L'animation sélectionnée peut déterminer le nombre de couleurs affichées, ainsi que le mouvement des couleurs.
Change Device ColorsRequiresOperating Mode : Avancé.
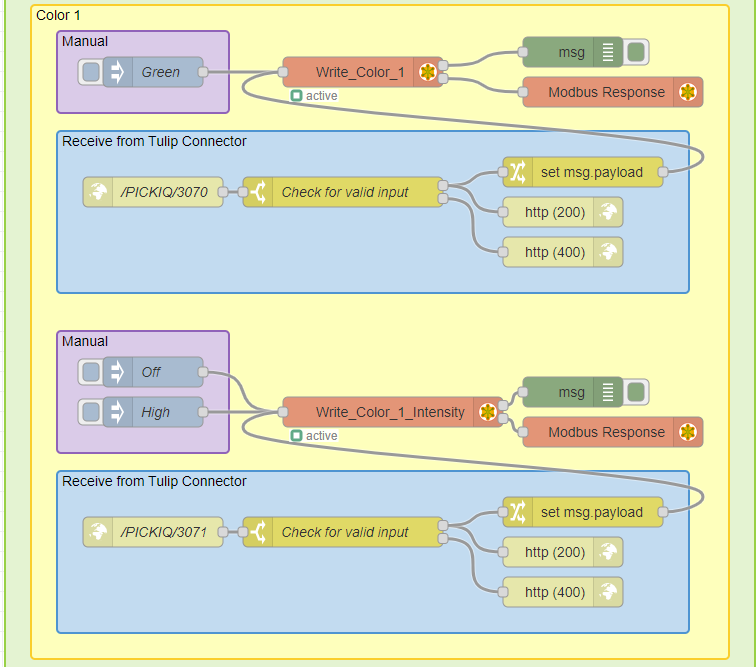
Le flux ci-dessus peut être utilisé pour définir la couleur et l'intensité de la couleur affichée sur l'appareil. Vous pouvez soit modifier manuellement la valeur en cliquant sur le nœud Inject dans Node-RED, soit modifier la valeur à l'aide d'une fonction Tulip Connector. En fonction de l'animation sélectionnée, plusieurs couleurs peuvent être affichées sur le dispositif. Elles peuvent être désignées par Couleur 1 et Couleur 2.
Affichage à sept segments
L'affichage à sept segments n'est présent que sur certains appareils, tels que le PTL110S et le K50PTCD4SQ.
Définir le mode d'entrée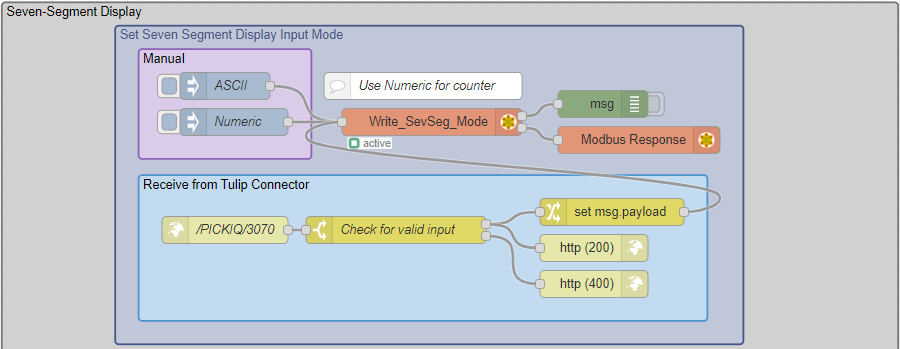
Vous devez définir un mode d'entrée avant d'écrire sur l'affichage à sept segments. Le mode numérique vous permet simplement d'écrire des nombres directement sur l'appareil. Vous trouverez un exemple de fonction de connecteur dans la bibliothèque Tulip, sous "PICK-IQ Unit Test". Si vous souhaitez utiliser le mode ASCII, veuillez vous référer à la carte de registre pour plus de détails sur la mise en œuvre.
Write to DisplayRequiresSeven-Segment Mode : Numérique.
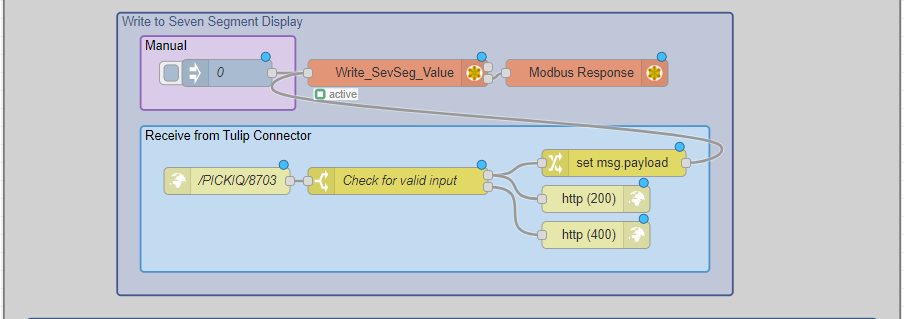
Le flux ci-dessus peut être utilisé pour définir la valeur affichée sur l'écran à sept segments. Vous pouvez soit modifier manuellement la valeur en cliquant sur le nœud Inject dans Node-RED, soit modifier la valeur à l'aide d'une fonction Tulip Connector. Ce flux peut être modifié pour créer un compteur, par exemple, qui s'incrémente chaque fois que l'appareil est déclenché.
Modifier les décimales
Les décimales de l'affichage à sept segments peuvent être contrôlées individuellement pour présenter une variété d'états.
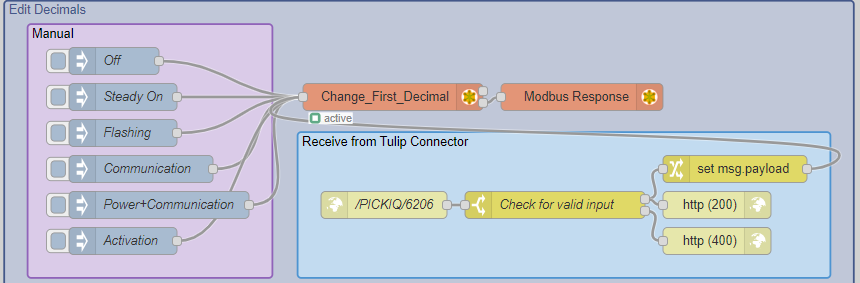
Le flux ci-dessus peut être utilisé pour modifier l'état des décimales de l'affichage à sept segments. Vous pouvez changer l'état manuellement en cliquant sur les nœuds d'injection dans Node-RED ou en utilisant une fonction du connecteur Tulip.
Modifier les ID d'unité
Chaque appareil possède un ID d'unité (par défaut : 1), ce qui vous permet d'adresser l'appareil spécifique. Si plusieurs appareils sont connectés avec le même ID d'unité, tous les appareils seront contrôlés par les nœuds Modbus référençant l'ID d'unité particulier. Si vous souhaitez contrôler individuellement les appareils connectés, vous devez :1. connecter votre premier appareil.2. changer l'ID-unité de Défaut : 1 à une nouvelle valeur (par exemple 2).3. double-cliquer sur n'importe quel nœud Modbus référençant le premier appareil pour éditer le nœud.4. changer le champ ID-unité à votre nouvelle valeur (par exemple 2).5. répéter pour tous les autres nœuds Modbus référençant le premier appareil.6. répéter pour chaque nouvel appareil.
Un nœud Modbus ne peut adresser qu'un seul Unit-ID à la fois, c'est pourquoi il peut être nécessaire d'utiliser plusieurs nœuds Modbus pour contrôler individuellement plusieurs appareils.

Le flux ci-dessus peut être utilisé pour modifier les ID d'unité des appareils connectés. Vous pouvez soit changer manuellement les ID d'unité en cliquant sur les nœuds d'injection dans Node-RED, soit changer les ID d'unité à l'aide d'une fonction Tulip Connector.
