Saiba como conectar dispositivos Banner PICK-IQ ao seu Edge IO
Este artigo aborda o fluxo de trabalho para visualizar os dados de um dispositivo Banner Modbus conectado ao Edge IO localmente no Node RED. Ele utilizará um fluxo de biblioteca do Tulip Node-RED que pode ser importado em seu Edge IO e Tulip Tag nodes para enviar os dados do Node-RED para o Tulip.
Você concluirá as etapas a seguir:
- Configuração de hardware: Conectar o Edge IO
- Configuração do Node-RED: Importar, editar e implementar um fluxo de Node-RED da biblioteca do Tulip
Você precisará de: * Um Edge IO registrado na sua conta Tulip* Dispositivos Banner para se conectar ao Edge IO, como: + PTL110S-FF100TD3-QP150: Pick-to-Light + K50PTCD4SQ: K50 Pro Touch Display com PICK-IQ + K30PLSQ: K30 Pro Indicator com PICK-IQ Series
Ensure your Edge Device is fully updated in order to prevent softlocking. If you run into issues connecting Modbus devices, restart Node-RED on your Edge Device.
Configuração de hardware
| Cor do fio | Conexão IO de borda |
|---|---|
| Marrom | GPIO+ |
| Branco | RS-485 TX/RX+ |
| Azul | GPOUT- |
| Preto | RS-485 TX/RX- |
| Cinza | Não utilizado |
Configuração do Node-RED
Abra o Device Portal no Edge IO. Inicie o Node-RED Editor usando as seguintes credenciais:
- Nome de usuário: admin
- Senha: sua senha do Edge IO
Veja mais informações aqui para começar a usar o Node-RED no Edge IO.
2a. Importar fluxo da biblioteca
Para importar o fluxo da biblioteca, siga as etapas do documento Importing Tulip Node-RED Flows (Importando fluxos do Tulip Node-RED ). A importação do fluxo Tulip/Banner PICKIQ cria a guia PICKIQ no editor.
2b. Visão geral do fluxo
Esse fluxo é composto por quatro grupos de nós:* Ler dados* Definir modo de operação* Definir cores e intensidade* Exibição de sete segmentos
Cada um deles é agrupado de acordo com as funções específicas para as quais são usados.
Leitura de dados
O fluxo de leitura de dados pode ser visto abaixo.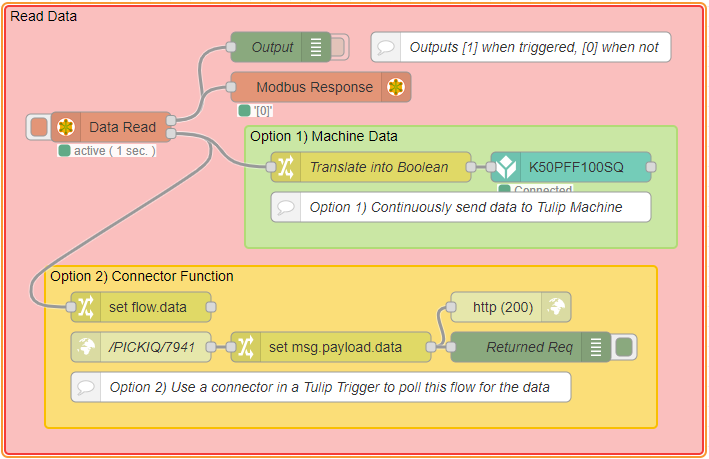
Você tem duas opções para enviar os dados do Node-RED para o Tulip: usar uma Tulip Machine ou usar um Tulip Connector.
Opção 1: Uso de uma máquina TulipEstemétodo consiste no uso de um nó Tulip Tag para monitoramento contínuo de dados no Tulip por meio do uso de uma máquina Tulip. Mais informações sobre como configurar os nós do Tulip Tag podem ser encontradas neste artigo.
Opção 2: Uso de um conector TulipUmconector Tulip pode ser usado para sondar ativamente o valor atual dos dados. Esse método funciona bem para encontrar o valor atual, em vez de monitorar continuamente os dados. Um exemplo de conector para buscar dados por meio de uma solicitação HTTP GET pode ser encontrado na Biblioteca Tulip.
Definir modo de operação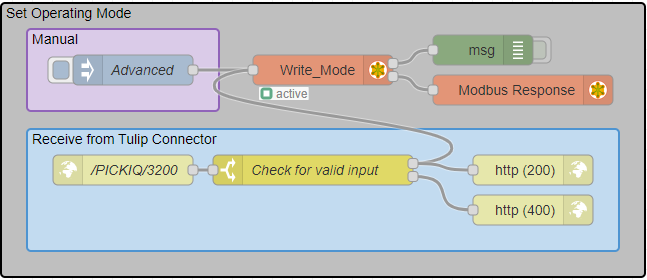 O modo de operação determina qual conjunto de registros é usado para controlar o dispositivo. O modo de operação Advanced é usado no fluxo de amostra do Node-RED. Para outros modos operacionais, consulte o Mapa de registros.
O modo de operação determina qual conjunto de registros é usado para controlar o dispositivo. O modo de operação Advanced é usado no fluxo de amostra do Node-RED. Para outros modos operacionais, consulte o Mapa de registros.
Set AnimationRequerOperating Mode: Advanced.
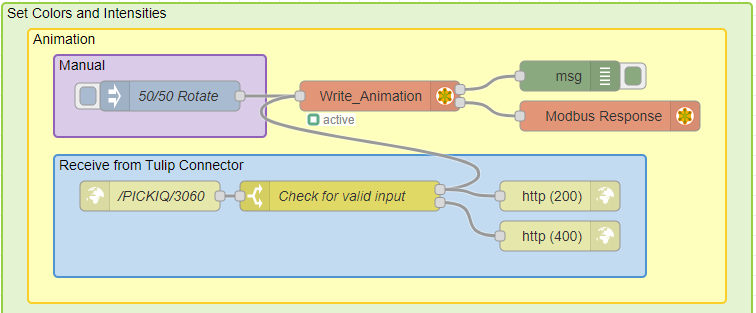
O fluxo acima pode ser usado para definir a animação exibida no dispositivo. Você pode alterar manualmente o valor clicando no nó Inject (Injetar) no Node-RED ou alterar o valor usando uma função do Tulip Connector. A animação selecionada pode determinar quantas cores são mostradas, bem como o movimento das cores.
Alterar as cores do dispositivoRequerModo de operação: Advanced.
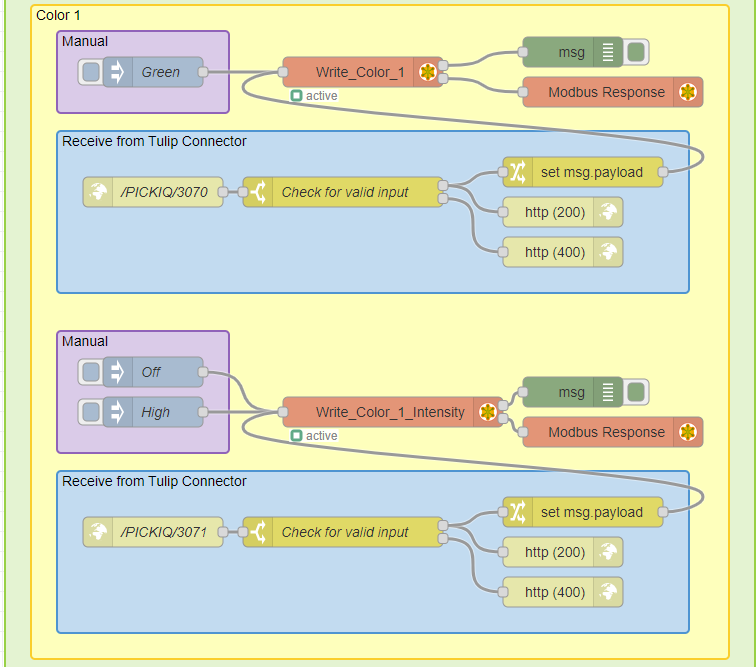
O fluxo acima pode ser usado para definir a cor e a intensidade da cor exibidas no dispositivo. Você pode alterar manualmente o valor clicando no nó Inject no Node-RED ou alterar o valor usando uma função Tulip Connector. Dependendo da animação selecionada, várias cores podem ser exibidas no dispositivo. Elas podem ser indicadas como Cor 1 e Cor 2.
Visor de sete segmentos
A tela de sete segmentos está presente apenas em determinados dispositivos, como o PTL110S e o K50PTCD4SQ.
Definir modo de entrada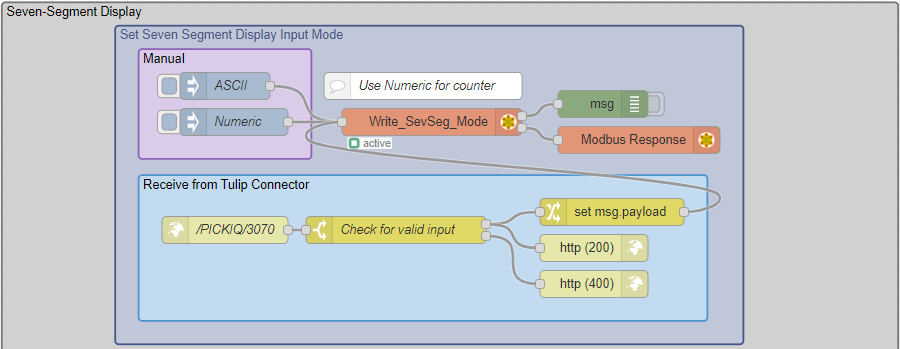
É necessário definir um modo de entrada antes de gravar no visor de sete segmentos. O modo Numérico permite que você simplesmente escreva números diretamente no dispositivo. Um exemplo de função de conector pode ser encontrado na Tulip Library, em "PICK-IQ Unit Test". Se estiver interessado em usar o modo ASCII, consulte o mapa de registros para obter detalhes sobre a implementação.
Write to DisplayRequero modo de sete segmentos: Numérico.
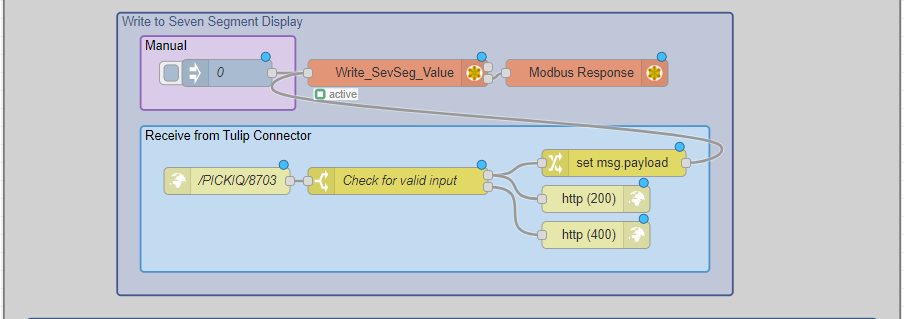
O fluxo acima pode ser usado para definir o valor exibido no visor de sete segmentos. Você pode alterar manualmente o valor clicando no nó Inject no Node-RED ou alterar o valor usando uma função do Tulip Connector. Esse fluxo pode ser alterado para criar um contador, por exemplo, incrementando-o sempre que o dispositivo for acionado.
Editar decimais
Os decimais no visor de sete segmentos podem ser controlados individualmente para apresentar uma variedade de status.
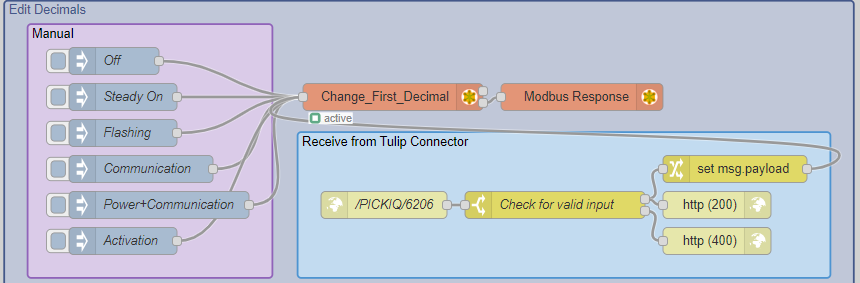
O fluxo acima pode ser usado para alterar o estado dos decimais no visor de sete segmentos. Você pode alterar manualmente o estado clicando nos nós Inject no Node-RED ou usando uma função do Tulip Connector.
Alterar Unit-IDs
Cada dispositivo tem um Unit-ID (Padrão: 1), o que lhe permite endereçar o dispositivo específico. Se vários dispositivos estiverem conectados com o mesmo Unit-ID, todos os dispositivos serão controlados pelos nós Modbus que fazem referência ao Unit-ID específico. Se quiser controlar individualmente os dispositivos conectados, você deve:1. Conectar o primeiro dispositivo.2. Alterar o Unit-ID do Padrão: 1 para um novo valor (por exemplo, 2).3. Clicar duas vezes em qualquer nó Modbus que queira referenciar o primeiro dispositivo para editar o nó.4. Alterar o campo Unit-ID para o novo valor (por exemplo, 2).5. Repetir o procedimento para qualquer outro nó Modbus que queira referenciar o primeiro dispositivo.6. Repetir o procedimento para cada novo dispositivo.
Um nó Modbus só pode endereçar um Unit-ID de cada vez; portanto, talvez seja necessário usar vários nós Modbus para controlar individualmente vários dispositivos.

O fluxo acima pode ser usado para alterar os Unit-IDs dos dispositivos conectados. Você pode alterar manualmente os Unit-IDs clicando nos nós Inject no Node-RED ou alterar os Unit-IDs usando uma função do Tulip Connector.
