Objetivo
Neste artigo, abordaremos os princípios básicos do trabalho com arquivos no Tulip e as etapas para poder carregar seus arquivos em aplicativos. Você aprenderá os formatos e tamanhos de arquivos suportados e também como usar o widget de entrada de arquivos.
Digamos que seus usuários queiram um método sem papel para visualizar documentos e anexá-los a pedidos de clientes ou pesquisar documentos em uma tabela interativa, o recurso de arquivos permite que você faça exatamente isso.
Esse recurso adiciona a capacidade de trabalhar com arquivos no App Editor e no Tulip Player. Os arquivos no Tulip podem ser referenciados em tabelas, gatilhos e análises.
Além disso, com o novo File Widget, você pode visualizar arquivos diretamente em um aplicativo em muitos casos; em outros casos, você pode fazer o download ou abrir o arquivo.
Formatos de arquivo compatíveis
Estes são os formatos de arquivo compatíveis: pdf, stl, txt, xls, xlsx, doc, docx, step, stp, qif, nc, form, mp4, gif, png, svg, jpeg e jpg.
O tamanho máximo de arquivo que você pode carregar é 50 MB; no entanto, você pode carregar vídeos de até 200 MB para mp4.
Widget de entrada de arquivos
Para adicionar arquivos ao seu aplicativo, use a opção de widget File (Arquivo) localizada na barra de ferramentas. Clique em "Input" (Entrada) e selecione a opção File (Arquivo).
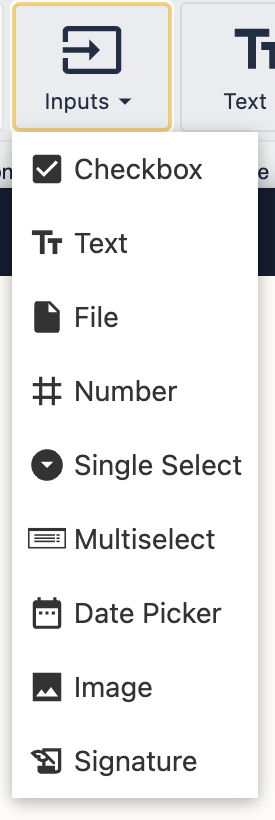
Arquivos em tabelas
Para adicionar arquivos a uma tabela, primeiro verifique se você tem um Field na tabela para o tipo de dados do arquivo.
Se não tiver, você pode configurá-lo facilmente navegando até a tabela em que deseja incluir os arquivos. Passe o mouse sobre a guia "Apps" (Aplicativos) na barra de navegação superior e clique em "Tables" (Tabelas). Em seguida, selecione a tabela que deseja usar e você será direcionado para a página de informações dessa tabela. Clique no sinal de mais ao lado do último campo; uma caixa de criação de campo será exibida. Selecione "File" (Arquivo) como o tipo de dados, dê um rótulo ao seu campo e clique em Save (Salvar).
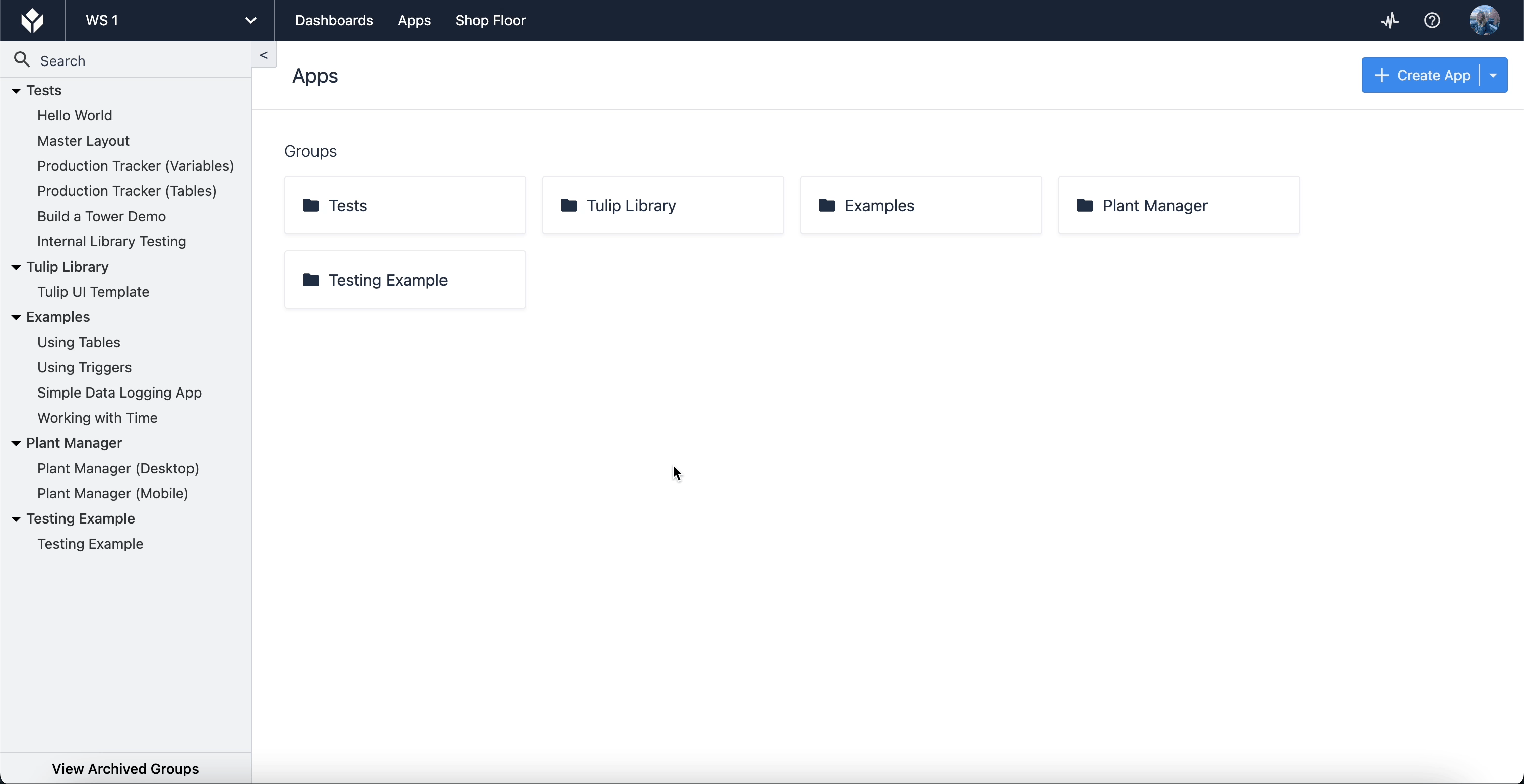
Há duas maneiras de carregar um arquivo na sua tabela. Você pode criar um novo registro ou editar um registro existente diretamente na tabela clicando no botão "Create Record" (Criar registro) no canto superior direito da página de informações da tabela.
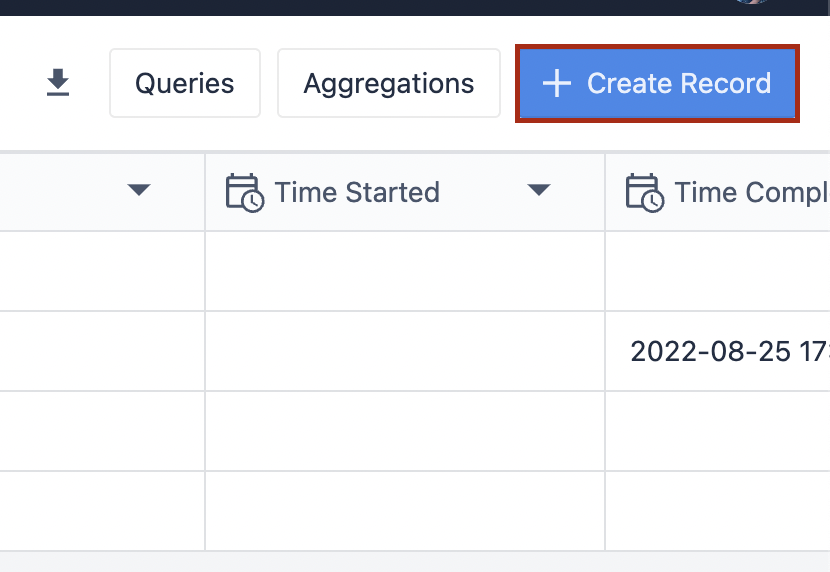
Também é possível configurar o aplicativo para adicionar um novo registro usando o widget de entrada de arquivo e uma variável vinculada à tabela correspondente.
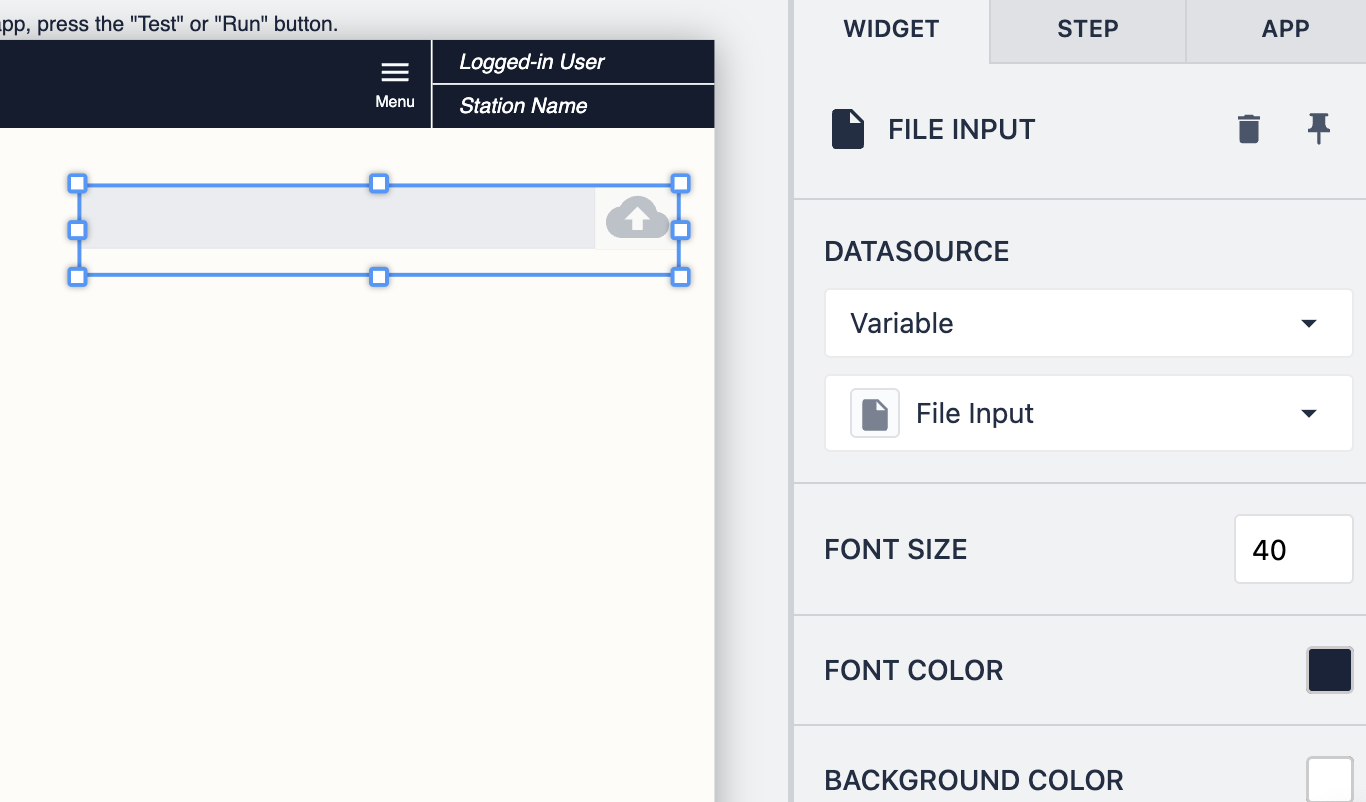
A fonte de dados pode ser uma variável ou um registro da tabela Tulip. Além disso, há várias opções personalizáveis disponíveis no painel Widget para o File Input Widget.
Ao exibir um registro de tabela ou uma variável com um tipo de arquivo, clicar nele abrirá o arquivo em uma nova guia.
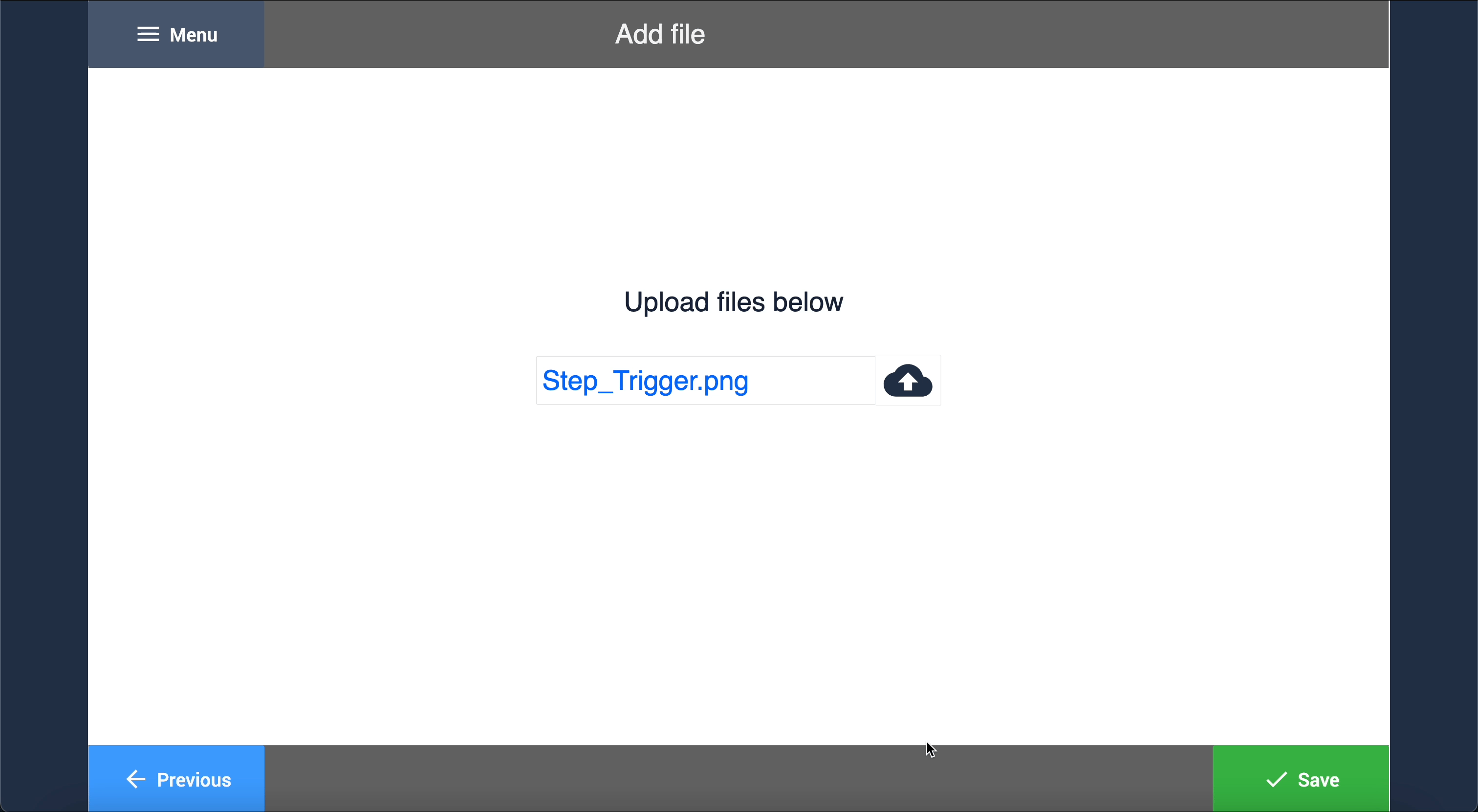
Exemplos
Aqui, demonstraremos como carregar arquivos em uma tabela e, em seguida, exibir esse arquivo no Tulip Player.

Em seguida, mostraremos como você pode abrir um arquivo na mesma etapa do Tulip Player.

Leitura adicional
Para obter mais informações sobre arquivos no Tulip, consulte:
Encontrou o que estava procurando?
Você também pode acessar community.tulip.co para postar sua pergunta ou ver se outras pessoas tiveram uma pergunta semelhante!



.gif)