Objectif
Dans cet article, nous allons couvrir les bases du travail avec les fichiers dans Tulip et les étapes pour pouvoir télécharger vos fichiers dans les applications. Vous apprendrez les formats et tailles de fichiers supportés ainsi que la manière d'utiliser le Widget de saisie de fichiers.
Si vos utilisateurs veulent une méthode sans papier pour visualiser des documents et les attacher à des commandes de clients ou rechercher des documents dans un tableau interactif, la fonctionnalité de fichiers vous permet de le faire.
Cette fonctionnalité ajoute la possibilité de travailler avec des fichiers dans l'éditeur d'application et le lecteur Tulip. Les fichiers dans Tulip peuvent être référencés dans les tableaux, les déclencheurs et les analyses.
De plus, avec le nouveau Widget Fichier, vous pouvez voir les fichiers directement dans une application dans de nombreux cas ; alors que dans d'autres cas, vous pouvez télécharger ou ouvrir le fichier.
Formats de fichiers pris en charge
Voici les formats de fichiers pris en charge : pdf, stl, txt, xls, xlsx, doc, docx, step, stp, qif, nc, form, mp4, gif, png, svg, jpeg et jpg.
La taille maximale des fichiers que vous pouvez télécharger est de 50 Mo ; toutefois, vous pouvez télécharger des vidéos jusqu'à 200 Mo pour les mp4.
Widget de saisie de fichiers
Pour ajouter des fichiers à votre application, utilisez le widget Fichier situé dans la barre d'outils. Cliquez sur "Entrée" et sélectionnez l'option Fichier.
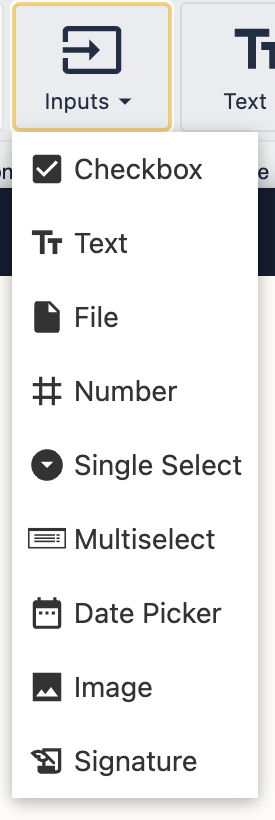
Fichiers dans les tableaux
Pour ajouter des fichiers à une table, assurez-vous tout d'abord que votre table comporte un Field pour le type de données du fichier.
Si ce n'est pas le cas, vous pouvez facilement le mettre en place en naviguant jusqu'au tableau dans lequel vous souhaitez inclure des fichiers. Survolez l'onglet "Apps" dans la barre de navigation supérieure et cliquez sur "Tables". Sélectionnez ensuite le tableau que vous souhaitez utiliser et vous serez dirigé vers la page d'information de ce tableau. Cliquez sur le signe plus à côté du dernier champ ; une boîte de création de champ s'affiche. Sélectionnez "Fichier" comme type de données, donnez une étiquette à votre champ et cliquez sur Enregistrer.
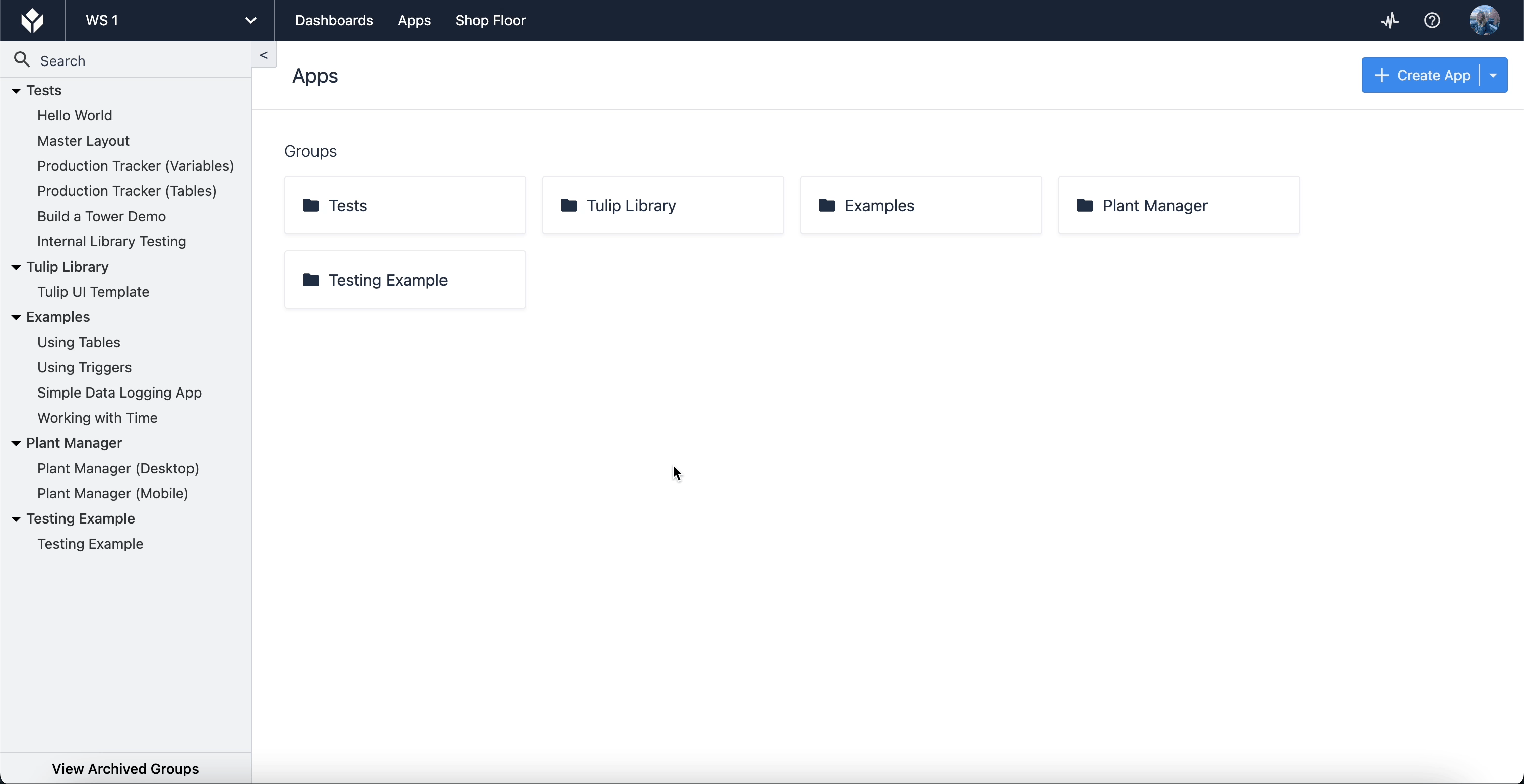
Il existe deux façons de télécharger un fichier dans votre tableau. Vous pouvez créer un nouvel enregistrement ou modifier un enregistrement existant directement dans votre tableau en cliquant sur le bouton "Créer un enregistrement" en haut à droite de la page d'information du tableau.
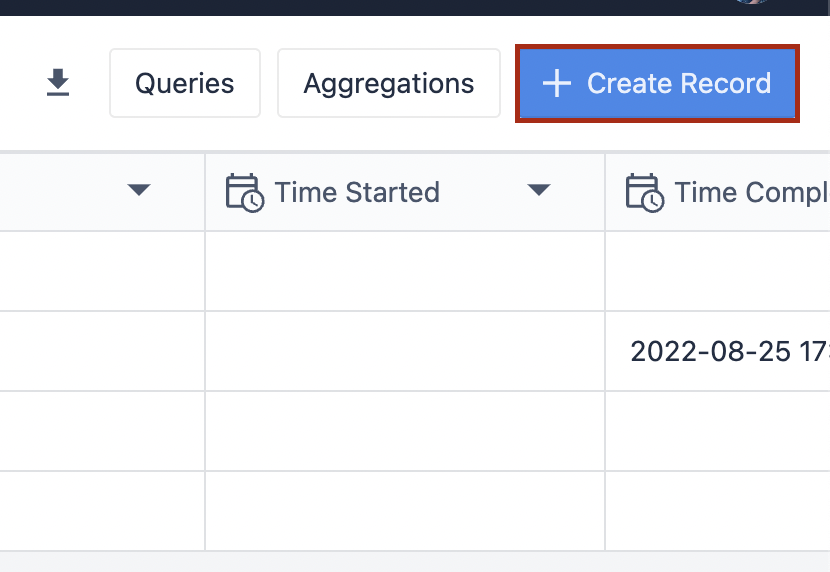
Vous pouvez également configurer votre application pour ajouter un nouvel enregistrement en utilisant le widget d'entrée de fichier et une variable qui renvoie au tableau correspondant.
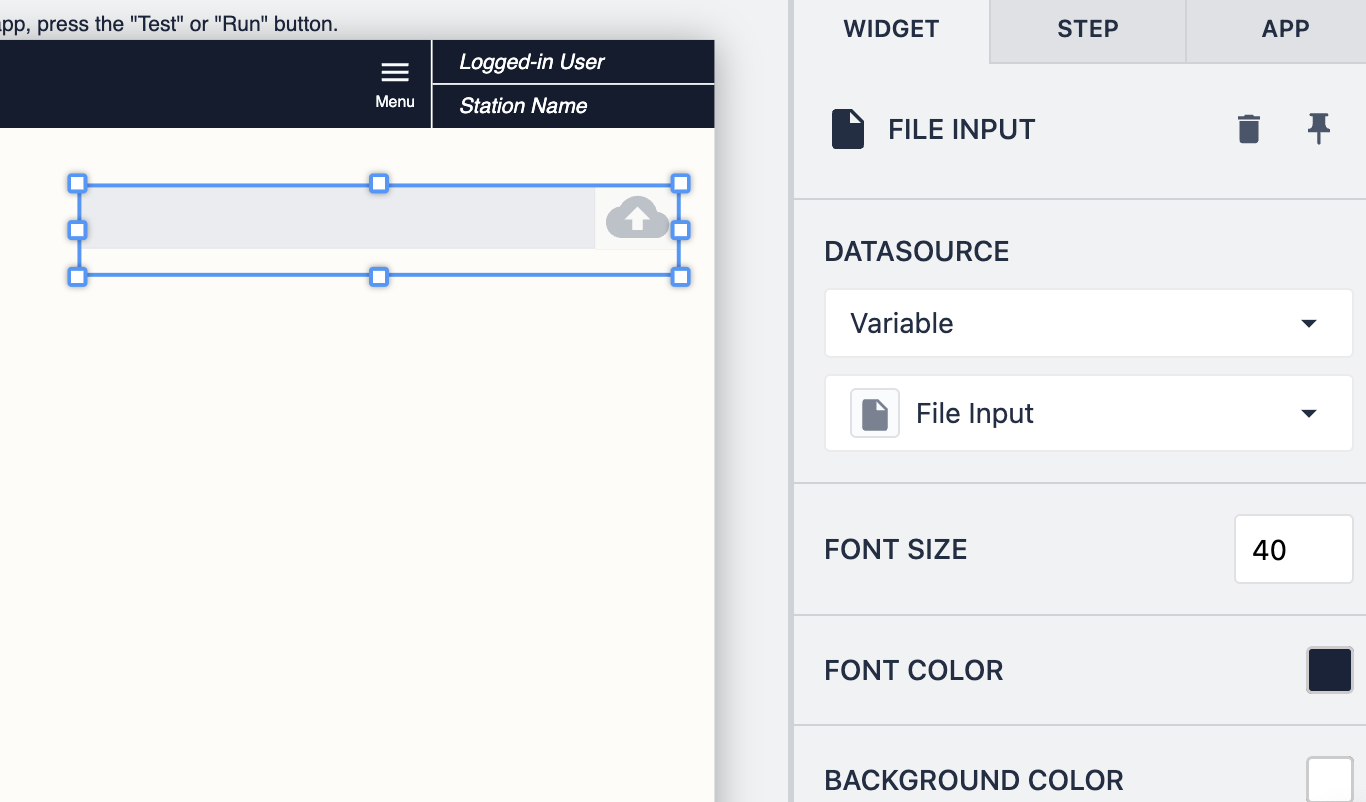
La source de données peut être une variable ou un enregistrement de la table Tulip. En outre, plusieurs options personnalisables sont disponibles dans le volet Widget pour le Widget d'entrée de fichier.
Lors de l'affichage d'un enregistrement de table ou d'une variable avec un type de fichier, un clic sur celui-ci ouvrira le fichier dans un nouvel onglet.
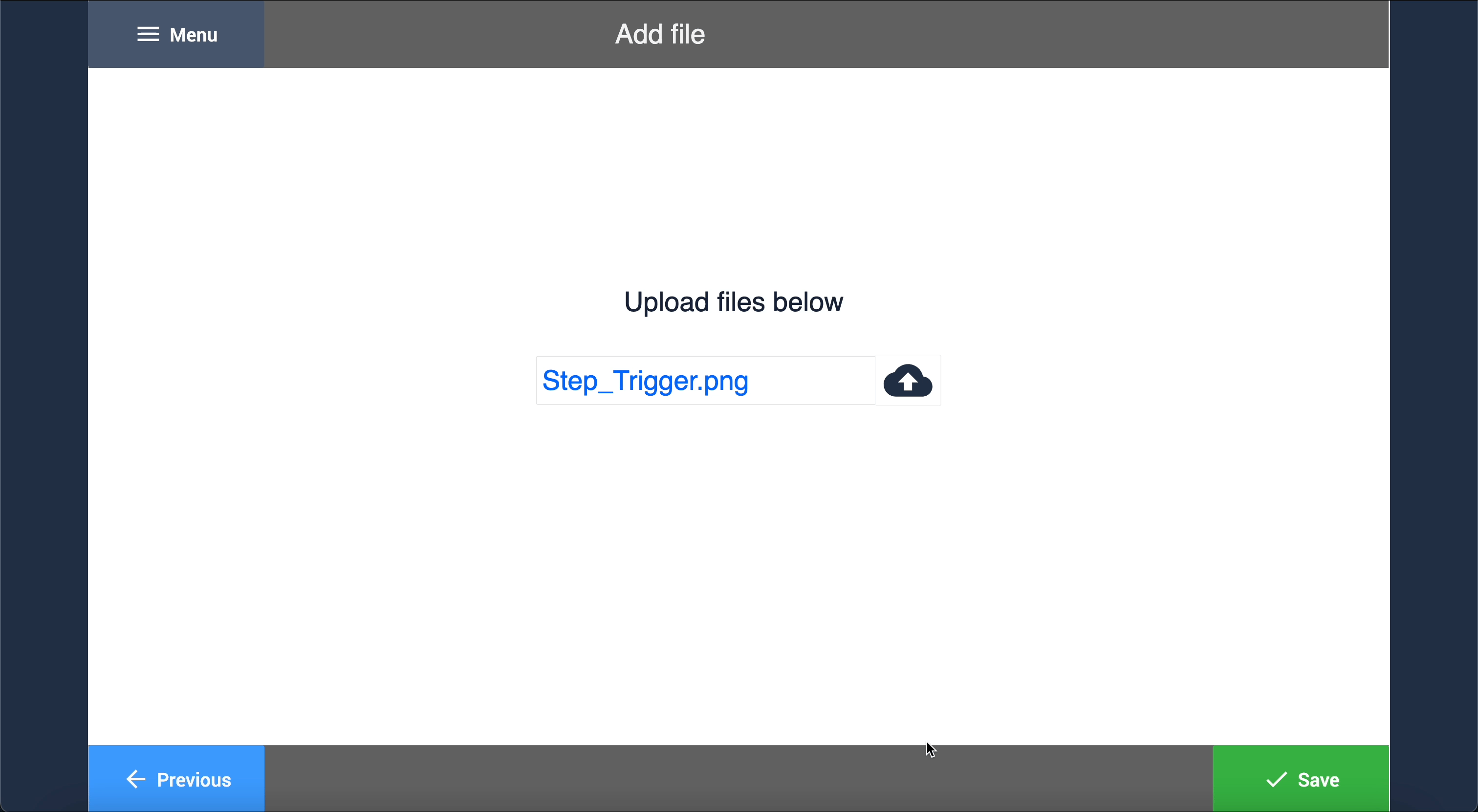
Exemples
Nous allons montrer ici comment charger des fichiers dans un tableau et ensuite afficher ce fichier à partir du lecteur Tulip.

Ensuite, nous montrerons comment vous pouvez ouvrir un fichier dans la même étape du lecteur Tulip.

Plus d'informations
Pour plus d'informations sur les fichiers dans Tulip, voir :
Vous avez trouvé ce que vous cherchiez ?
Vous pouvez également vous rendre sur community.tulip.co pour poser votre question ou voir si d'autres ont rencontré une question similaire !


.gif)