Scopo
In questo articolo, tratteremo le basi del lavoro con i file in Tulip e i passaggi per poter caricare i file nelle applicazioni. Imparerete i formati e le dimensioni dei file supportati e come utilizzare il Widget di inserimento dei file.
Se i vostri utenti desiderano un metodo non cartaceo per visualizzare i documenti e allegarli agli ordini dei clienti o per cercare i documenti in una tabella interattiva, la funzione File vi permette di farlo.
Questa funzione aggiunge la possibilità di lavorare con i file nell'App Editor e nel Tulip Player. I file in Tulip possono essere referenziati in Tabelle, Trigger e Analytics.
Inoltre, con il nuovo Widget File è possibile visualizzare i file direttamente in un'applicazione in molti casi, mentre in altri casi è possibile scaricare o aprire il file.
Formati di file supportati
Questi sono i formati di file supportati: pdf, stl, txt, xls, xlsx, doc, docx, step, stp, qif, nc, form, mp4, gif, png, svg, jpeg e jpg.
La dimensione massima dei file che si possono caricare è di 50 MB; tuttavia, è possibile caricare video fino a 200 MB per gli mp4.
Widget per l'inserimento di file
Per aggiungere file alla vostra applicazione, utilizzate il widget File, situato nella barra degli strumenti. Fare clic su "Input" e selezionare l'opzione File.
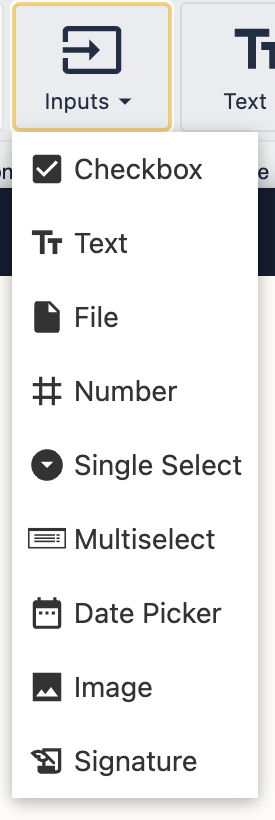
File nelle tabelle
Per aggiungere file a una tabella, assicuratevi innanzitutto di avere un Field nella vostra tabella per il tipo di file.
In caso contrario, è possibile impostarlo facilmente navigando nella tabella in cui si desidera includere i file. Passare il mouse sulla scheda "Applicazioni" nella barra di navigazione superiore e fare clic su "Tabelle". Quindi, selezionare la tabella che si desidera utilizzare e si verrà indirizzati alla pagina informativa di quella tabella. Fare clic sul segno più accanto all'ultimo campo; si aprirà una finestra di creazione del campo. Selezionare "File" come tipo di dati, assegnare un'etichetta al campo e fare clic su Salva.
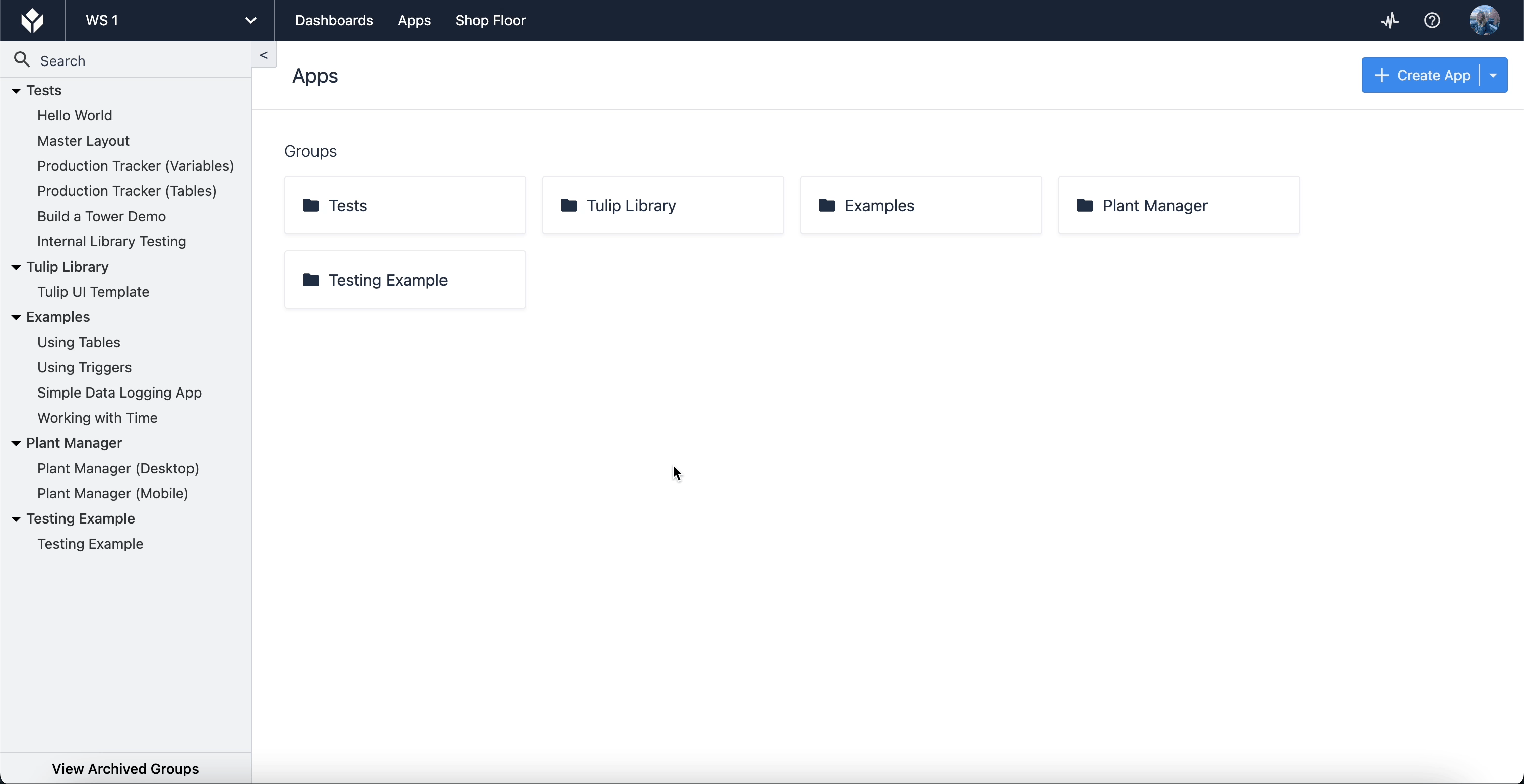
Esistono due modi per caricare un file nella tabella. È possibile creare un nuovo record o modificare un record esistente direttamente all'interno della tabella, facendo clic sul pulsante "Crea record" in alto a destra nella pagina informativa della tabella.
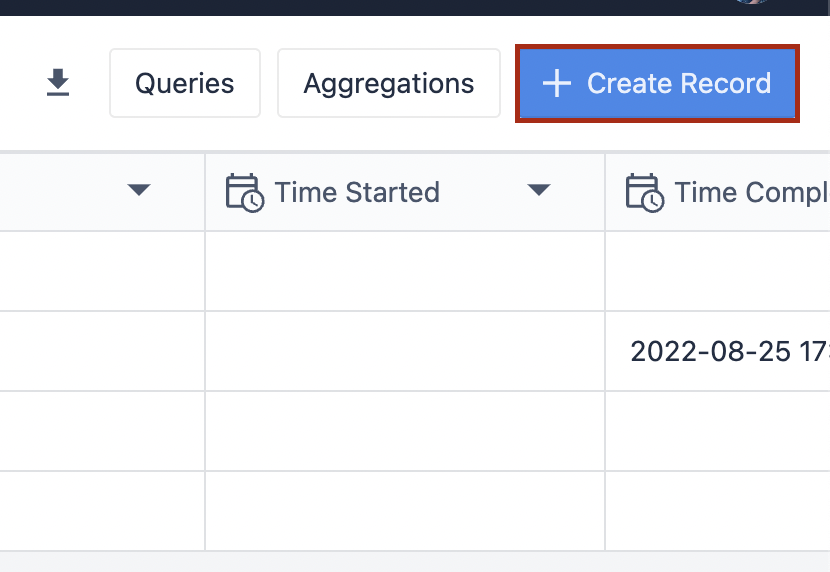
È anche possibile configurare l'applicazione per aggiungere un nuovo record utilizzando il Widget di inserimento file e una variabile che si collega alla tabella corrispondente.
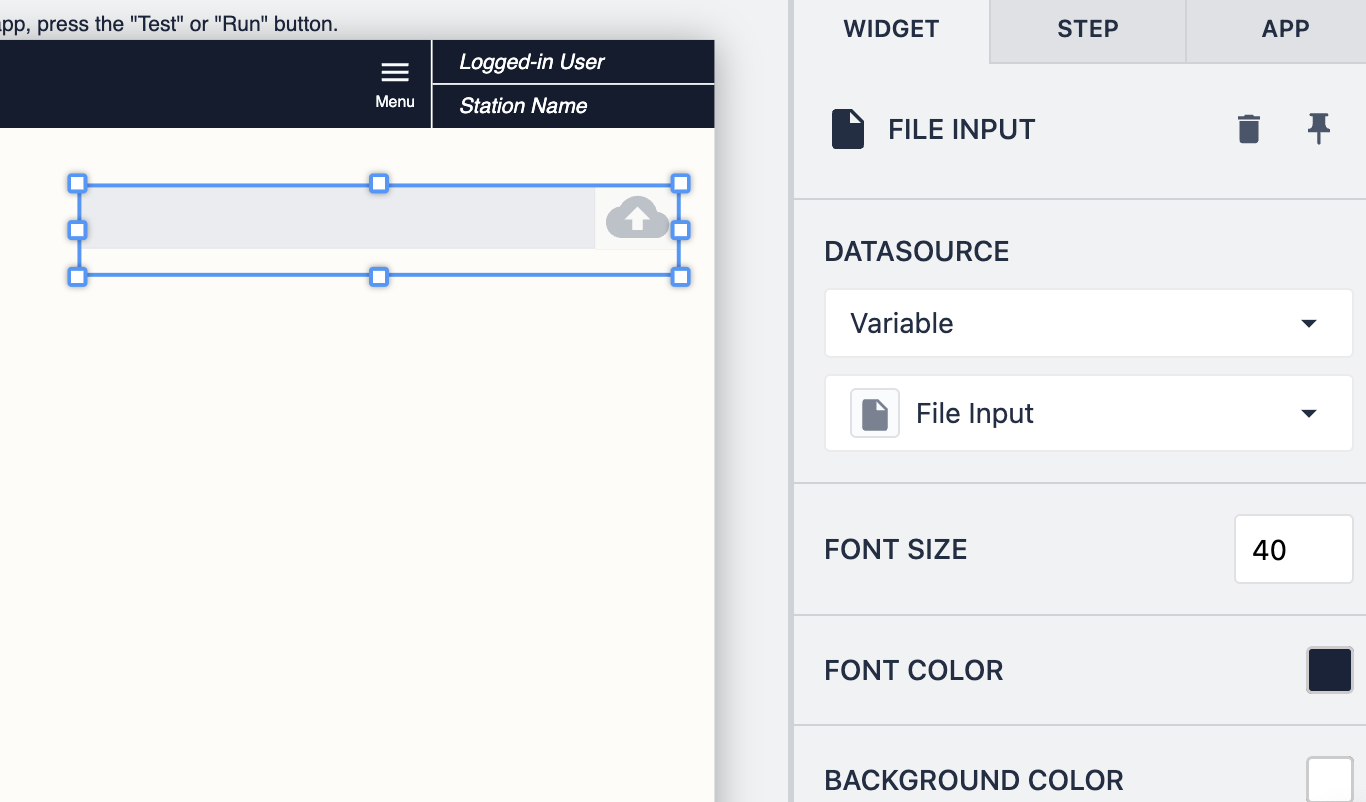
La fonte dei dati può essere una variabile o un record della tabella Tulip. Oltre a ciò, sono disponibili diverse opzioni personalizzabili nel riquadro Widget per il Widget Input file.
Quando si visualizza un record di tabella o una variabile con un tipo di file, facendo clic su di esso si apre il file in una nuova scheda.
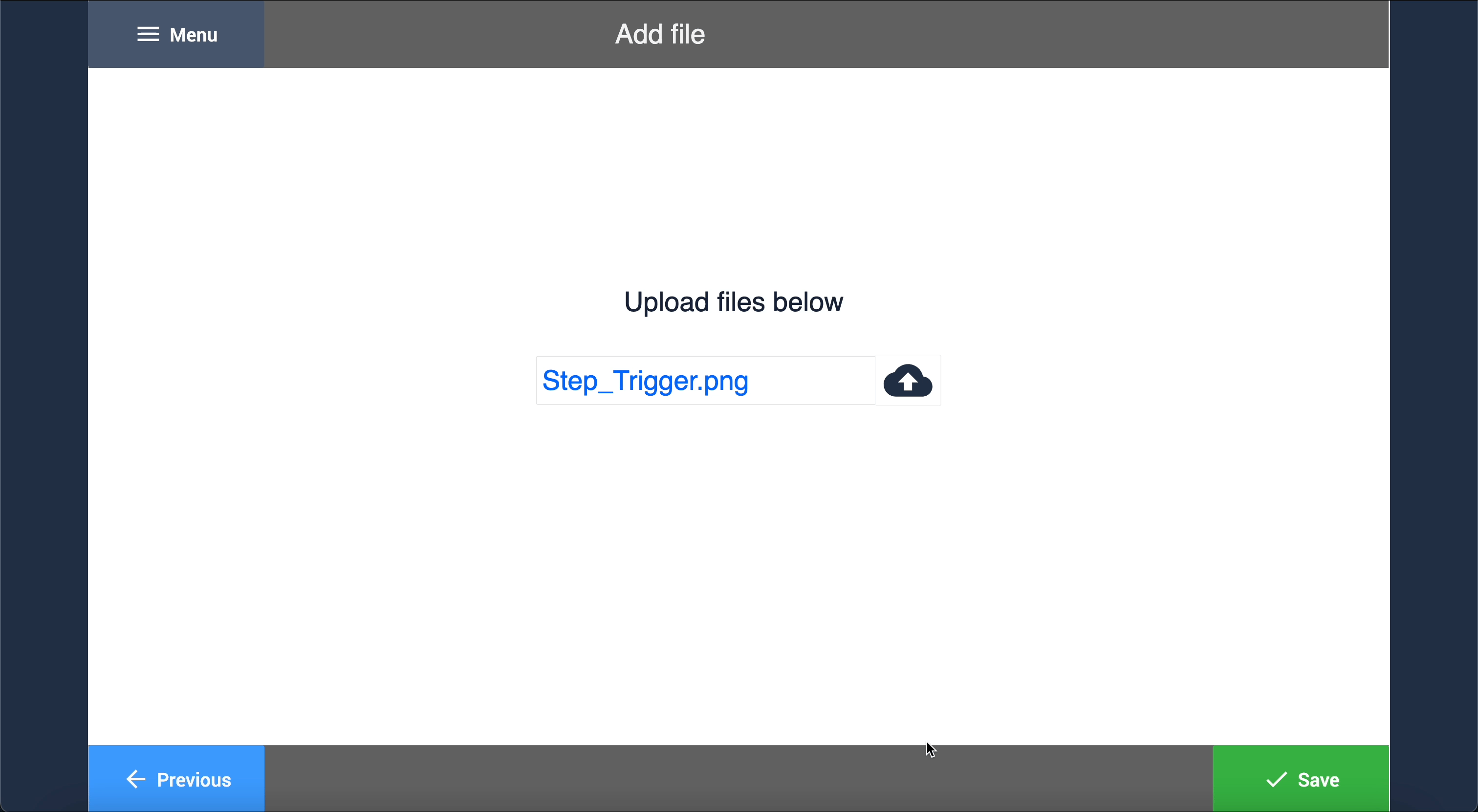
Esempi
Qui dimostreremo come caricare i file in una tabella e poi visualizzarli da Tulip Player.

Successivamente, mostreremo come aprire un file all'interno dello stesso passo di Tulip Player.

Ulteriori informazioni
Per ulteriori informazioni sui file in Tulip, vedere:
Avete trovato quello che cercavate?
Potete anche andare su community.tulip.co per postare la vostra domanda o vedere se altri hanno affrontato una domanda simile!


.gif)