Propósito
En este artículo, cubriremos los aspectos básicos del trabajo con Archivos en Tulip y los pasos para poder subir tus archivos a las aplicaciones. Aprenderás los formatos y tamaños de archivo compatibles, así como a utilizar el widget de entrada de archivos.
Digamos que tus usuarios quieren un método libre de papel para ver documentos y adjuntarlos a los pedidos de los clientes o buscar documentos en una tabla interactiva, la función de archivos te permite hacer precisamente eso.
Esta característica añade la posibilidad de trabajar con archivos dentro del App Editor y el Tulip Player. Los archivos en Tulip pueden ser referenciados en Tablas, Triggers y Analytics.
Además, con el nuevo File Widget puedes ver archivos directamente en una app en muchos casos; mientras que en otros casos, puedes descargar o abrir el archivo.
Formatos de archivo compatibles
Estos son los formatos de archivo compatibles: pdf, stl, txt, xls, xlsx, doc, docx, step, stp, qif, nc, form, mp4, gif, png, svg, jpeg y jpg.
El tamaño máximo de archivo que puede cargar es de 50 MB; sin embargo, puede cargar vídeos de hasta 200 MB para mp4.
Widget de entrada de archivos
Para añadir archivos a tu aplicación, utiliza la opción Widget de archivos situada en la Barra de herramientas. Haz clic en "Entrada" y selecciona la opción Archivo.
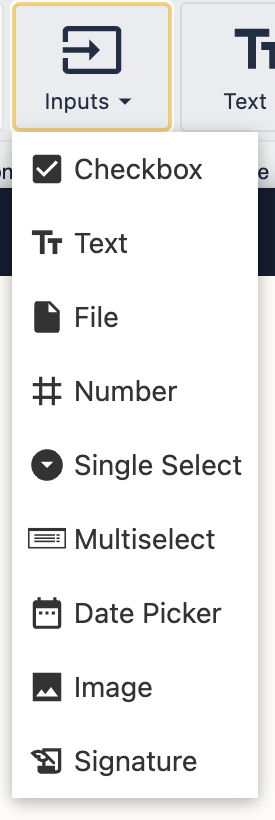
Archivos en tablas
Para añadir archivos a una tabla, primero asegúrese de que tiene un Field en su tabla para el tipo de datos de archivo.
Si no lo tiene, puede configurarlo fácilmente accediendo a la tabla en la que desea incluir los archivos. Pase el ratón por encima de la pestaña "Aplicaciones" de la barra de navegación superior y haga clic en "Tablas". A continuación, seleccione la tabla que desea utilizar y se le dirigirá a la página de información de esa tabla. Haz clic en el signo más situado junto al último campo; aparecerá un cuadro de creación de campos. Selecciona "Archivo" como tipo de datos, asigna una etiqueta al campo y haz clic en Guardar.
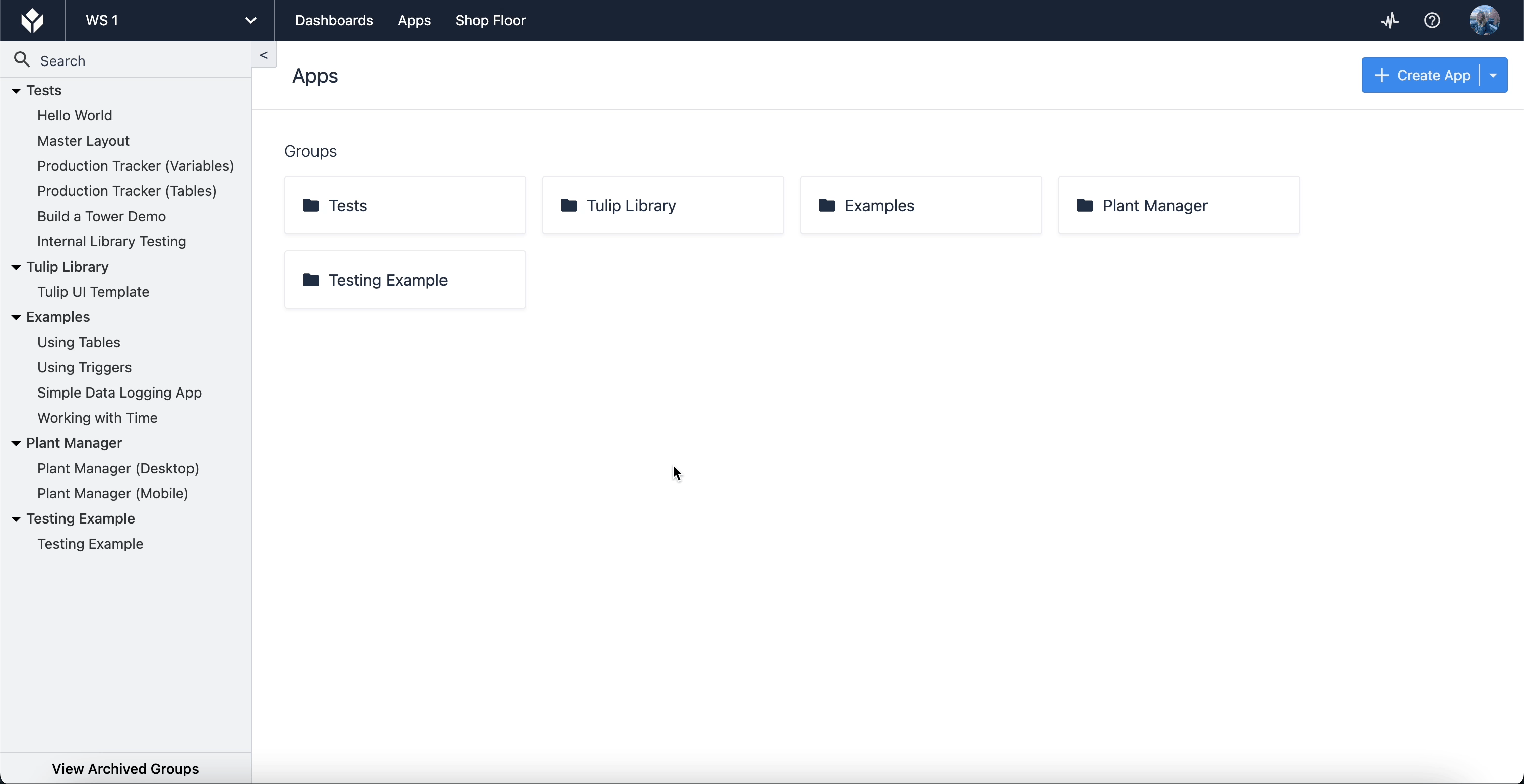
Hay dos formas de cargar un archivo en la tabla. Puede crear un nuevo registro o editar un registro existente directamente dentro de su tabla haciendo clic en el botón "Crear registro" en la parte superior derecha de la página de información de la tabla.
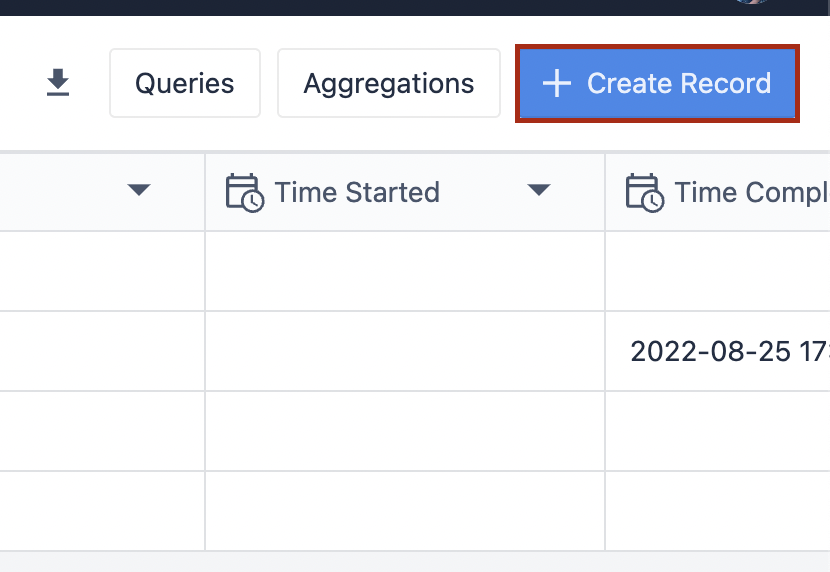
También puede configurar su aplicación para que añada un nuevo registro utilizando el widget de entrada de archivos y una variable que enlace con la tabla correspondiente.
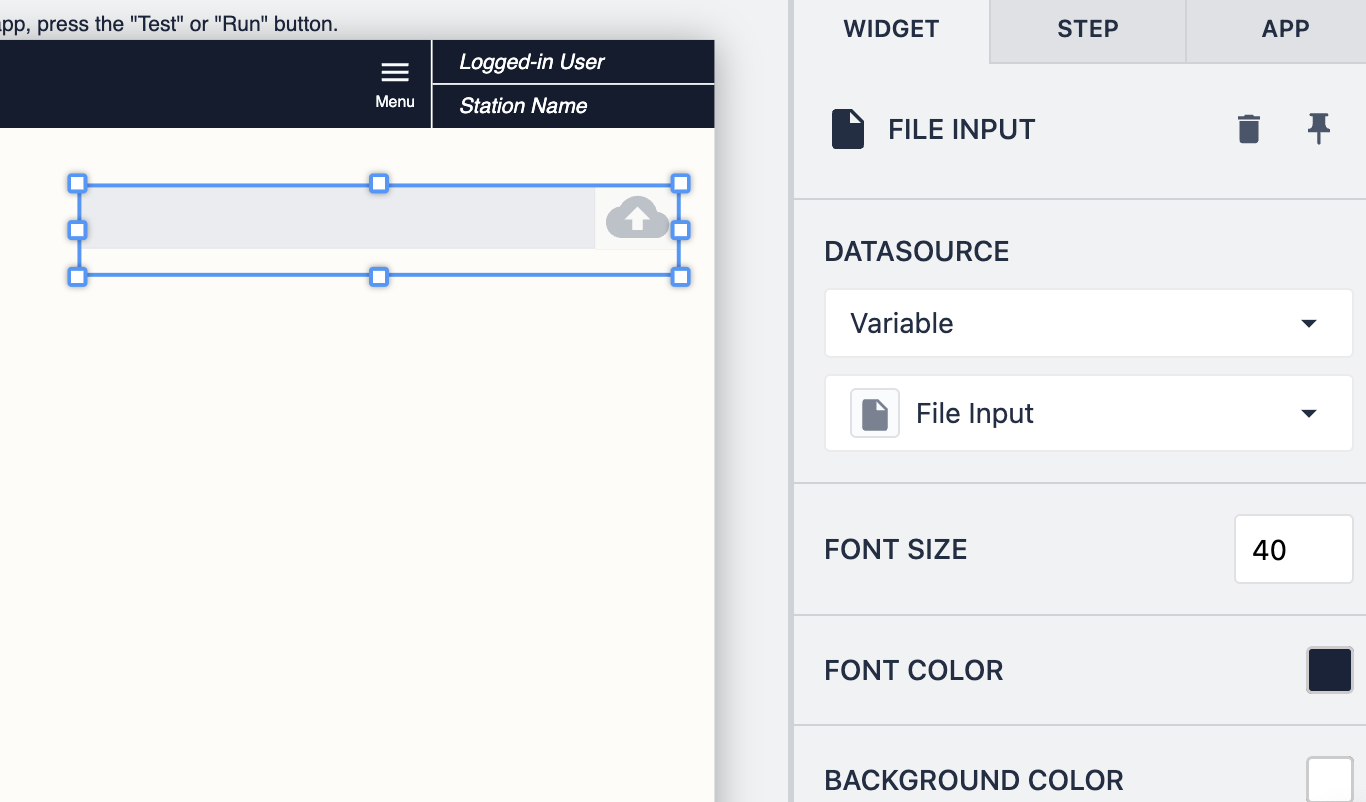
La fuente de datos puede ser una variable o un registro de la tabla Tulip. Aparte de esto, hay varias opciones personalizables disponibles en el panel de widgets para el widget de entrada de archivos.
Cuando se muestra un registro de tabla o una variable con un tipo de archivo, al hacer clic en él se abrirá el Archivo en una nueva pestaña.
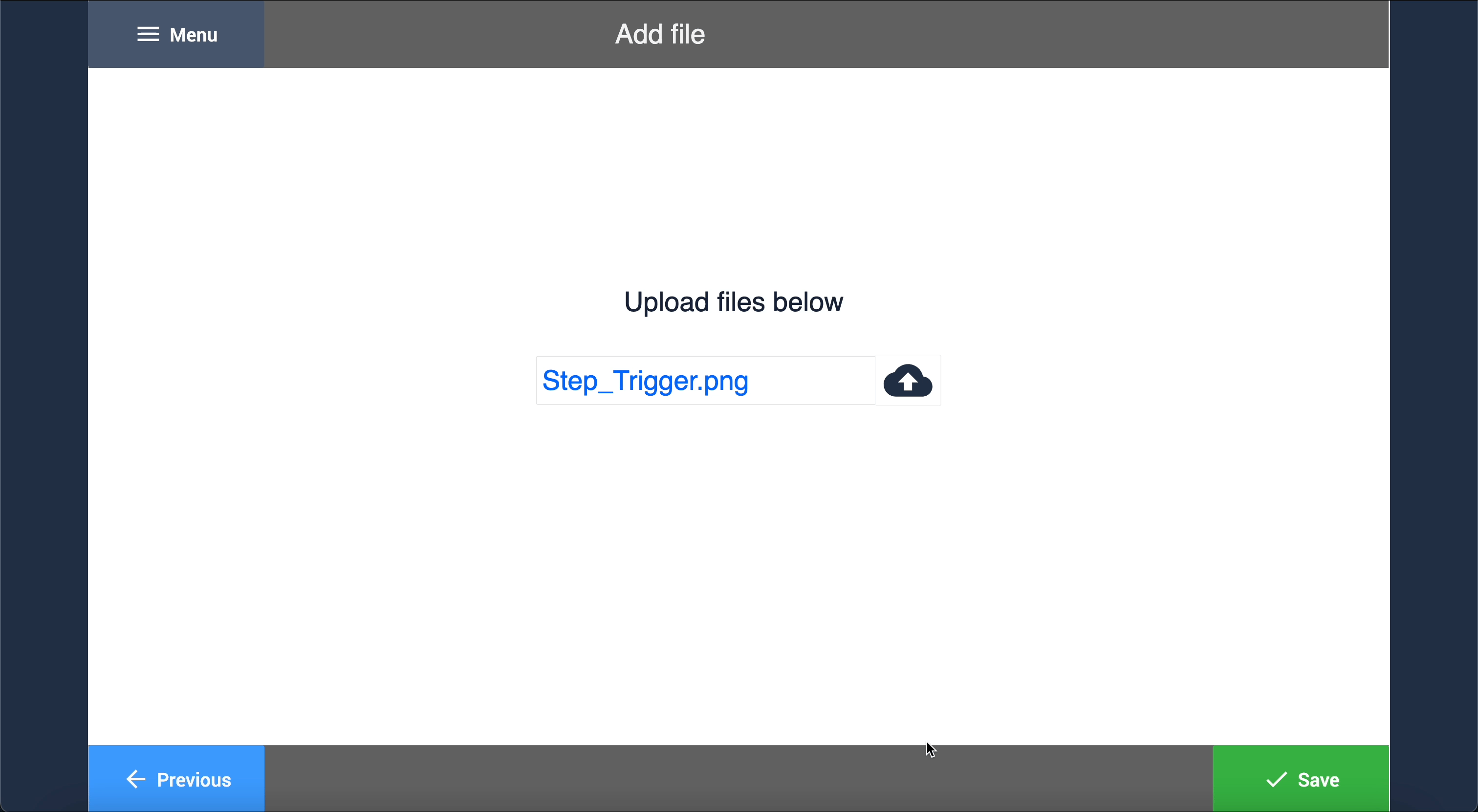
Ejemplos
A continuación, demostraremos cómo cargar archivos en una tabla y, a continuación, mostrar dicho archivo desde Tulip Player.

A continuación, mostraremos cómo abrir un archivo dentro del mismo paso de Tulip Player.

Más información
Para más información sobre archivos en Tulip, ver:
¿Has encontrado lo que buscabas?
También puedes dirigirte a community.tulip.co para publicar tu pregunta o ver si otros se han enfrentado a una pregunta similar.


.gif)