- Первая фаза.
- Здание
- Дизайн приложений
- Повышение ценности бизнеса с помощью исследований пользователей
- Лучшие практики проектирования приложений
- Кредо решения проблемы тюльпанов
- Композитные и монолитные архитектуры
- How to Design a Tulip Solution
- Как создавать композитные приложения
- Как разработать эффективный макет базы
- Лучшие практики присвоения имен элементам в Tulip
- Как добавить фигуры в шаги приложения
- Редактор приложений
- Знакомство с редактором приложений Tulip
- Создание нового приложения Tulip
- Как использовать сочетания клавиш в редакторе и проигрывателе приложений
- Многоязычная функция в Tulip
- Шаги
- Виджет
- Что такое виджет?
- Виджеты ввода
- Встроенные виджеты
- Виджеты с кнопками
- Как настроить виджеты
- Добавление виджетов ввода в шаги
- Что такое виджет интерактивной таблицы?
- Product Docs Template
- Как вставлять видео
- Как встроить аналитику в приложение
- Работа с файлами
- Динамическое заполнение виджетов Single или Multiselect
- Как использовать виджет флажка
- Как добавить виджет штрих-кода
- Как добавить виджет сетки в шаг
- Как копировать/вставлять содержимое в приложениях и между приложениями
- Как добавить виджет датчика на свой шаг
- Обзор пользовательских виджетов
- Создание формы подписи Шаг
- Проверка достоверности данных с помощью виджетов ввода
- Обзор виджета истории записей
- Технические детали шагов формы
- Как добавить изображения в приложение
- Как использовать виджет электронной подписи
- Форматирование чисел в приложениях
- Innesco
- Что такое триггеры?
- Триггеры ступенчатого уровня
- Триггеры уровня приложений
- Триггеры виджетов
- Руководство по переходам между приложениями
- Триггеры таймера
- Как добавить триггеры для устройств
- Как добавить триггеры с условиями (утверждения If/Else)
- Список действий и переходов в редакторе триггеров
- Каковы 10 наиболее распространенных триггеров?
- Как установить цвет виджета с помощью триггера
- Как отправлять электронные письма
- Как настроить пользователей Tulip для получения SMS-уведомлений
- Как печатать шаги из триггера
- Как использовать редактор выражений в редакторе приложений
- Технические детали редактора выражений
- Полный список выражений в редакторе приложений
- Использование выражений времени суток
- Типовые выражения
- Использование выражений с массивами и объектами
- Работа со временем в триггерах
- Поддерживаемые пользовательские форматы времени
- Как заполнить приложение
- Как сканировать штрих-коды и QR-коды с помощью камеры устройства
- Как добавить регулярное выражение в триггер
- Использование информации о приложении в приложениях Tulip
- Как вызвать функцию коннектора с помощью триггеров
- Переменная
- Решение проблем
- Дати (индуистская богиня)
- Разъем
- Что такое коннекторы?
- Как создать коннектор
- Введение в хосты коннектора Tulip
- Как запустить функцию коннектора в нескольких средах
- Создание моментальных снимков коннектора
- Понимание массивов и объектов в выходных данных функций коннектора
- Отображение интерактивных списков записей таблицы или вывод коннектора в приложениях
- Поиск и устранение неисправностей разъемов
- Совместное использование разъемов в рабочих пространствах
- Разъем Управление входным кодированием
- Как создать тестовую базу данных для функции коннектора
- Как установить быстроразъемные соединения
- HTTP-коннекторы
- SQL-коннекторы
- MQTT-соединения
- Интеграция разъемов
- Анализы
- Что такое анализ?
- Введение в Analytics Builder
- Как создать новый анализ
- Обзор типов дисплеев
- Типы шаблонов, объяснение
- Как использовать универсальный шаблон
- Форматирование чисел в аналитике
- Введение в слои диаграммы
- Что такое диаграмма управления?
- Оповещения для контрольных диаграмм
- Как встроить аналитику в приложение
- Как анализировать данные из нескольких приложений
- Использование машинных данных в редакторе аналитики
- Понимание диапазонов дат
- Список полей в контекстной панели аналитики
- Как использовать редактор выражений в редакторе аналитики
- Технические детали редактора выражений
- Полный список выражений в редакторе аналитики
- Как изменить аналитику приложений
- Что такое слой прогноза?
- Пример анализа
- Как рассчитать выход по первому проходу с помощью анализа чисел
- Как создать аналитику на основе таблиц
- Как анализировать контрольные листы проверки качества с помощью анализа "множественных переменных"
- Как сравнить дефекты по типу и по дням с помощью поля "Сравнить по"
- Как просмотреть статистику времени цикла по пользователям с помощью табличного анализа
- Как построить диаграмму Парето для типичных дефектов
- Как создать первую приборную панель цеха
- Как обмениваться аналитическими данными или информационными панелями
- Как создавать информационные панели
- Vision
- Vision Centre
- Функции Tulip Vision
- Рекомендации и ограничения по сканированию штрихкодов Vision
- Использование детектора цвета
- Использование детектора изменений
- Использование джиг-детектора
- Использование виджета камеры Vision в приложениях
- Использование функции моментального снимка в Vision
- Использование детекторов матриц и штрихкодов
- Использование детектора оптического распознавания символов (OCR)
- Использование снимка экрана в качестве источника изображения для камеры
- Tulip Vision Integrationen
- Решение проблем с глазами
- Мониторинг оборудования
- Введение в мониторинг оборудования
- Как настроить вашу первую машину
- Как использовать машинные выходы в триггерах
- Как создать свой первый источник данных OPC UA
- Как создать свой первый MQTT-коннектор
- Как добавить виджет машины в приложение
- Как подготовить машины к подключению к Tulip
- Как добавить атрибуты машины, причины простоя и состояния
- Запись в атрибуты машины с помощью протоколов OPC UA/MQTT Новые функции
- Использование пограничных устройств для запуска хоста коннектора On Prem Connector
- Использование Edge MC для запуска OPC UA
- Как использовать API атрибутов машины
- Как настроить типы машин
- Как добавлять и настраивать машины
- Как создать свой первый машинный триггер
- Рекомендации по архитектуре машинного мониторинга с помощью Tulip
- Регулируемые отрасли
- Основы создания приложений GxP
- Лучшие практики создания приложений GxP
- Краткое описание возможностей Tulip в области GxP
- Сбор данных по GxP
- Исправления в данных о процессах и их обзор
- Функциональность паузы и возобновления
- Использование виджета истории записей для просмотра изменений в записях таблицы
- Как экспортировать данные приложения в CSV
- Проверка данных на соответствие требованиям GxP
- Проверка достоверности данных с помощью виджетов ввода
- Настройка ролей пользователей
- Как использовать виджет электронной подписи
- Второй пилот на передовой
- Использование и цены Frontline Copilot
- Виджет чата для операторов
- Страница настроек Frontline Copilot
- Перевести действие триггера
- Извлечение текста из изображения Триггерное действие
- Ответ на вопрос из триггерных действий с данными/документами
- Классифицировать действие триггера
- Речевой ввод
- Чат с таблицами
- Часто задаваемые вопросы по управлению Frontline Copilot
- Автоматизация
- Начало работы с автоматизациями
- Обзор редактора автоматизаций
- Как настроить автоматизацию по расписанию
- Как использовать версии автоматизаций
- Как использовать историю выполнения автоматизаций
- Пределы автоматизации
- Решение для управления запасами с автоматизацией
- Предупреждение о зацикливании в автоматизациях
- Экспорт в импорте
- Дизайн приложений
- Выполнение приложений
- Как использовать проигрыватель "Тюльпан
- Как запустить приложение в Tulip Player
- Выбор между приложениями Tulip Web Player и Tulip Player
- Как переключаться между несколькими учетными записями Tulip
- Как использовать Tulip Player на Apple iOS и iPadOS
- Языки, поддерживаемые в Tulip
- How to access your Tulip Player/Instance in an iFrame
- Как запускать приложения Tulip на разных устройствах
- Как устранить неполадки с проигрывателем Tulip Player
- Рекомендуемые устройства для запуска Tulip Player
- Как перезапустить Tulip Player, если экран погас
- Как экспортировать данные приложения в CSV
- Управление
- Конфигурация экземпляра Tulip
- Управление пользователями
- Введение: Управление пользователями
- Добавление и управление пользователями
- Обновление полей отдельных пользователей и операторов Tulip из приложений
- Настройка ролей пользователей
- Создание и управление группами пользователей
- Авторизация и управление доступом с помощью SAML
- Как добавить RFID-карту нового оператора с помощью RFID-считывателя
- Управление приложениями
- Интро: Управление приложениями
- Обзор публикации приложений
- Добавление и управление приложениями
- Создание и управление версиями приложений
- Настройка утверждений для ваших приложений
- Изменение разрешений на редактирование отдельных приложений
- Восстановление версии приложения для разработки из опубликованной версии
- Сравните версии приложений
- Как восстановить архивированные приложения
- Медицинский менеджмент
- Управление рабочим пространством
- Управление игроками
- Linux Player
- Характеристики игроков по платформам
- Поведение при выходе игрока из системы
- Как скрыть меню разработчика в Tulip Player
- Как отключить автоматические обновления для Tulip Player
- Разрешение ошибок резервной базы данных
- Использование Tulip Player с разными учетными записями Windows
- Корпоративные развертывания Tulip Player
- Обзор станций и интерфейсов
- Как устранить неполадки с проигрывателем Tulip Player
- Developers
- Connect to Software
- Connectors
- Что такое коннекторы?
- Как создать коннектор
- Введение в хосты коннектора Tulip
- Конфигурация и технические детали OAuth2.0
- Как запустить функцию коннектора в нескольких средах
- Создание моментальных снимков коннектора
- Понимание массивов и объектов в выходных данных функций коннектора
- Разъем Управление входным кодированием
- Как создать и настроить функцию HTTP-коннектора
- Как форматировать выходные данные HTTP-коннектора
- Использование HTTP-коннекторов в приложениях
- Как написать функцию коннектора SQL
- Обзор функций MQTT
- Как создать свой первый MQTT-коннектор
- Руководство по интеграции экосистем
- Интеграция с Amazon Bedrock
- Интеграция с AWS - получение всех таблиц Tulip и запись в S3
- Интеграция с AWS - отправка данных в AWS через API-шлюз и Lambda
- Интеграция с AWS - получение данных из таблиц Tulip
- AWS Integration - Fetch All Tulip Tables in Lambda Function
- Пример сценария ETL Glue для загрузки данных таблицы Tulip
- Интеграция с IoT Sitewise
- Бережливое ежедневное управление с AWS
- Интеграция машинного обучения в Microsoft Azure
- Интеграция с Microsoft Fabric
- Интеграция Rockwell FactoryTalk Optix
- Интеграция Snowflake с Fabric - получение таблиц Tulip в Snowflake
- Connectors
- Connect to Hardare
- Edge Devices
- Борде И.О.
- Рэнд MC
- Машинный комплект
- Пасарела IO
- Объявление об окончании продаж шлюза ввода-вывода
- Настройка шлюза ввода-вывода Tulip
- Как зарегистрировать шлюз ввода/вывода
- Сброс шлюза ввода/вывода к заводским настройкам
- Как включить удаленную поддержку шлюза ввода/вывода
- Как использовать аналоговые входы на шлюзе ввода/вывода
- Как использовать универсальный драйвер последовательного интерфейса на шлюзе ввода/вывода
- Технические характеристики шлюза ввода/вывода Tulip
- Fabrik-Kit
- Краткое руководство по эксплуатации заводского комплекта
- Информация о материалах и закупках заводского комплекта
- Настройка световых лент Edge IO
- Испытание блока датчика прерывистого света
- Как настроить ножную педаль в Tulip
- Модульные тесты датчиков температуры и влажности
- Как включить устройства из заводского комплекта в приложения
- Начальная установка комплекта светильников "Тюльпан
- Как использовать набор для подсветки тюльпанов
- Подключение USB-устройств заводского комплекта (штрих-код, ножная педаль, температура/влажность)
- Настройка датчика прерывистого луча
- Испытание блока светового комплекта
- Технические характеристики комплекта Tulip Light Kit
- Сборка светового стека
- Управление периферийными устройствами
- Как включить HTTPS на устройстве Edge
- Как настроить портал устройств
- Как управлять пограничными устройствами в Tulip
- Поддерживаемые версии микропрограммного обеспечения
- Как управлять автоматическими обновлениями устройств Edge
- Как настроить параметры сети на устройстве Tulip Edge
- Как настроить интерфейс LAN пограничного устройства
- Как устройства Tulip Edge получают свой IP-адрес
- Как настроить параметры SNMP для пограничных устройств
- Как узнать версию ОС устройства Edge
- Часто задаваемые вопросы об устройстве Tulip Edge Device
- Портал HTTPS для пограничных устройств
- Тематические исследования для терминального оборудования
- Пограничные устройства и FlowFuse
- Как включить и настроить MQTT-брокер Edge Device
- Как настроить мост MQTT на пограничном устройстве
- Использование Edge MC для запуска OPC UA
- Как использовать GPIO на Edge IO
- Использование Node-RED с Edge MC
- Использование Node-RED с Edge IO
- Как: Использование последовательного интерфейса с Edge IO
- Использование пограничных устройств для запуска хоста коннектора On Prem Connector
- Обмен данными с машинами с помощью коннектора Edge MC's Connector Host & Node-RED
- Что можно сделать с помощью Tulip + IoT
- Устранение неисправностей устройств Tulip Edge
- Совместимые устройства
- Список устройств Plug And Play, которые работают с Tulip
- Создание и поддержка драйверов устройств
- Поддержка драйверов устройств в Tulip
- Как настроить сканер штрих-кодов
- Использование драйвера последовательного интерфейса
- Как интегрировать принтер Zebra с Tulip
- Использование драйвера сетевого принтера Zebra
- Использование драйвера принтера этикеток Zebra серии GK
- Использование драйвера USB-бокса
- Использование драйвера Cognex In-Sight 2000
- Как настроить Cognex и Tulip
- Использование драйвера рН-метра MT SevenExcellence
- Использование драйвера АЦП общего назначения
- Использование драйвера термометра Omega HH806
- Использование драйвера цифрового штангенциркуля
- Как настроить температурный пистолет General TS05 Bluetooth
- Использование TCP-драйвера Cognex DataMan
- Настройка приемника Mitutoyo U-WAVE для Windows Tulip Player
- Использование драйвера шкалы Brecknell PS25
- Использование драйвера RFID
- Использование драйвера Kolver EDU 2AE/TOP/E
- Использование драйвера ножной педали USB
- Использование драйвера открытого протокола Torque
- Использование драйвера USB-шкалы Dymo M10
- Использование драйвера Cognex In-Sight
- Использование драйвера Telnet
- Использование драйвера ввода/вывода Generic
- Как настроить контроллер крутящего момента Kolver
- Использование многоканального калиперного драйвера Insize
- Использование драйвера USB-весов Dymo S50
- Конфигурация Zebra Android DataWedge
- Использование цифрового штангенциркуля Mitutoyo с U-волновым драйвером Mitutoyo
- Troubleshoot
- Нодо-Россо
- Обзор Node-RED
- Инструкции
- Тематические исследования
- Как настроить устройства Modbus
- Как настроить устройства Banner PICK-IQ с помощью Edge IO
- Как отправлять данные на машины с пограничных устройств с помощью Node-RED и меток Tulip
- Обмен данными с машинами с помощью коннектора Edge MC's Connector Host & Node-RED
- Подключение датчика 4-20 мА с помощью Edge IO и Node-RED
- Управление состояниями машины и количеством деталей с помощью Edge IO и Node-RED
- Подключение аналогового осциллографа с помощью Edge IO и Node-RED
- Подключение проводных фиджетов к Edge MC и Node-RED
- Edge Devices
- Написание многократно используемых компонентов
- Работа с API
- Connect to Software
- Техническая и ИТ-документация
- Расписание мероприятий по техническому обслуживанию
- Как получить поддержку Tulip
- ИТ-инфраструктура
- Путеводитель по Tulip IT
- Настройка списка разрешенных IP-адресов
- Обзор вариантов обеспечения безопасности Tulip
- Руководство по информационной безопасности Tulip
- Введение в хосты коннектора Tulip
- On-Prem Connector Host Version Support
- Включение ротации журналов для существующего локального контейнера Connector Host
- Рекомендации по архитектуре машинного мониторинга с помощью Tulip
- Подробная информация о виртуальной машине Tulip On-Premise
- Компоненты и сетевая диаграмма платформы Tulip
- Развертывание Tulip в AWS GovCloud
- Как использовать прокси-сервер с Tulip Player в Windows
- Обзор локальных узлов коннекторов
- Сетевые требования для развертывания Tulip Cloud
- Форма W-9 для тюльпанов
- Каковы политика и инфраструктура кибербезопасности компании Tulip?
- LDAP/SAML/SSO
- Как пользоваться партнерским порталом Tulip
- Гиды
- На пути к цифровой трансформации
- Use Cases by Solution
- Примеры
- Как получить информацию о рабочих заказах по рабочим станциям в режиме реального времени
- Учебник по применению 5S-аудита
- Как создать автоматизированное приложение для создания отчетов об отклонениях
- Как спланировать первое приложение для фронтальных операций
- Как отслеживать аудиты оборудования в таблице
- Как автоматизировать заказы на выполнение работ в приложении для фронтальных операций
- Как использовать производственные приложения в условиях высокой проходимости
- Как создать цифровое приложение с рабочими инструкциями
- Как отслеживать генеалогию продукта с помощью таблиц
- Как добавить весы Ohaus и хранить результаты в переменной
- Как сделать вычет из таблицы инвентаризации по завершении операции
- Как использовать "шаблон пользовательского интерфейса" рабочих инструкций
- Как создать матрицу навыков с помощью пользовательских полей
- Как создать таблицу спецификации материалов (BOM)
- Как импортировать электронную таблицу в таблицу
- Как управлять запасами с помощью таблиц
- Как передавать динамические данные между несколькими приложениями с помощью пользовательских полей
- Как перемещаться между несколькими приложениями, создав "маршрутное приложение"
- 📄 Отслеживание заказов
- 📄 Возможность отслеживания неисправностей
- Библиотека
- Использование библиотеки Tulip
- Laboratory Operation App Suite
- Библиотечные фонды
- Библиотечные приложения
- Учебные примеры
- Функциональные примеры
- Функциональный пример Andon
- Функциональный пример инспекции
- Функциональный пример данных Tulip Data
- Функциональный пример Duro PLM
- Technicon - Универсальные роботы Функциональный пример
- Объединенный производственный центр - функциональный пример
- Пример контрольной диаграммы
- Фотогалерея
- Модульный тест AI - вопросы и ответы по документу
- Решения для применения
- Пакет прикладных программ для CMMS
- Zerokey solutions
- Наглядность результатов
- Пакет документов для подачи заявки на электронную декларацию на партию товара (eBR)
- CAPA Lite от PCG
- 5 Почему устранение причин с помощью искусственного интеллекта
- Простой отчет о дефектах с помощью искусственного интеллекта
- Построитель бизнес-кейсов
- Совещание для начинающих сменщиков
- Kanban App Suite
- Простая приборная панель OEE
- Решение Arena BOM
- Комплект приложений для управления оборудованием
- Простой контрольный список
- Пакет управления контрольными списками
- Kamishibai App Suite
- Воронка кайдзен
- Простое решение для управления посещаемостью
- Аудит качества Камисибай
- Приложения для библиотеки Pack & Ship
- Управление CAPA
- Приложение для мобильных камер
- Калькулятор OEE
- Почасовая таблица производственных показателей
- Обратная промывка материала
- Приборная панель событий качества
- Применение первого прохода по урожайности
- От пикировки к свету
- Учебные решения
- Инвентаризация цифровых систем
- Отслеживание местоположения с помощью зрения
- Управление доступом к цифровым системам
- Управление материальными ресурсами
- Менеджер по инструментам и активам
- Качественное управление событиями
- Ступенчатое опережение с датчиком прерывистого света
- Цифровой секундомер
- Контрольный список аудита
- Приложение Katana ERP
- Базовая оценка высокого уровня
- Управление спецификациями
- Менеджер по инцидентам в области безопасности
- Управление картами "Камишибай
- Приборная панель бережливого производства
- Виджет диаграммы 5S Result Radar (spider)
- Контрольный список 5S
- Оценочная карта мобильного производства
- Шаблон мобильного дизайна
- Технологический инжиниринг (мобильный)
- Выполнение заказов на техническое обслуживание
- Пример контрольного списка ввода в эксплуатацию оборудования
- Как подать заявку
- Пакет приложений eDHR
- Шаблон для обучения
- Комплекс приложений для управления качественными событиями
- Приложение для создания шаблонов пакетной упаковки
- Шаблон пользовательского интерфейса с макетом приборной панели
- Панель мониторинга оборудования
- Шаблон для отслеживания дефектов
- Конфигурация цвета
- Пример рабочей инструкции
- Шаблон дизайна
- Управление обучением
- Типовые рабочие инструкции
- Шаблон рабочей инструкции
- Шаблон пик-листа
- Основные шаблоны для создания приложений Tulip
- Панель управления потоками путешественников и материалов
- Шаблон для отслеживания заказов
- Учебные примеры
- Компостируемый МЭС
- MES-система для фармацевтического сектора.
- Коннекторы и модульные тесты
- Тест на тему "Планеус
- COPA-DATA Connector
- Разъем planeus
- Veeva Connector
- Коннектор Inkit
- Коннектор MRPeasy
- Oracle Fusion Connector
- Коннектор LabVantage и модульное тестирование
- Коннектор чата Google
- Коннектор Salesforce
- Обзор Litmus
- Коннектор eMaint
- Коннектор eLabNext
- Коннектор Acumatica ERP
- Разъем CETEC
- Разъем PagerDuty
- Интеграция NiceLabel
- Обзор интеграции Aras
- Интеграция SDA
- Тест группы Nymi Band
- Интеграция арены
- Модульные тесты сканера штрих-кода
- Модульные тесты педалей
- Начало работы с Tulip на гарнитуре RealWear
- Разъем для подключения к воздушному столу
- Коннектор Shippo
- Интеграция с барменом
- SAP S/4 HANA Cloud Connector
- Модульные тесты RFID-сканера
- Коннектор Jira
- Тестирование устройства для печати этикеток Zebra
- Коннектор Google Translate
- MSFT Power Automate
- Коннектор OpenAI
- Коннектор календаря Google
- Модульный тест API Tulip
- Тестирование модулей Duro PLM
- Модульное тестирование HiveMQ
- Интеграция с NetSuite
- Тестирование модулей Cognex
- Интеграция с PowerBI Desktop
- Испытание устройства ProGlove
- Интеграция Fivetran
- Интеграция ParticleIO
- Коннектор Google Drive
- Коннектор "Снежинка
- Коннектор SAP SuccessFactors
- ZeroKey Integration
- Коннектор геокодов Google
- Коннектор Google Sheets
- Как интегрировать Tulip со Slack
- Тест модуля HighByte Intelligence Hub
- Юнит-тест LandingAI
- Тестирование устройства LIFX (беспроводные светильники)
- Коннектор календаря Microsoft
- M365 Dynamics F&O Connector
- Коннектор Microsoft Outlook
- Коннектор Microsoft Teams
- Подключите Microsoft Graph API к Tulip с помощью Oauth2
- Коннектор Microsoft Excel
- Приложения и коннектор NetSuite
- Разъем OpenBOM
- Модульные тесты весов
- Коннектор InfluxDB
- Коннектор Augury
- Коннектор ilert
- Разъем Schaeffler Optime
- MongoDB Atlas Connector
- Коннектор MaintainX
- Twilio Connector
- Коннектор SendGrid
- Коннектор Solace
- Как разрабатывать приложения Tulip для гарнитуры RealWear
- OnShape Connector
- Настраиваемые виджеты
- Job Planning/Scheduling Board
- Виджет временной шкалы
- Виджет просмотра дерева json
- Виджет управления задачами Kanban
- Виджет значка
- Продвинутый виджет таймера
- Пользовательский виджет сегментированной кнопки
- Пользовательский виджет Dynamic Gauge
- Виджет закусочной
- Тест блока детектора изменений
- Цветовой индикатор состояния Тест устройства
- Проверка длины входного сигнала Тест блока
- Модульное тестирование пользовательского виджета калькулятора
- Модульный тест виджета аннотации изображений
- Виджеты приборной панели Lean
- Тест блока Looper
- Тест блока секундомера
- Тест блока ввода номера
- Тест блока номерной панели
- Радиальные датчики
- Пошаговое тестирование модулей меню
- Виджет SVG
- Тест блока ввода текста
- Инструментальный совет Тест блока
- Инструкции по работе Точки ухода Единичный тест
- Написанное модульное тестирование виджета электронной подписи
- Модульный тест программы просмотра ZPL
- Виджет простого линейного графика
- Пользовательский виджет "Полки
- Виджет слайдера
- Пользовательский виджет NFPA Diamond
- Пользовательский виджет Pass - Fail
- Пользовательский виджет Simpler Timer
- Виджеты интеграции присутствия Nymi
- Автоматизация
- Check Expired Training
- Оповещение о событиях и эскалация: Управление просроченными событиями
- Почасовое уведомление о состоянии производства
- Обновление информации о состоянии оборудования для технического обслуживания
- Сброс состояния оборудования
- Сброс состояния калибровки
- Напоминание о проверке состояния машины
- Автоматизация обновления таблицы инвентаризации
- Автоматизация коннектора Slack
- Устройство для проверки количества деталей
Как создать аналитику на основе таблиц
Как создать аналитику на основе таблиц
Проводить анализ на основе таблицы, а не приложения
Чтобы наилучшим образом использовать табличную аналитику, сначала прочитайте и поймите, как использовать приложения для модификации таблиц и как использовать конструктор аналитики.
Аналитика - это мощный способ отображения данных, собранных в цехе. Аналитика на основе приложений отлично подходит для анализа исторических данных. Аналитика на основе таблиц может быть создана для отражения текущего состояния полей и значений таблицы.
Создание табличного анализа
Для создания новой табличной аналитики пользователь может воспользоваться несколькими способами:
- На странице "Панели" с помощью кнопки "Добавить анализ".
- Перейдите к таблице, для которой необходимо создать аналитику, нажмите на значок многоточия и выберите View Table Analyses.
- Из приложения, встроенного в анализ, нажмите кнопку Выбрать анализ.
Эти пути приведут к появлению общего модала Add Analysis, в котором пользователь может выбрать источник данных Table из селектора левой панели и выбрать отдельную таблицу для создания анализа. После выбора таблицы можно выполнить опцию Создать анализ.
Построение табличного анализа
Редактор аналитики, используемый для табличных анализов, аналогичен построению аналитики в приложениях или машинах. Некоторые типы графиков могут быть недоступны в зависимости от типов данных, хранящихся в таблице.
Остальная часть редактора аналитики выглядит так же, но предоставляет опции в зависимости от текущего состояния таблицы. Для табличной аналитики доступны следующие опции:
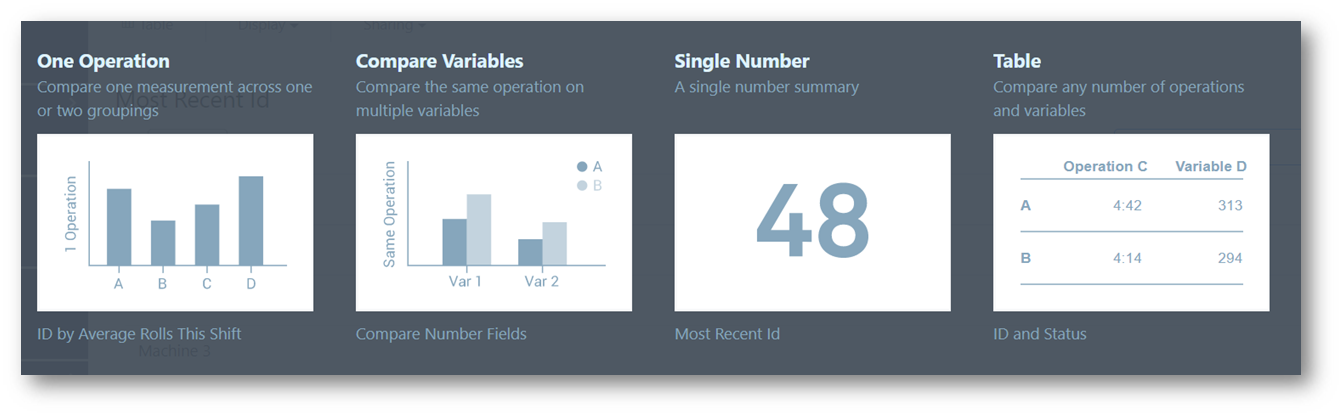
Важное замечание: под диапазоном даты понимается дата и время создания записи.
Параметры масштабирования времени по оси X
Поля метаданных Date Created и Date Updated теперь можно использовать для создания аналитики. В поле Date Range (Диапазон дат), в поле Created At или Updated At можно изменить, какое из этих полей является ссылкой для отображения данных для данной аналитики. По умолчанию выбирается значение Created At Date.
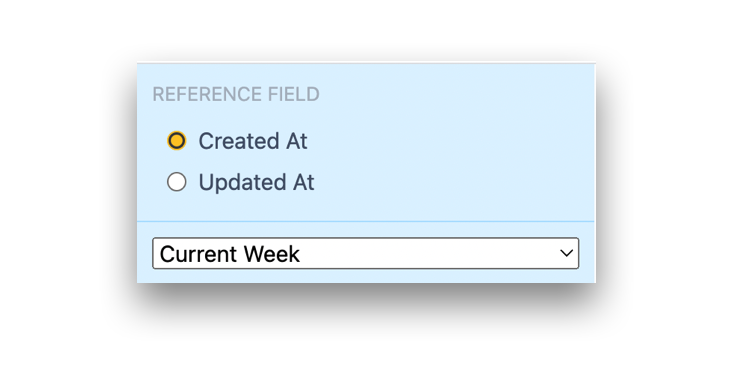
Для аналитики, использующей поле DateTime в качестве оси X, появилась возможность группировки данных с помощью этого выпадающего списка.
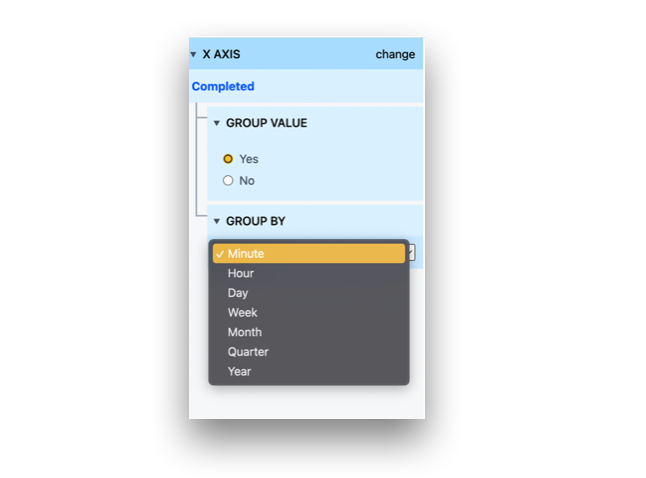
Кроме того, в выпадающем списке Display теперь можно выбрать масштаб оси X. Порядковый масштаб равномерно распределяет данные в пользовательском интерфейсе, а временной масштаб распределяет данные в зависимости от выбранного значения времени.
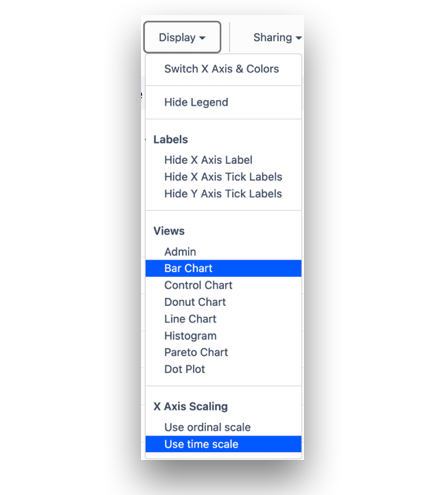
Для одних и тех же данных вот как выглядит сравнение этих двух вариантов:
Порядковая шкала
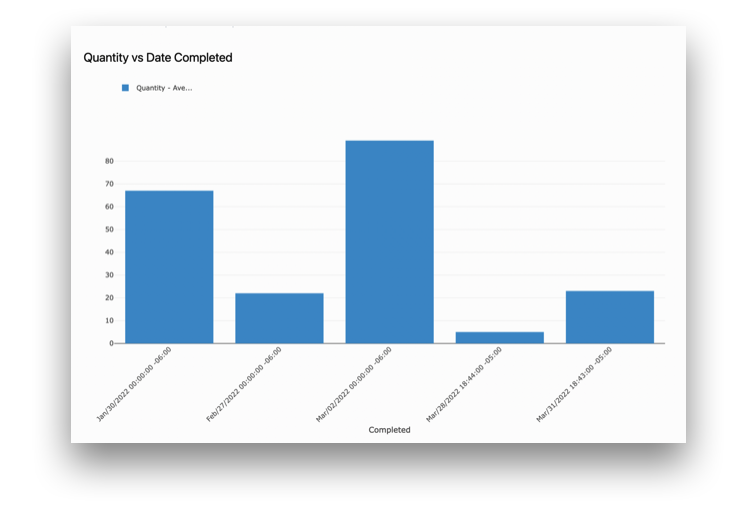
Временная шкала
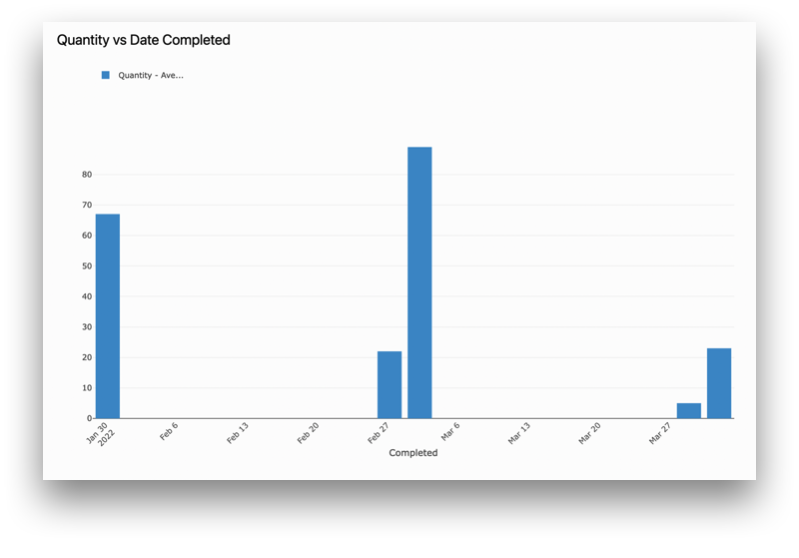
Пример 1 - Процент выполнения заказа на выполнение работ
В таблице можно хранить обновленную информацию о заказах по количеству заказанных и выполненных работ. В подобном случае анализ таблицы может легко отобразить эти значения. Например, текущее состояние таблицы может выглядеть следующим образом:
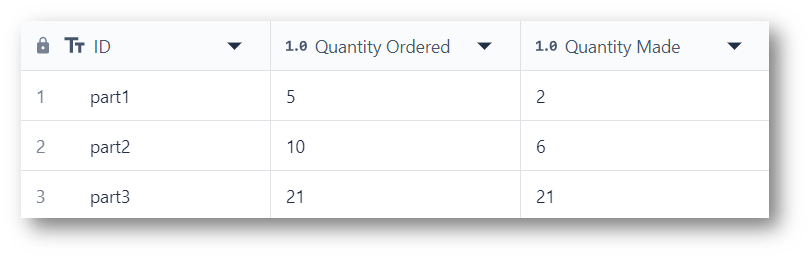
Для анализа этих данных может потребоваться отображение текущего хода выполнения заказов. Повторимся, что анализ должен быть отфильтрован в соответствии с интересующим вас диапазоном дат на основе времени создания идентификатора в этой таблице.
По оси X удобнее всего отображать название заказа, хранящееся в поле ID.
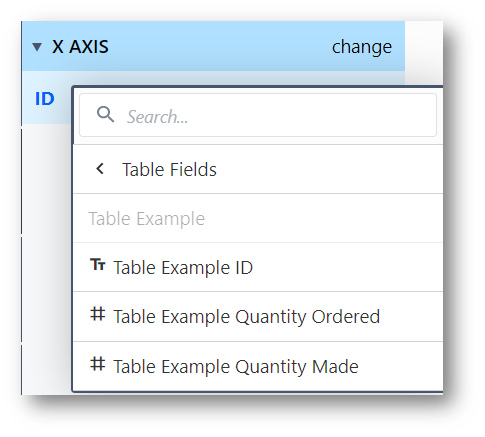
Ось Y можно использовать для сравнения двух интересующих вас числовых значений с помощью выражения.
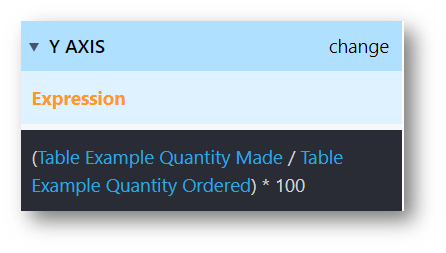
В данном случае выражение представляет собой простое деление количества изготовленных деталей на величину заказа. Затем это число преобразуется в проценты.
Такой анализ будет выглядеть примерно так:
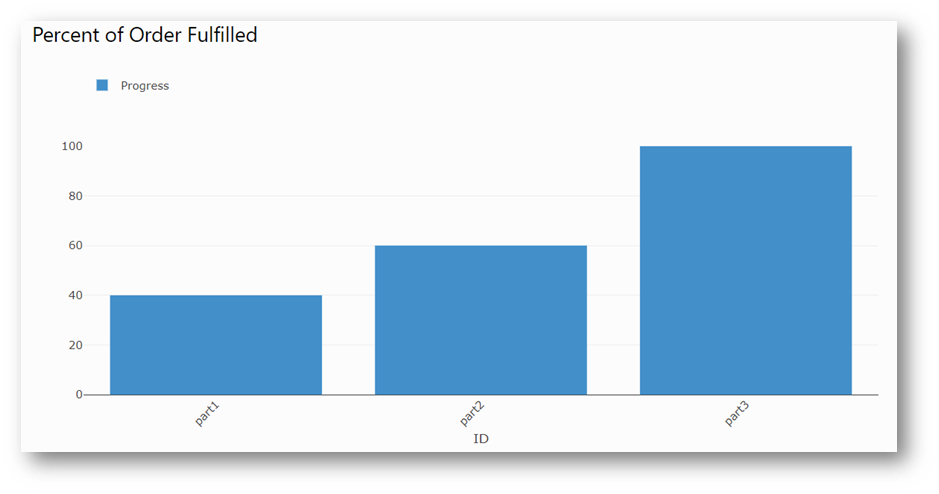
Пример 2- Подсчет статусов
Вы можете захотеть проверить текущий статус заказов на выполнение работ. В этом случае таблица статусов заказов может выглядеть следующим образом.
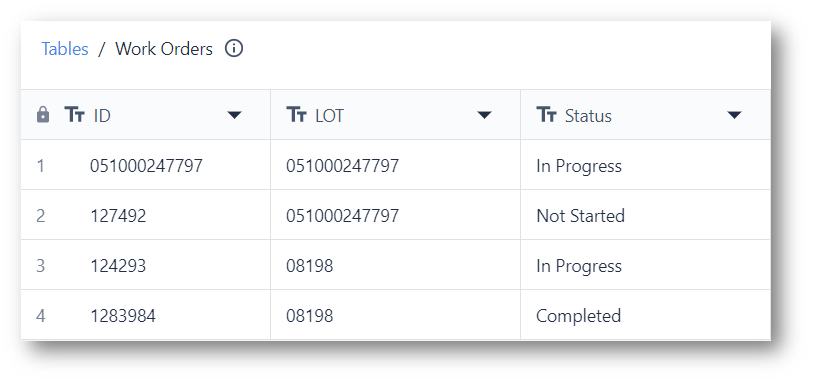
Подсчет текущих статусов проще всего найти, установив ось X на поле Status.
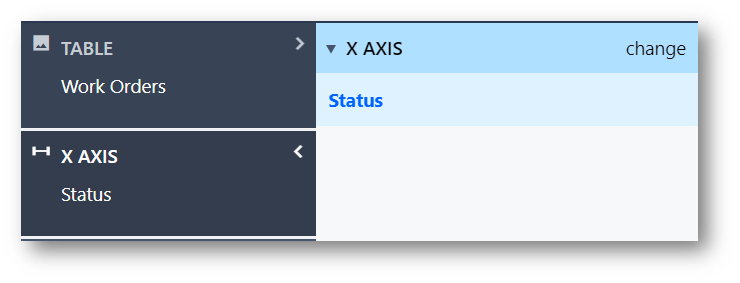
Если выбран статус, то по оси Y можно подсчитать, сколько записей находится в каждом статусе. Также может быть полезно предоставлять подсчет только в тех случаях, когда значение существует. Чтобы выполнить обе задачи одновременно, добавьте на ось Y агрегацию Count Where True. Это будет выглядеть примерно так:
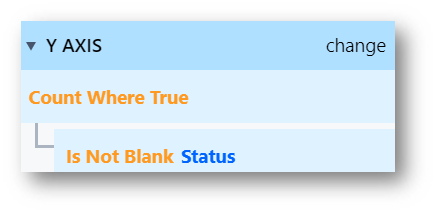
Отсюда можно получить более подробные данные, добавив поле Compare By, возможно, на основе ID.
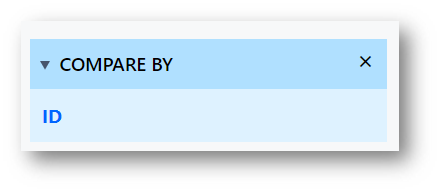
После завершения работы этот трекер будет выглядеть примерно так:

Дальнейшее чтение
- Использование редактора выражений
- Объедините эти уроки с примерами использования таблиц, такими как отслеживание товарных запасов
Вы нашли то, что искали?
Вы также можете зайти на community.tulip.co, чтобы задать свой вопрос или узнать, сталкивались ли другие с подобным вопросом!

