Cómo crear análisis basados en tablas
Hacer un análisis basado en una Tabla en lugar de una App
Para utilizar mejor los análisis de tablas, lea primero y comprenda cómo utilizar las aplicaciones para modificar tablas y cómo utilizar el generador de análisis.
Los análisis son una forma eficaz de mostrar los datos recopilados en el taller. Los análisis basados en aplicaciones son ideales para analizar datos históricos. Los Análisis basados en Tablas pueden crearse para reflejar el estado actual de los campos y valores de una Tabla.
Creación de un análisis de tabla
Hay varias rutas que un usuario puede tomar para crear un nuevo Análisis de Tabla:
- Desde la página de Cuadros de Mando pulsando Añadir Análisis
- Navegue hasta la Tabla desde la que crear un análisis, pulse el icono de la elipsis y seleccione Ver Análisis de Tabla
- Desde una aplicación, incruste un análisis, pulse Seleccionar un Análisis
Estas rutas llevarán a un modal común de Añadir Análisis, donde un usuario puede seleccionar la fuente de datos de la Tabla en el selector del panel izquierdo y elegir la tabla individual sobre la que crear un análisis. Una vez seleccionada la Tabla, se puede ejecutar la opción Crear Análisis.
Creación de un Análisis de Tabla
El Editor Analítico utilizado para los Análisis de Tabla es una experiencia similar a la construcción de análisis en aplicaciones o máquinas. Ciertos tipos de gráficos pueden no estar disponibles dependiendo de los tipos de datos almacenados en su Tabla.
El resto del Editor de Análisis aparecerá igual, pero dará opciones basadas en el estado actual de la tabla. Las siguientes opciones están presentes para Table Analytics:
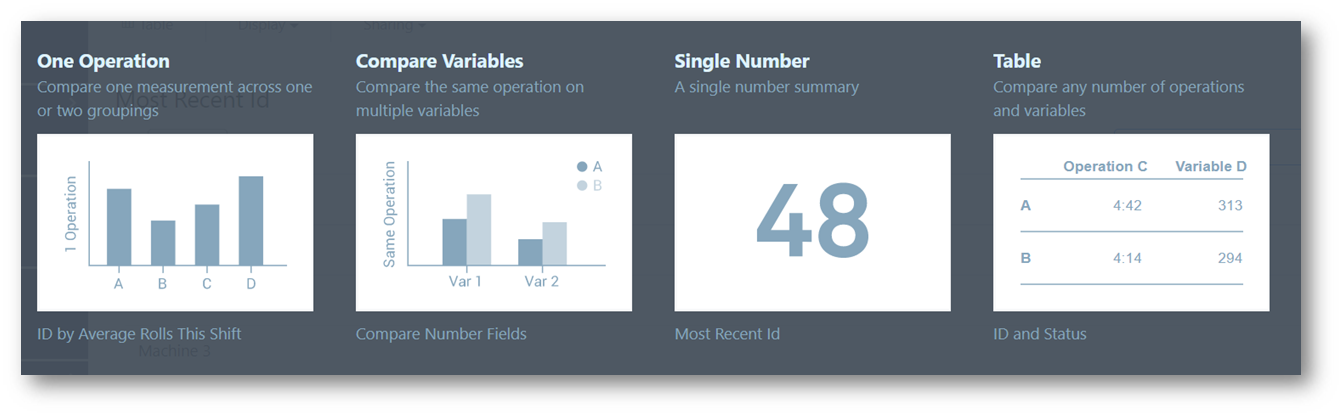
Nota Importante: Rango de Fecha se refiere a la fecha y hora en que se creó el registro.
Opciones de escala de tiempo del eje X
Los campos de metadatos Fecha de creación y Fecha de actualización pueden utilizarse ahora para crear análisis. En el campo Intervalo de fechas, se puede utilizar el campo Creado en o Actualizado en para modificar cuál de estos campos es una referencia para mostrar los datos del análisis en cuestión. La fecha de creación es la selección por defecto.
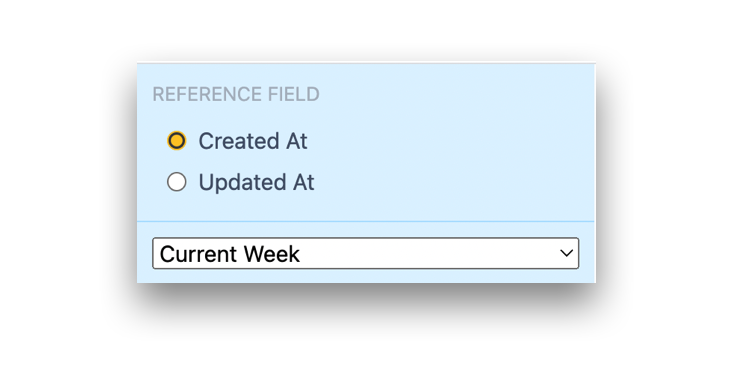
Para las analíticas que utilizan el campo FechaHora como eje X, ahora hay una opción para agrupar los datos utilizando este desplegable -
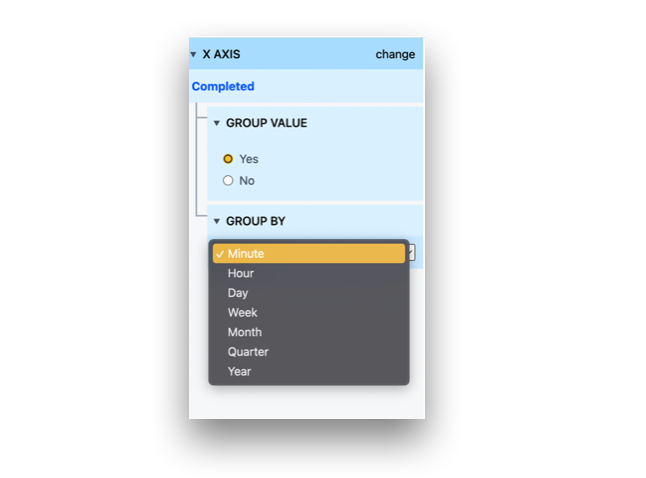
Además, en el menú desplegable Visualización, ahora puede elegir la escala del eje X. La escala ordinal distribuye uniformemente los datos en la interfaz de usuario, mientras que la escala temporal distribuye los datos en función del valor de fecha y hora seleccionado.
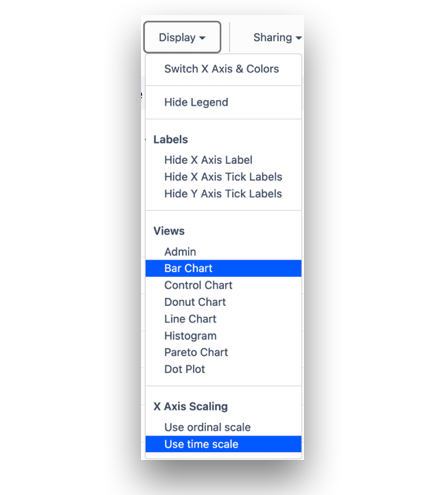
Para los mismos datos, así es como se comparan las dos opciones:
Escala Ordinal
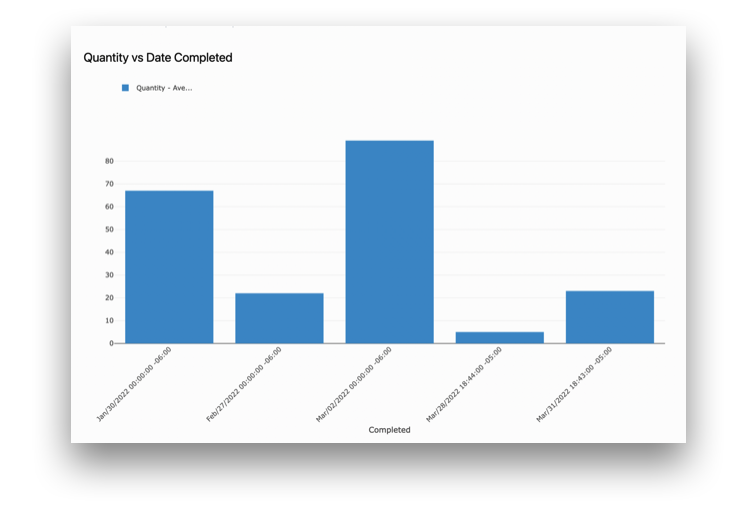
Escala de tiempo
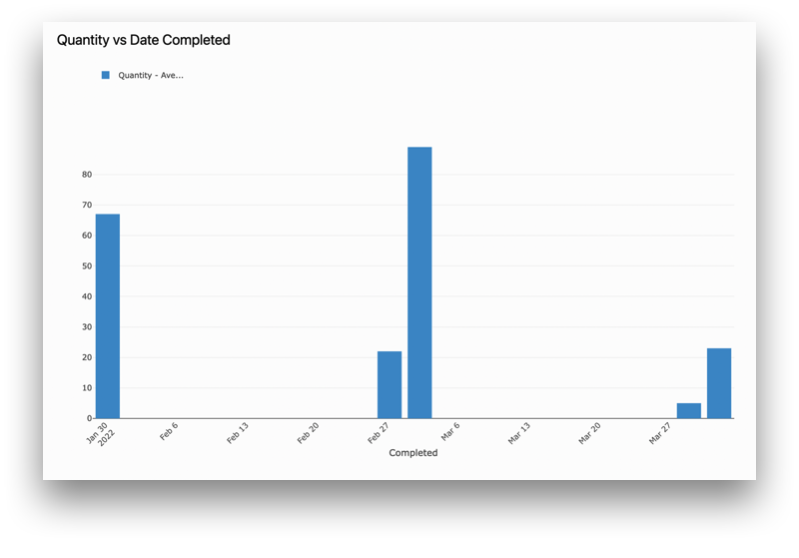
Ejemplo 1 - Porcentaje de finalización de la orden de trabajo
En una tabla, puede almacenar información actualizada sobre las órdenes para la cantidad pedida y la cantidad construida. En un caso como este, un análisis de Tabla puede mostrar fácilmente estos valores. Por ejemplo, el estado actual de la tabla podría tener este aspecto:
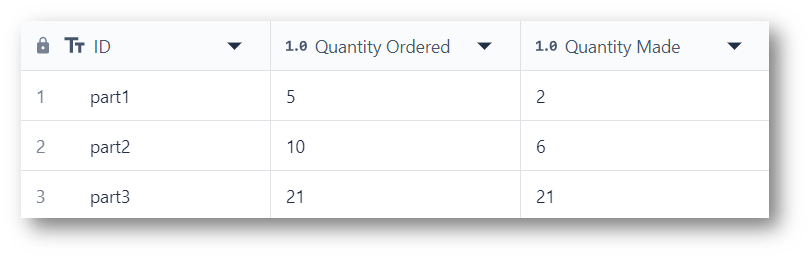
Para analizar estos datos, es posible que desee ver el progreso actual de estos pedidos. Para reiterar, el Análisis debe ser filtrado para que coincida con el Rango de Fechas en el que está interesado, basado en cuándo fue creado el ID en esta tabla.
El eje X mostrará el nombre del pedido, almacenado en el campo ID.
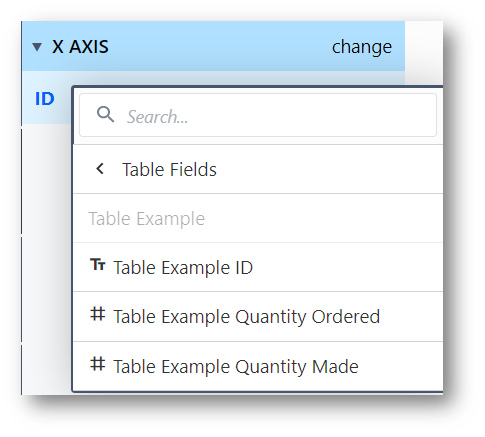
El eje Y puede compararse con los dos valores numéricos de interés utilizando una expresión.
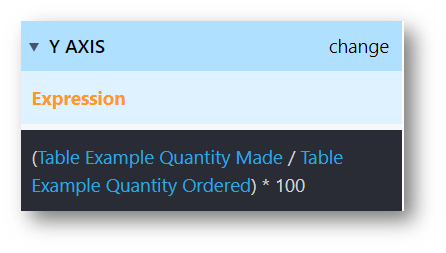
En este caso, la expresión consiste simplemente en dividir el número de piezas fabricadas por el valor del pedido. Luego convierte ese número en un porcentaje.
Este análisis se verá más o menos así:
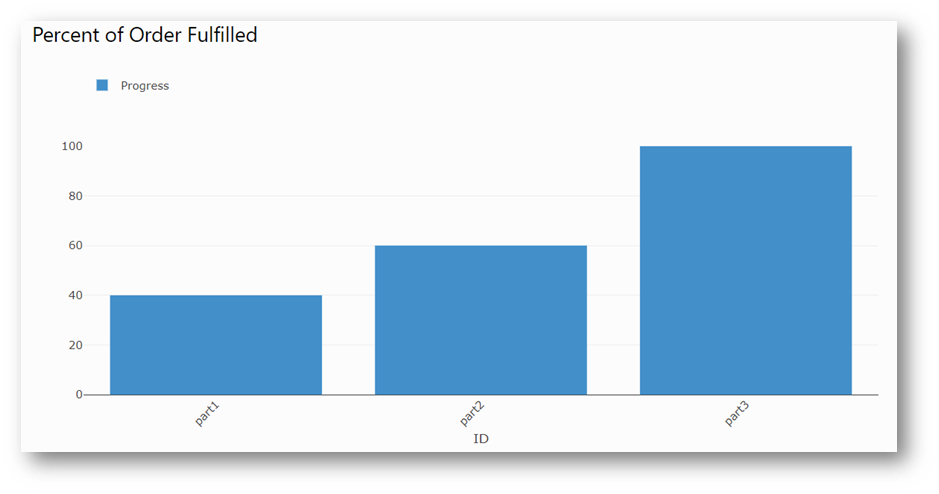
Ejemplo 2- Conteo de Estados
Es posible que desee comprobar el estado actual de las órdenes de trabajo. En este ejemplo, su tabla de estados de órdenes de trabajo podría tener este aspecto.
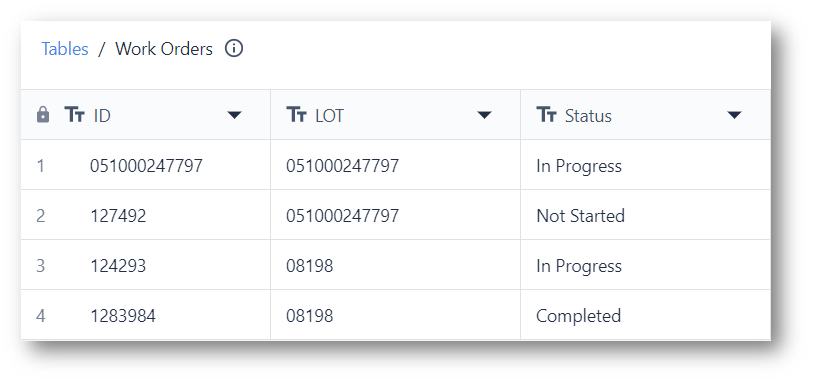
Un recuento de los estados actuales se puede encontrar más fácilmente estableciendo el eje X en el campo Estado.
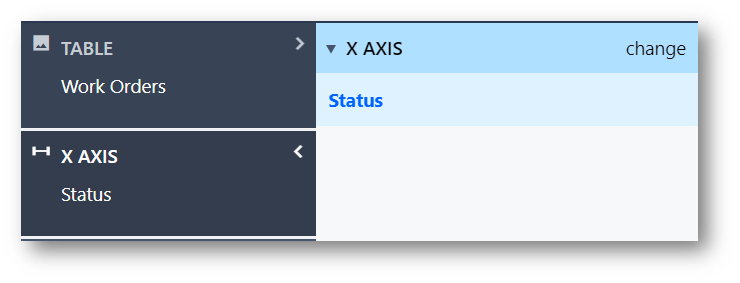
Con el Estado seleccionado, el eje Y debería proporcionar un recuento de cuántos registros están en cada Estado. También puede ser útil proporcionar el recuento sólo cuando exista un valor. Para conseguir ambas cosas a la vez, añada una agregación Count Where True al eje Y. Esto se verá de la siguiente manera:
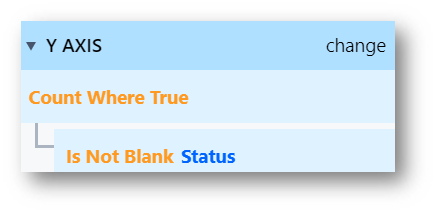
A partir de aquí, podría proporcionar datos más granulares añadiendo un campo Comparar por, quizás basado en el ID.
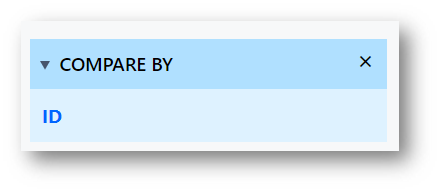
El resultado de este rastreador será algo parecido a esto una vez completado:

Más información
- Uso del editor de expresiones
- Combine estas lecciones con casos de uso de la Tabla como el Seguimiento de Inventario
¿Ha encontrado lo que buscaba?
También puedes dirigirte a community.tulip.co para publicar tu pregunta o ver si otros se han enfrentado a una pregunta similar.
