- Impressão
Como criar análises baseadas em tabelas
Como criar análises baseadas em tabelas
Fazer uma análise com base em uma tabela em vez de um aplicativo
Para utilizar melhor o Table Analytics, primeiro leia e entenda como usar os aplicativos para modificar tabelas e como usar o Analytics Builder
O Analytics é uma maneira poderosa de exibir dados coletados no chão de fábrica. O Analytics baseado em aplicativos é ótimo para analisar dados históricos. As análises baseadas em tabelas podem ser criadas para refletir o estado atual dos campos e valores de uma tabela.
Criação de uma análise de tabela
Há vários caminhos que um usuário pode seguir para criar uma nova análise de tabela:
- Na página Dashboards, pressionando Add Analysis (Adicionar análise)
- Navegue até a tabela da qual deseja criar uma análise, pressione o ícone de reticências e selecione View Table Analyses (Exibir análises de tabela)
- Em um aplicativo, incorpore uma análise e pressione Select an Analysis (Selecionar uma análise)
Esses caminhos levarão a um modal Add Analysis comum, em que o usuário pode selecionar a fonte de dados Table no seletor do painel esquerdo e escolher a tabela individual para criar uma análise. Depois que a tabela for selecionada, a opção Criar análise poderá ser executada.
Criação de uma análise de tabela
O Analytic Editor usado para análises de tabela é uma experiência semelhante à criação de análises em aplicativos ou máquinas. Alguns tipos de gráficos podem não estar disponíveis, dependendo dos tipos de dados armazenados em sua tabela.
O restante do Analytics Editor terá a mesma aparência, mas oferecerá opções com base no estado atual da tabela. As opções a seguir estão presentes no Table Analytics:
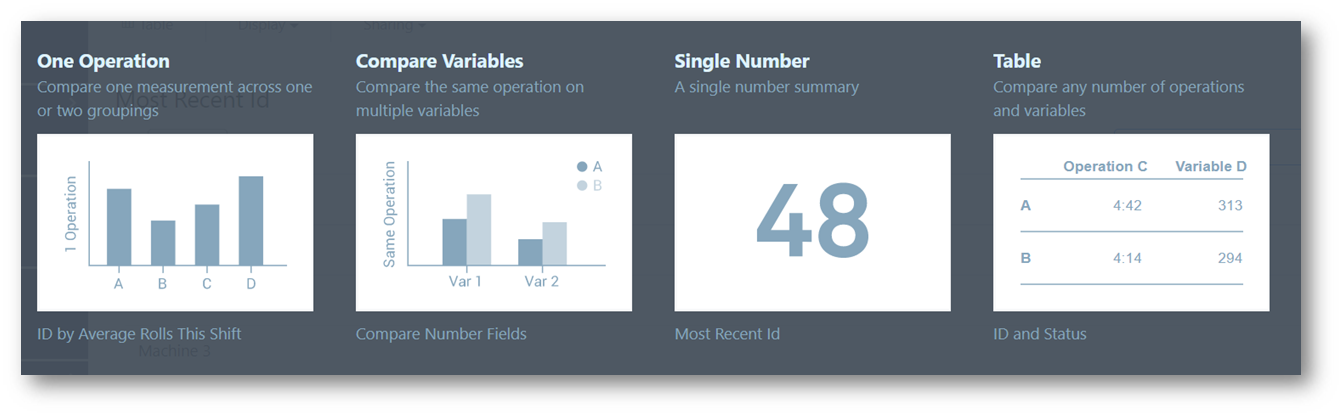
Observação importante: O intervalo de datas refere-se à data e à hora em que o registro foi criado.
Opções de escala de tempo do eixo X
Os campos de metadados Data de criação e Data de atualização agora podem ser usados para criar análises. No campo Date Range (Intervalo de datas), o campo Created At (Criado em) ou Updated At (Atualizado em) pode ser usado para modificar qual desses campos é uma referência para exibir dados para a análise em questão. A data Criado em é a seleção padrão.
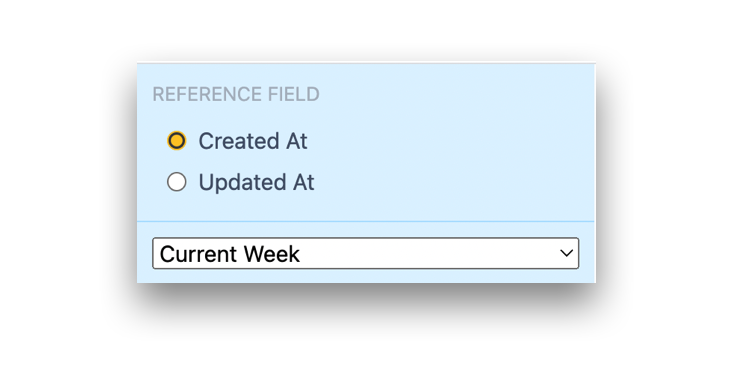
Para análises que usam o campo DateTime como um eixo X, agora há uma opção para agrupar os dados usando esse menu suspenso -
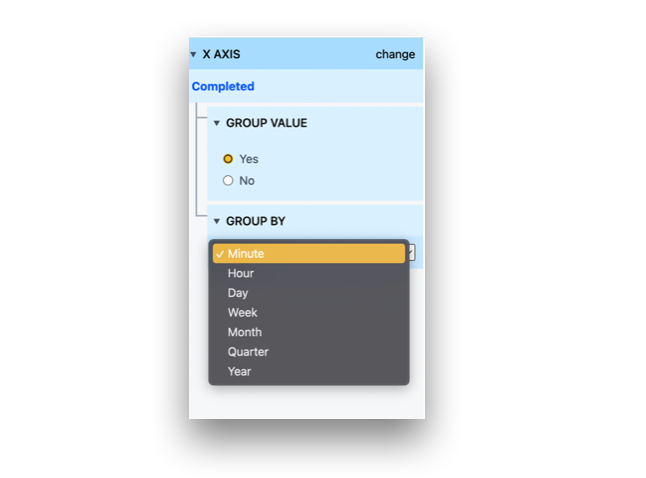
Além disso, no menu suspenso Exibir, agora você pode escolher a escala do eixo X. A escala ordinal distribui uniformemente os dados na interface do usuário, enquanto a escala de tempo distribui os dados com base no valor de data e hora selecionado.
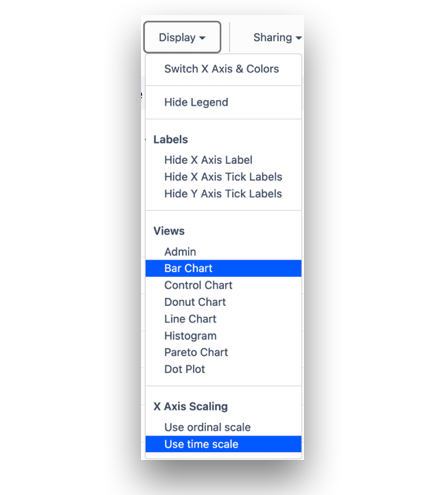
Para os mesmos dados, veja como as duas opções se comparam:
Escala ordinal
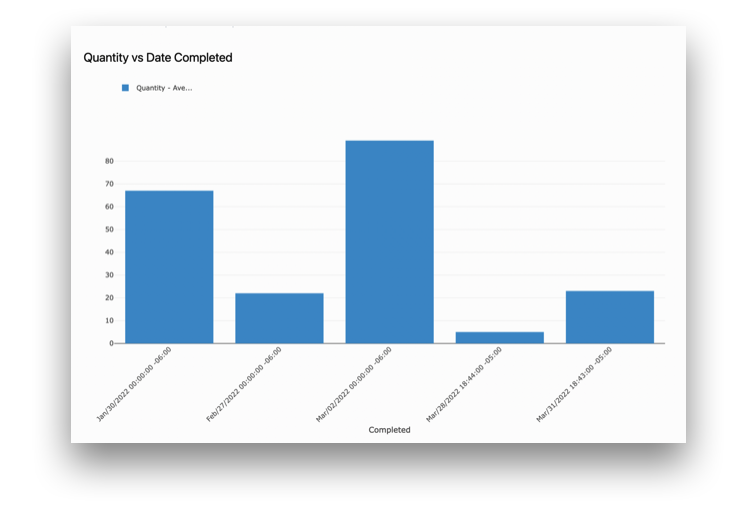
Escala de tempo
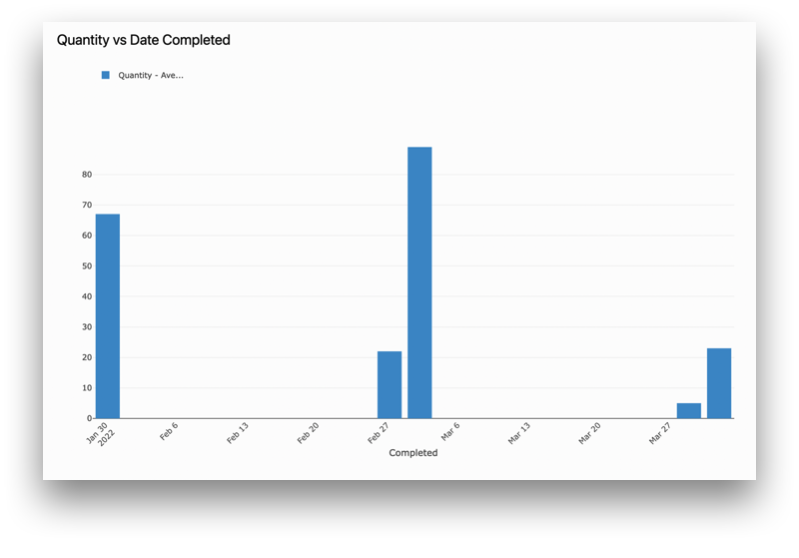
Exemplo 1 - Porcentagem de conclusão da ordem de serviço
Em uma tabela, você pode armazenar informações atualizadas sobre pedidos para a quantidade pedida e a quantidade construída. Em um caso como esse, uma análise de tabela pode exibir facilmente esses valores. Por exemplo, o estado atual da tabela pode se parecer com o seguinte:
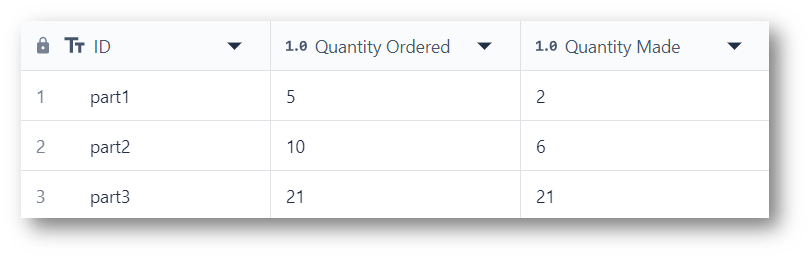
Para analisar esses dados, talvez você queira ver o progresso atual desses pedidos. Para reiterar, a análise deve ser filtrada para corresponder ao intervalo de datas em que você está interessado, com base em quando o ID foi criado nessa tabela.
O eixo X exibirá de forma mais útil o nome da ordem, armazenado como o campo ID.
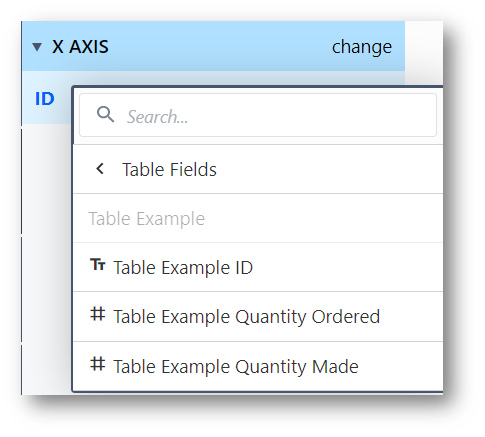
O eixo Y pode então ser feito para comparar os dois valores numéricos de interesse usando uma expressão.
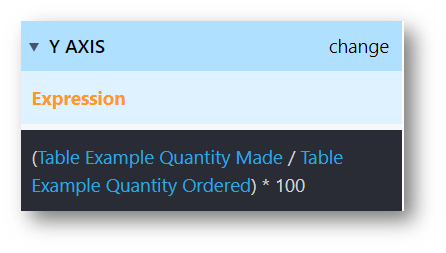
Aqui, a expressão está simplesmente dividindo o número de peças fabricadas pelo valor do pedido. Em seguida, ela converte esse número em uma porcentagem.
Essa análise terá a seguinte aparência:
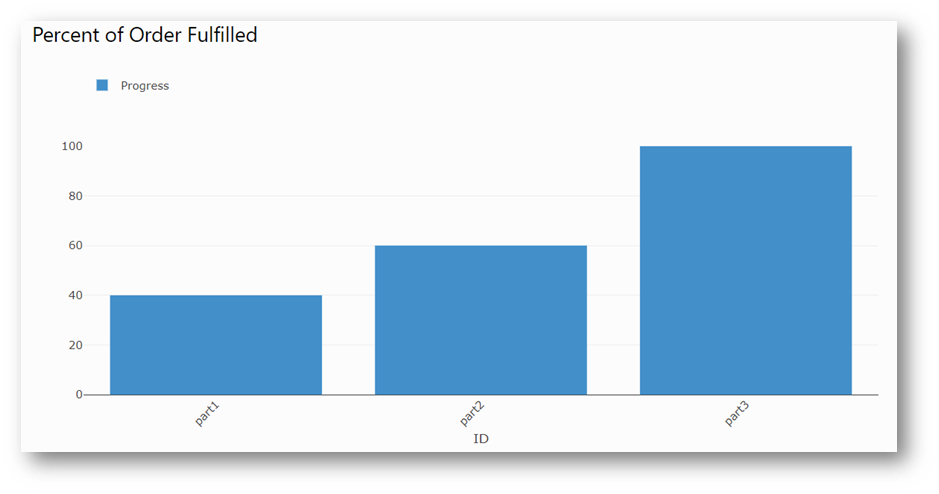
Exemplo 2- Contagem de status
Talvez você queira verificar o status atual das ordens de serviço. Nesse exemplo, a tabela de status da ordem de serviço pode ter a seguinte aparência.
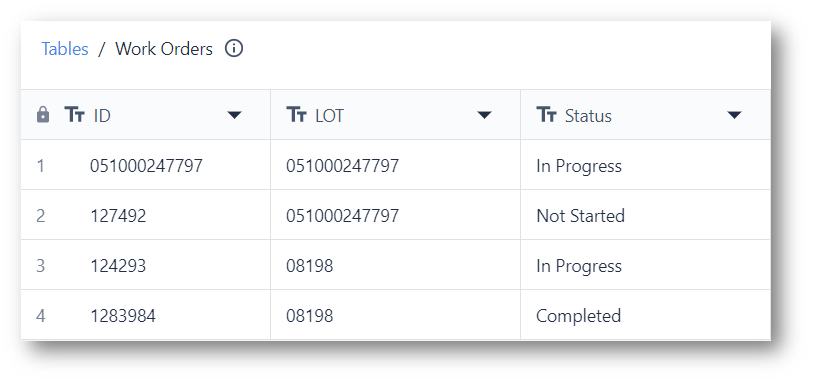
Uma contagem dos status atuais pode ser encontrada mais facilmente definindo o eixo X para o campo Status.
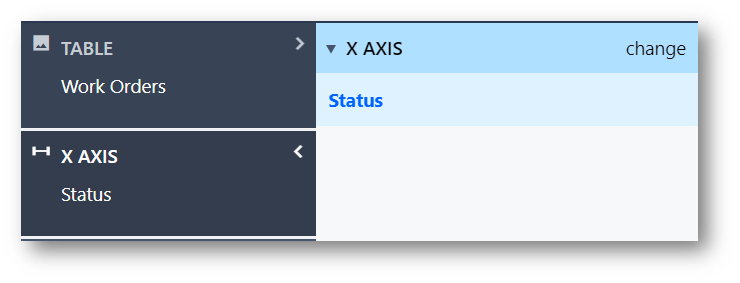
Com o Status selecionado, o eixo Y deve fornecer uma contagem de quantos registros estão em cada Status. Também pode ser útil fornecer a contagem somente onde houver um valor. Para realizar as duas coisas ao mesmo tempo, adicione uma agregação Count Where True ao eixo Y. Isso terá a seguinte aparência:
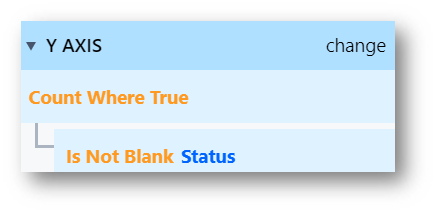
A partir daqui, você poderia fornecer dados mais granulares adicionando um campo Compare By (Comparar por), talvez com base no ID.
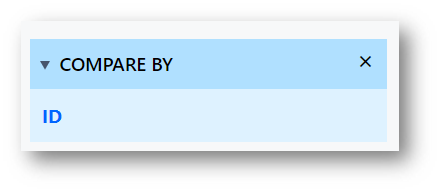
O resultado desse rastreador terá a seguinte aparência depois de concluído:

Leitura adicional
- Usando o Editor de expressões
- Combine essas lições com casos de uso de tabelas, como o rastreamento de inventário
Encontrou o que estava procurando?
Você também pode acessar community.tulip.co para publicar sua pergunta ou ver se outras pessoas tiveram uma pergunta semelhante!

