Comment créer des analyses basées sur des tableaux
Effectuer une analyse basée sur un tableau plutôt que sur une application
Pour utiliser au mieux l'analyse par tableau, il faut d'abord lire et comprendre comment utiliser les applications pour modifier les tableaux et comment utiliser le générateur d'analyse.
Les analyses sont un moyen puissant d'afficher les données collectées dans l'atelier. Les analyses basées sur des applications sont idéales pour analyser des données historiques. Les analyses basées sur les tableaux peuvent être créées afin de refléter l'état actuel des champs et des valeurs d'un tableau.
Création d'une analyse de tableau
Il existe plusieurs façons de créer une nouvelle analyse de tableau :
- À partir de la page Tableaux de bord, en appuyant sur Ajouter une analyse
- Naviguez jusqu'au tableau pour lequel vous souhaitez créer une analyse, appuyez sur l'icône ellipse et sélectionnez Afficher les analyses du tableau.
- À partir d'une application, incorporez une analyse et appuyez sur Sélectionner une analyse.
Ces itinéraires conduisent à une fenêtre modale commune Ajouter une analyse, dans laquelle l'utilisateur peut sélectionner la source de données Tableau dans le sélecteur du panneau de gauche et choisir le tableau individuel sur lequel créer une analyse. Une fois le tableau sélectionné, l'option Créer une analyse peut être exécutée.
Construire une analyse de tableau
L'éditeur analytique utilisé pour les analyses de tableau est similaire à la création d'analyses sur des applications ou des machines. Certains types de graphiques peuvent ne pas être disponibles en fonction des types de données stockées dans votre tableau.
Le reste de l'éditeur d'analyse apparaît de la même manière, mais propose des options basées sur l'état actuel du tableau. Les options suivantes sont présentes pour Table Analytics :
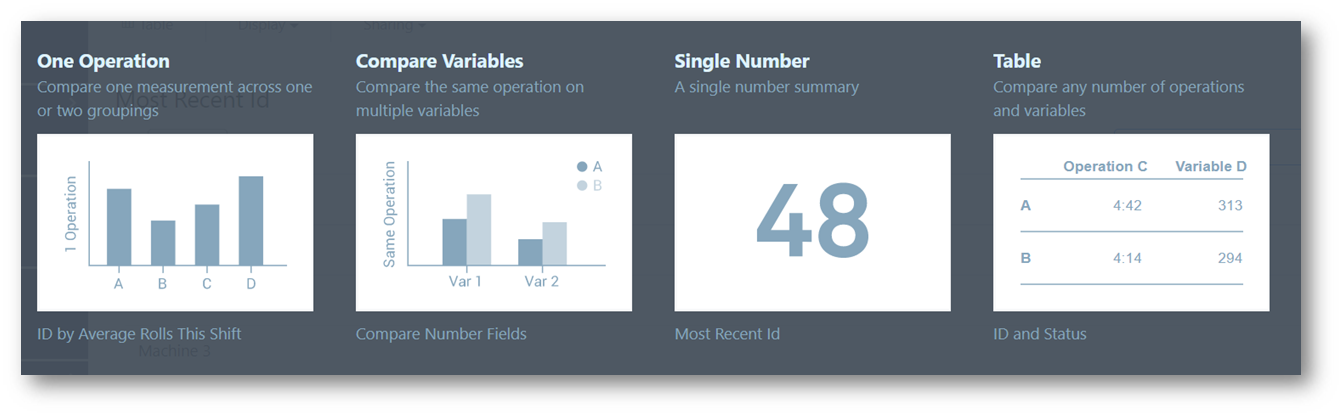
Remarque importante : la plage de dates fait référence à la date et à l'heure de création de l'enregistrement.
Options de mise à l'échelle de l'axe X
Les champs de métadonnées Date de création et Date de mise à jour peuvent désormais être utilisés pour créer des analyses. Sous le champ Plage de dates, le champ Créé le ou Mis à jour le peut être utilisé pour modifier lequel de ces champs est une référence pour afficher les données de l'analyse donnée. La date de création est la sélection par défaut.
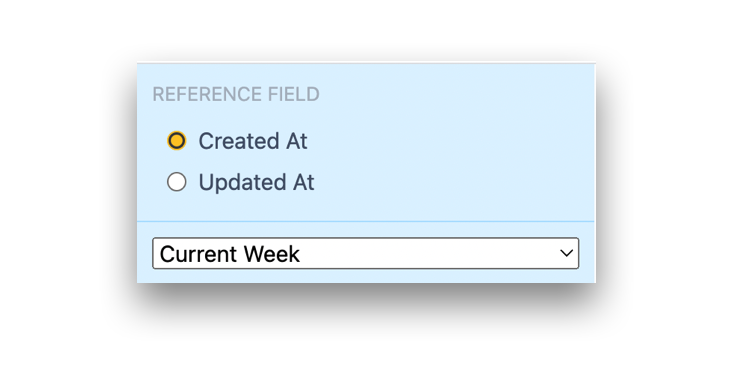
Pour les analyses utilisant le champ DateTime comme axe X, il existe désormais une option permettant de regrouper les données à l'aide de cette liste déroulante.
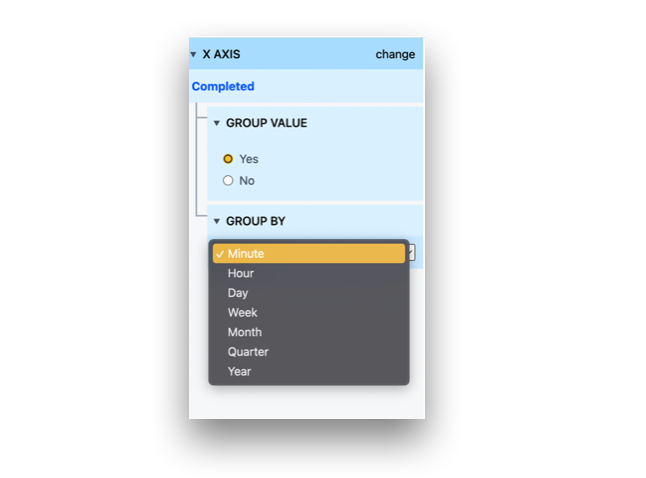
En outre, dans le menu déroulant Affichage, vous pouvez désormais choisir l'échelle de l'axe X. L'échelle ordinale répartit uniformément les données sur l'ensemble du territoire. L'échelle ordinale répartit uniformément les données dans l'interface utilisateur, tandis que l'échelle temporelle répartit les données en fonction de la valeur temporelle sélectionnée.
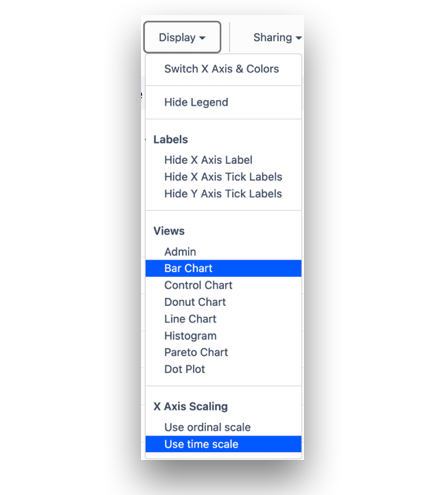
Pour les mêmes données, voici comment les deux options se comparent :
Échelle ordinale
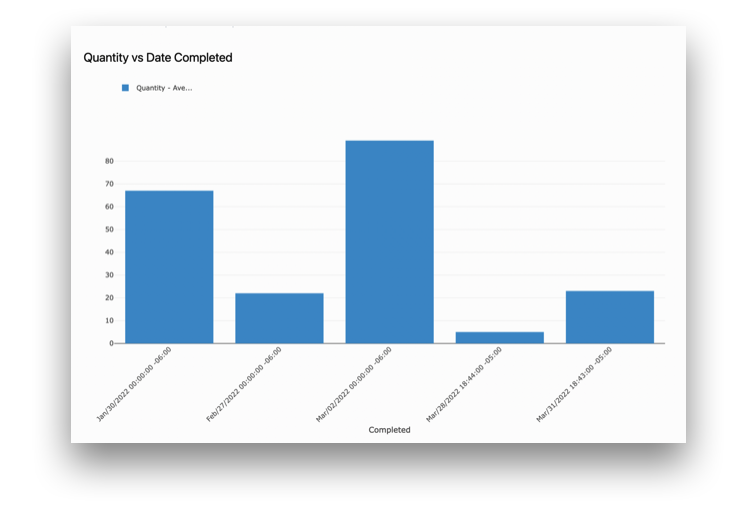
Échelle de temps
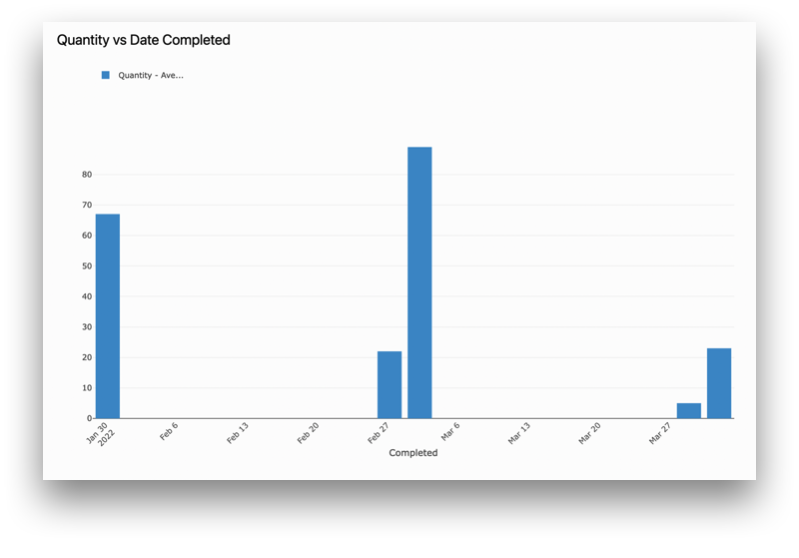
Exemple 1 - Pourcentage d'achèvement d'un ordre de travail
Dans une table, vous pouvez stocker des informations actualisées sur les commandes concernant la quantité commandée et la quantité construite. Dans un cas comme celui-ci, une analyse de tableau peut facilement afficher ces valeurs. Par exemple, l'état actuel du tableau peut ressembler à ceci :
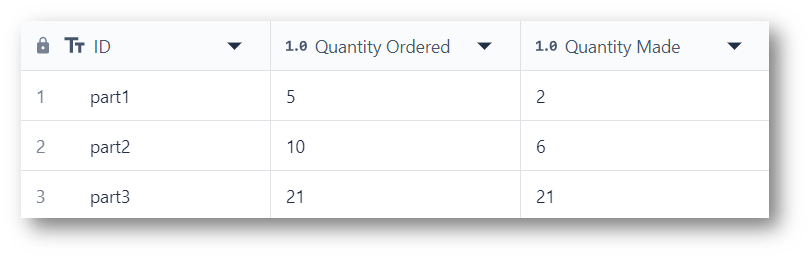
Pour analyser ces données, vous voudrez peut-être connaître l'état d'avancement de ces commandes. Pour rappel, l'analyse doit être filtrée pour correspondre à la plage de dates qui vous intéresse, en fonction de la date de création de l'ID dans cette table.
L'axe des X affiche le plus utilement le nom de la commande, stocké dans le champ ID.
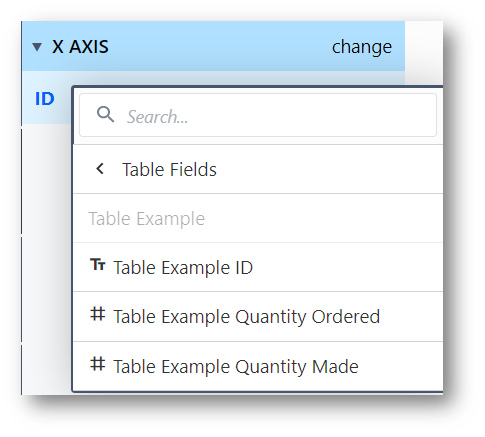
L'axe des Y peut ensuite être utilisé pour comparer les deux valeurs numériques qui nous intéressent à l'aide d'une expression.
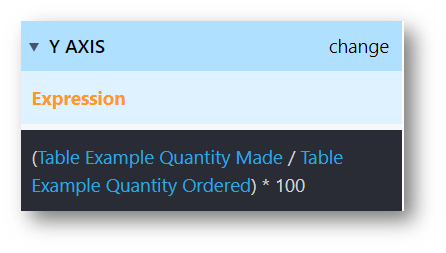
Ici, l'expression consiste simplement à diviser le nombre de pièces fabriquées par la valeur de la commande. Elle convertit ensuite ce nombre en pourcentage.
Cette analyse se présentera comme suit :
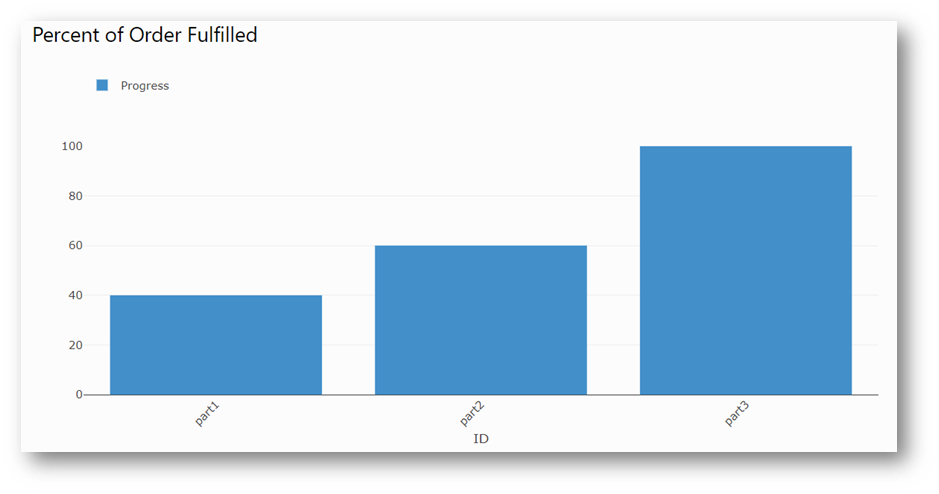
Exemple 2- Nombre de statuts
Il se peut que vous souhaitiez vérifier l'état actuel des bons de travail. Dans cet exemple, votre tableau d'état des bons de travail pourrait ressembler à ceci.
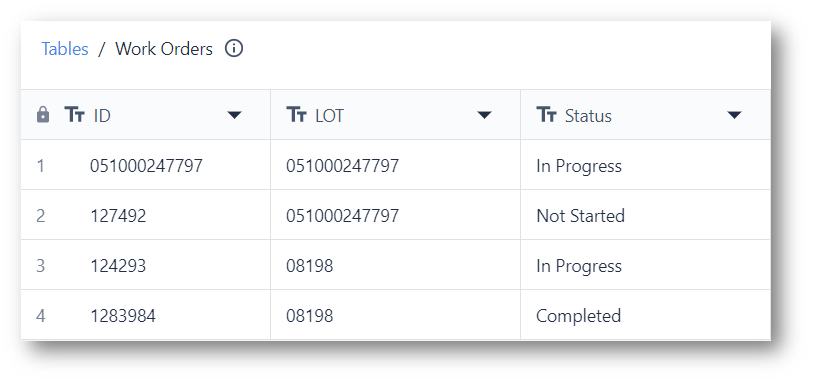
Il est plus facile d'obtenir un décompte des statuts actuels en plaçant l'axe X sur le champ Statut.
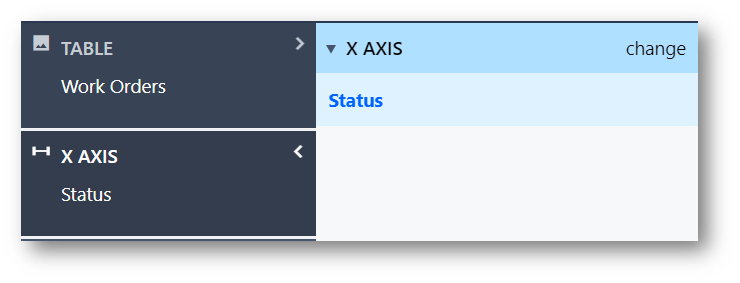
Lorsque le champ Statut est sélectionné, l'axe Y doit fournir un décompte du nombre d'enregistrements dans chaque statut. Il peut également être utile de ne fournir le décompte que lorsqu'une valeur existe. Pour accomplir ces deux tâches à la fois, ajoutez une agrégation Count Where True à l'axe des Y. Cela donnera quelque chose comme ceci :
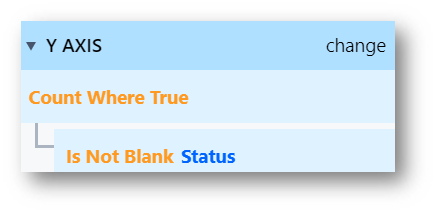
À partir de là, vous pouvez fournir des données plus granulaires en ajoutant un champ Comparer par, peut-être basé sur l'ID.
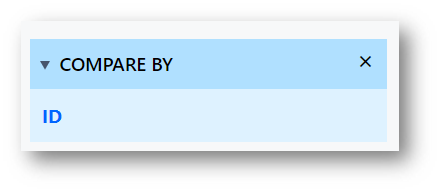
Une fois terminé, le résultat de ce suivi ressemblera à ceci :

Pour en savoir plus
- Utilisation de l'éditeur d'expressions
- Combinez ces leçons avec les cas d'utilisation du tableau tels que le suivi des stocks.
Vous avez trouvé ce que vous cherchiez ?
Vous pouvez également vous rendre sur community.tulip.co pour poser votre question ou voir si d'autres personnes ont rencontré une question similaire !
