Jak tworzyć analizy oparte na tabelach
Tworzenie analizy na podstawie tabeli, a nie aplikacji
Aby jak najlepiej wykorzystać Table Analytics, należy najpierw przeczytać i zrozumieć, jak używać aplikacji do modyfikowania tabel i jak korzystać z narzędzia Analytics Builder.
Analizy to potężny sposób wyświetlania danych zebranych w hali produkcyjnej. Analizy oparte na aplikacjach doskonale nadają się do analizowania danych historycznych. Analizy oparte na tabelach można tworzyć w celu odzwierciedlenia bieżącego stanu pól i wartości tabeli.
Tworzenie analizy tabeli
Istnieje kilka ścieżek, które użytkownik może obrać, aby utworzyć nową analizę tabeli:
- Na stronie Dashboards (Pulpity nawigacyjne), naciskając przycisk Add Analysis (Dodaj analizę)
- Przejdź do tabeli, dla której chcesz utworzyć analizę, naciśnij ikonę wielokropka i wybierz opcję Wyświetl analizy tabeli.
- Z poziomu aplikacji, osadzając analizę, naciśnij przycisk Wybierz analizę.
Te ścieżki prowadzą do wspólnego modalu Dodaj analizę, w którym użytkownik może wybrać źródło danych tabeli z selektora w lewym panelu i wybrać indywidualną tabelę, na której ma zostać utworzona analiza. Po wybraniu tabeli można wykonać opcję Utwórz analizę.
Tworzenie analizy tabeli
Edytor analityczny używany do analiz tabel jest podobny do tworzenia analiz w aplikacjach lub maszynach. Niektóre typy wykresów mogą nie być dostępne w zależności od typów danych przechowywanych w tabeli.
Pozostała część edytora analitycznego będzie wyglądać tak samo, ale zawiera opcje oparte na bieżącym stanie tabeli. Dla Table Analytics dostępne są następujące opcje:
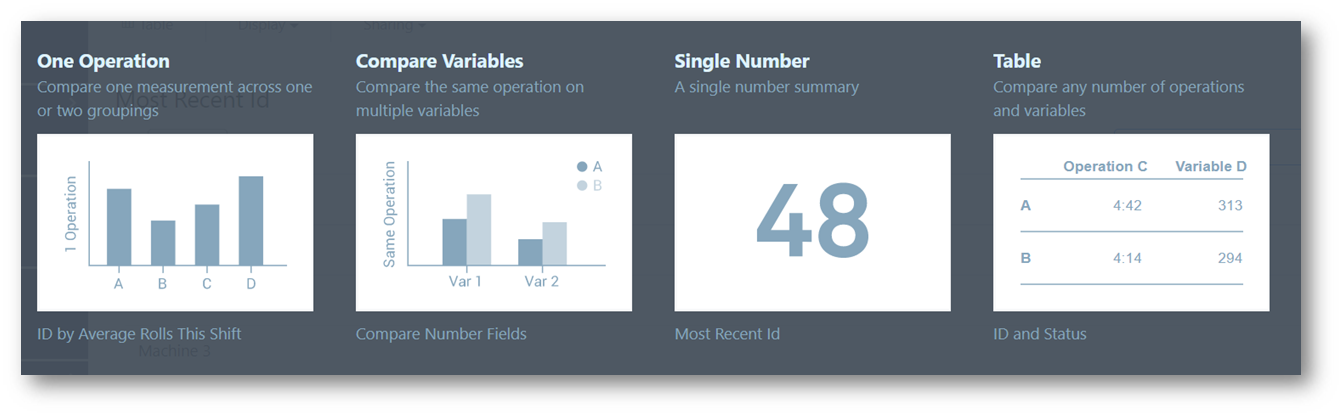
Ważna uwaga: Zakres dat odnosi się do daty i godziny utworzenia rekordu.
Opcje skalowania czasu osi X
Pola Data utworzenia i Data aktualizacji metadanych mogą być teraz używane do tworzenia analiz. W polu Zakres dat można użyć pola Utworzono w lub Zaktualizowano w, aby zmodyfikować, które z tych pól jest odniesieniem do wyświetlania danych dla danej analizy. Domyślnie wybrana jest data utworzenia.
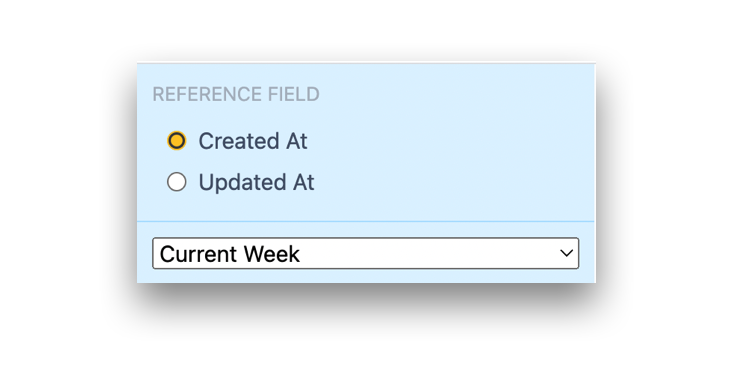
W przypadku analiz wykorzystujących pole DateTime jako oś X, dostępna jest teraz opcja grupowania danych za pomocą tej listy rozwijanej.
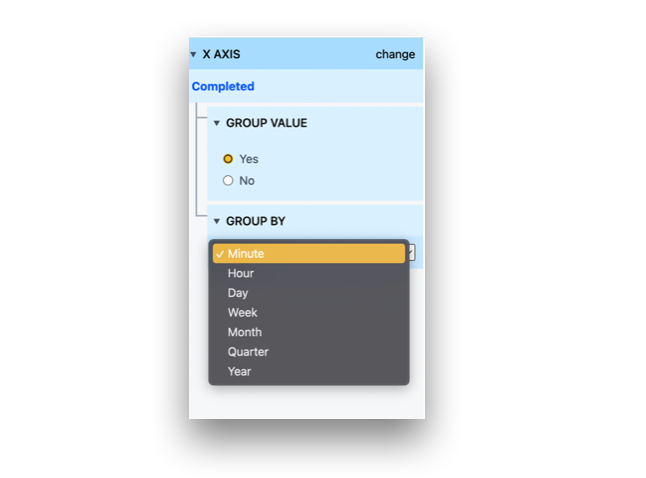
Ponadto w menu rozwijanym Wyświetlanie można teraz wybrać skalowanie osi X. Skala porządkowa równomiernie rozkłada dane w interfejsie użytkownika, podczas gdy skala czasowa rozkłada dane w oparciu o wybraną wartość datetime.
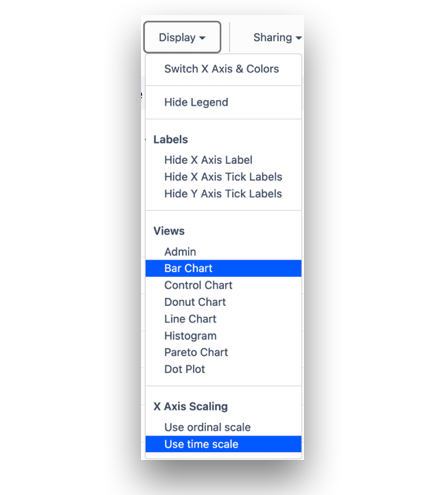
Oto porównanie obu opcji dla tych samych danych:
Skala porządkowa
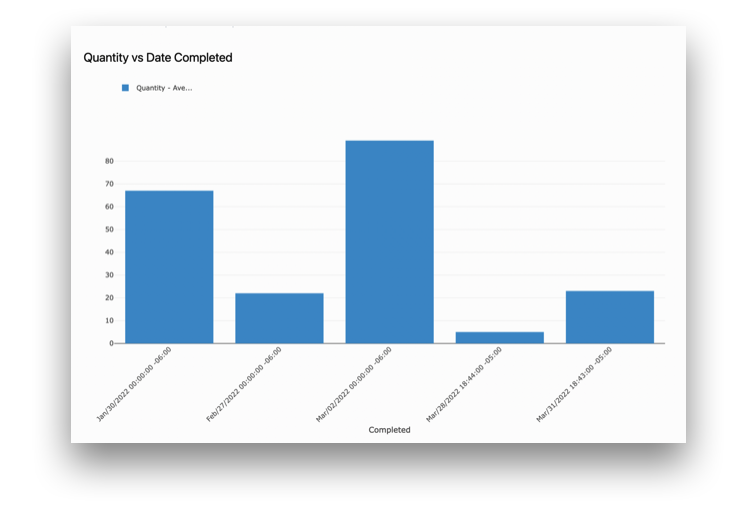
Skala czasowa
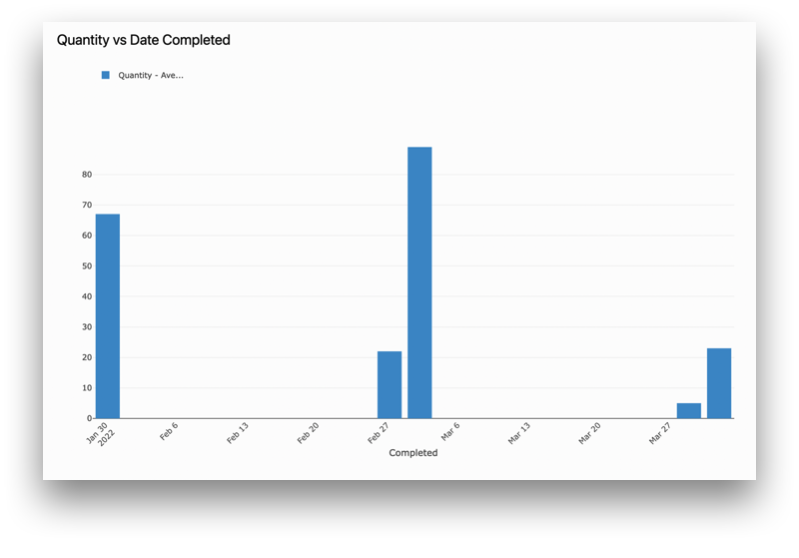
Przykład 1 - Procent realizacji zlecenia pracy
W tabeli można przechowywać zaktualizowane informacje o zamówieniach dotyczące ilości zamówionej i ilości zbudowanej. W takim przypadku analiza tabeli może łatwo wyświetlić te wartości. Na przykład aktualny stan tabeli może wyglądać mniej więcej tak:
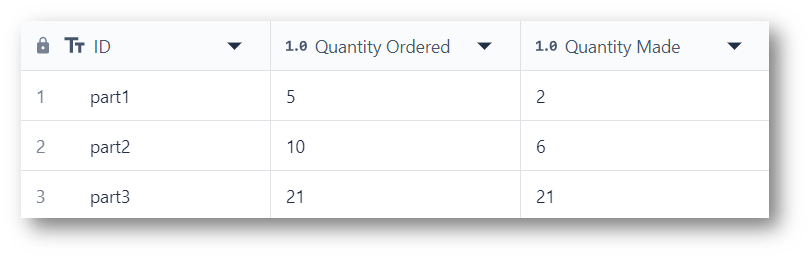
Aby przeanalizować te dane, możesz chcieć zobaczyć aktualny postęp tych zamówień. Aby powtórzyć, analiza powinna być filtrowana tak, aby pasowała do zakresu dat, który Cię interesuje, w oparciu o to, kiedy identyfikator został utworzony w tej tabeli.
Na osi X najbardziej przydatna będzie nazwa zamówienia, przechowywana jako pole ID.
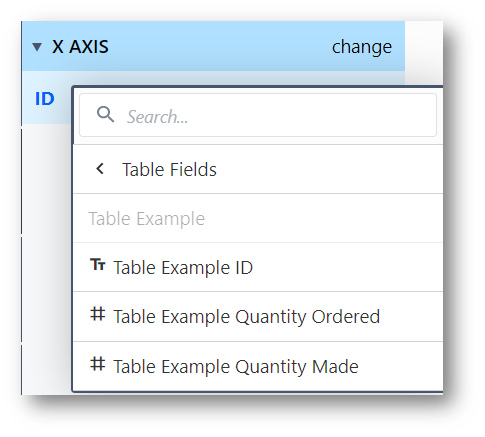
Na osi Y można następnie porównać dwie interesujące wartości liczbowe za pomocą wyrażenia.
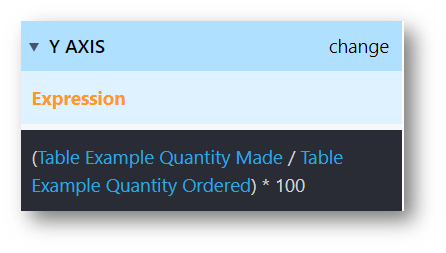
W tym przypadku wyrażenie po prostu dzieli liczbę wykonanych części przez zamówioną wartość. Następnie konwertuje tę liczbę na wartość procentową.
Analiza ta będzie wyglądać mniej więcej tak:
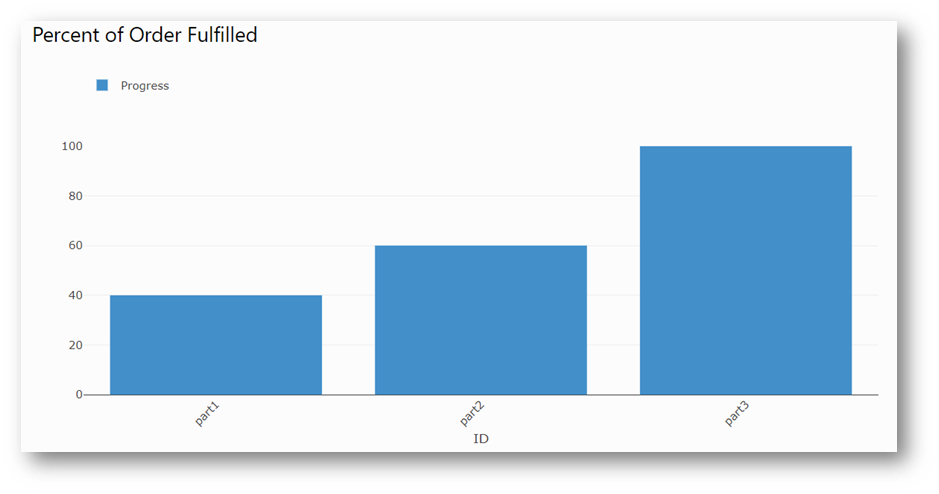
Przykład 2- Liczba statusów
Możesz chcieć sprawdzić aktualny status zleceń pracy. W tym przykładzie tabela statusów zleceń może wyglądać następująco.
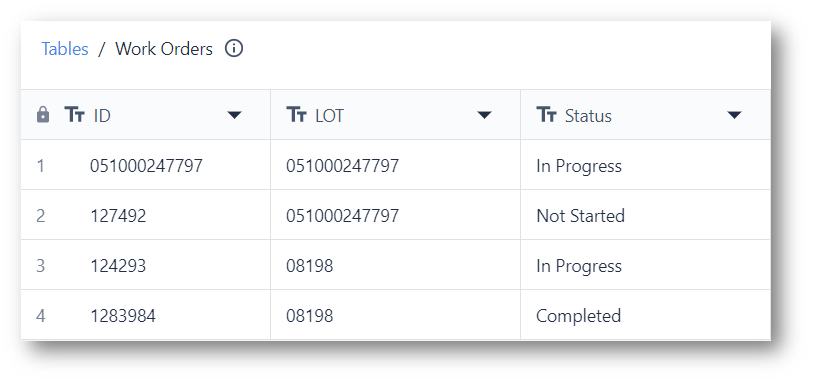
Liczbę bieżących statusów można najłatwiej znaleźć, ustawiając oś X na polu Status.
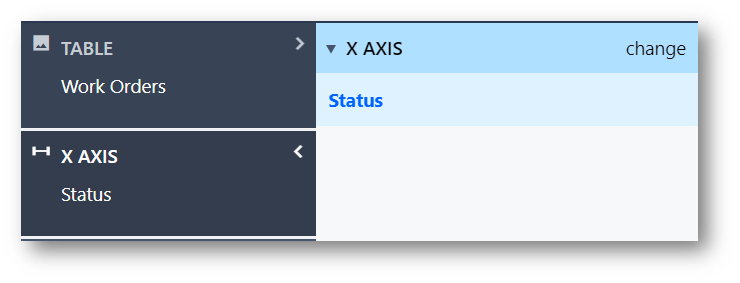
Po wybraniu Status oś Y powinna zawierać liczbę rekordów w każdym statusie. Pomocne może być również podanie liczby tylko tam, gdzie istnieje wartość. Aby osiągnąć oba te cele jednocześnie, dodaj agregację Count Where True do osi Y. Będzie to wyglądać mniej więcej tak:
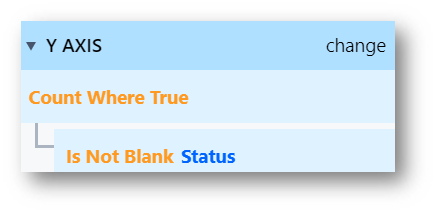
Z tego miejsca można dostarczyć bardziej szczegółowe dane, dodając pole Porównaj według, być może na podstawie identyfikatora.
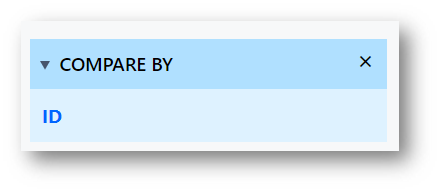
Wynik tego modułu śledzącego będzie wyglądał mniej więcej tak:

Więcej informacji
- Korzystanie z edytora wyrażeń
- Połącz te lekcje z przypadkami użycia tabeli, takimi jak śledzenie zapasów.
Czy znalazłeś to, czego szukałeś?
Możesz również udać się na stronę community.tulip.co, aby opublikować swoje pytanie lub sprawdzić, czy inni mieli do czynienia z podobnym pytaniem!
