Ismerje meg a különböző beállításokat, amelyeket a Tulip-fiók tulajdonosai a teljes Tulip-fiókra vonatkozóan konfigurálhatnak.
Tulip-fiók tulajdonosaként több lehetősége van a vállalati fiók általános beállításainak konfigurálására.
Fiókbeállítások
A fiókbeállítások eléréséhez kattintson a felhasználói ikonjára a menüsor jobb felső sarkában, majd válassza a Fiókbeállítások menüpontot.
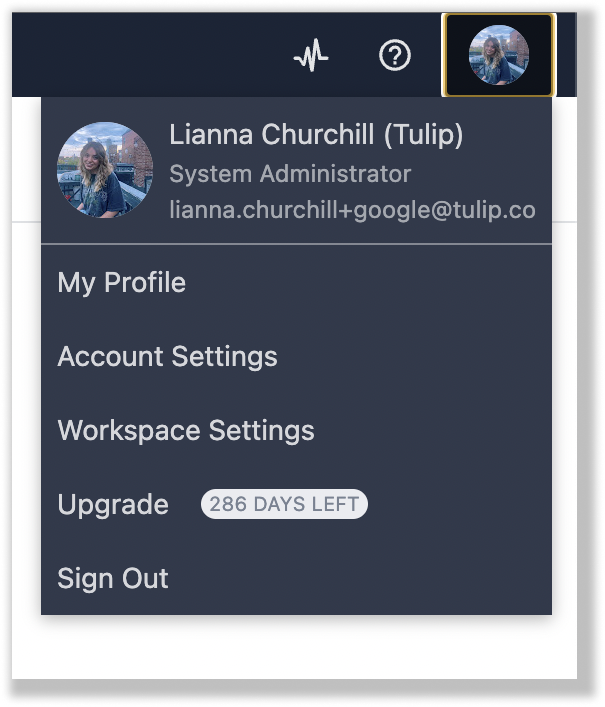
A Fiókbeállítások oldal a következő lehetőségeket mutatja:
Fiók
Itt állíthat be különféle alapértelmezett beállításokat az alkalmazásokhoz. Az alábbi mezőkön változtathat.
Cégnév: Állítsa be az alkalmazásokban megjelenő hivatalos cégnevet.
Céglogó (világos): Állítsa be a cég logóját, amely sötét háttereken jelenjen meg.
Céglogó (sötét): A világos háttereken megjelenő vállalati logó beállítása.
Inaktivitási időkorlát: Lehetővé teszi egy időkeret beállítását a felhasználók automatikus kijelentkezésére a Tulipból, ha az adott időkereten belül nem észleltek egéraktivitást a Tulip lapon a webböngészőben.
Alkalmazáscsere
Az App Exchange oldal lehetővé teszi az Enterprise App Exchange funkció engedélyezését, amelyben a felhasználók az alkalmazásuk belső könyvtárát hozzák létre az Instanciájukon belül. Engedélyeznie kell a munkaterületeket, és rendelkeznie kell egy kijelölt munkaterülettel az Enterprise App Exchange alkalmazások elhelyezésére.
Színpaletta
A színpaletta eszközzel kiválaszthatja azokat a színeket, amelyek az alkalmazásszerkesztő színpalettáján megjelennek. Új szín hozzáadásához kattintson magára a színre. Ezután válasszon ki egy színt a választóvonal húzásával, vagy egy adott hex-kód bevitelével.
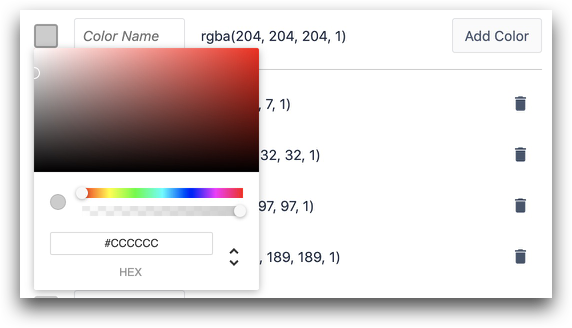
Ezután kattintson a Szín hozzáadása gombra, hogy a szín minden alkalmazás színválasztójában elérhetővé váljon.
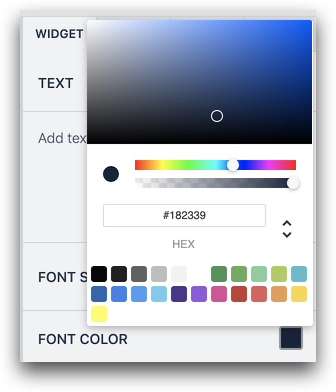
Ezt követően dinamikusan hozzárendelheti a változókhoz és táblázatokhoz az alábbi útmutató segítségével
Csatlakozók
A Csatlakozók oldal a fiókjában beállított csatlakozók beállításait mutatja. Válassza ki, hogy a HTTP- és SQL-csatlakozók környezetének módosításai azonnal kihatással legyenek-e a közzétett alkalmazásokra, vagy manuális közzétételt igényeljenek.
Engedélyezheti a csatlakozói környezetek kiválasztását fejlesztői módban is.
Egyéni widgetek
Az Egyéni widgetek oldal megmutatja az összes olyan egyéni widgetet, amelyet létrehozott vagy letöltött a Tulip könyvtáron keresztül.
Dátum és idő
A Dátum és idő eszköz lehetővé teszi az alapértelmezett időzóna kiválasztását és a dátumformátum testreszabását.
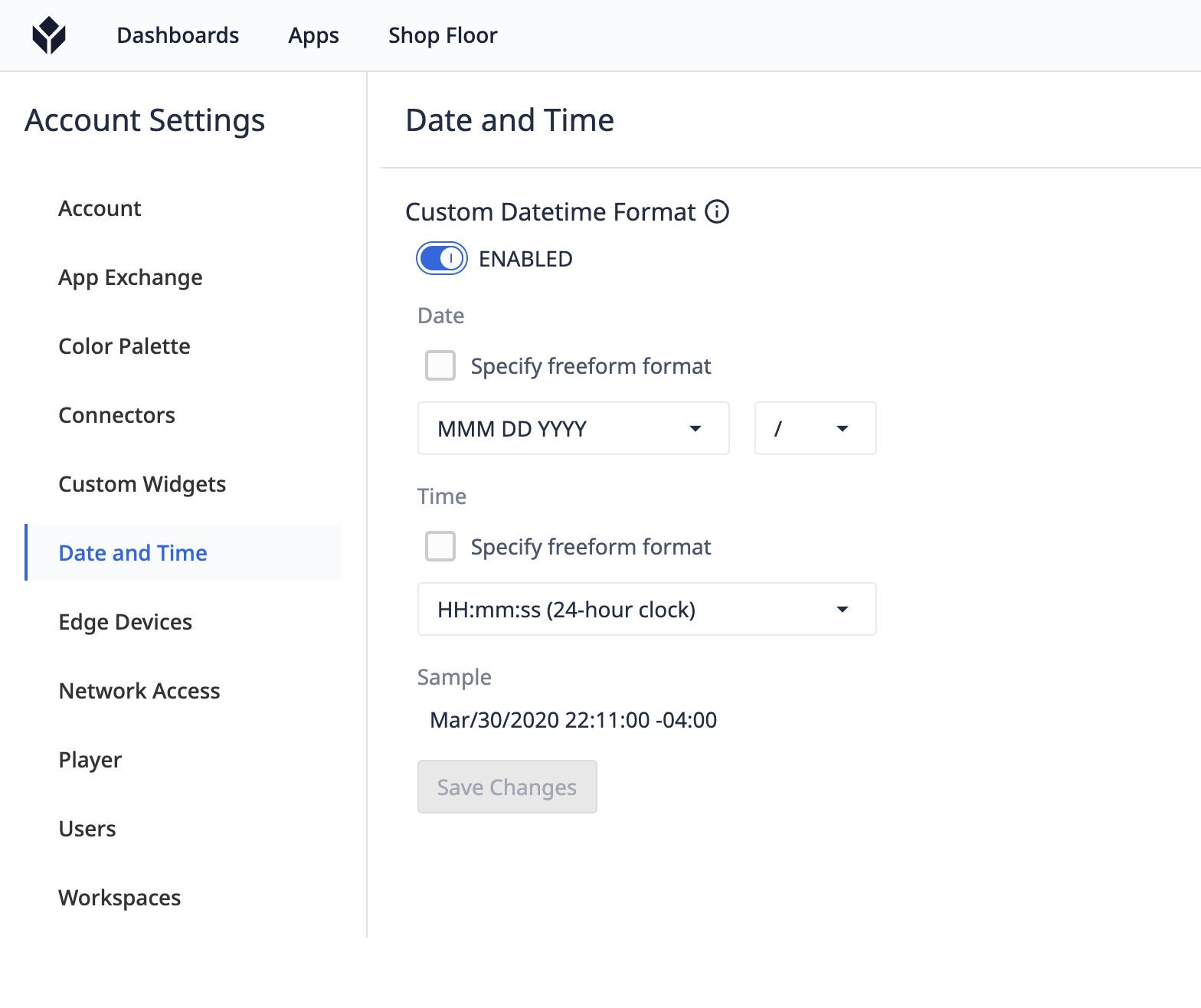
A Dátum formátum testreszabásához az engedélyező gombot kell bekapcsolnia. A legördülő listából választhatja ki a felkínált lehetőségeket.
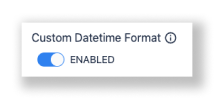
Kiválaszthatja a Dátum formátumot, az Időpontot, hogy 24 órás vagy 12 órás óra legyen, és a dátumot elválasztó karaktert. Ezáltal az alkalmazásszerkesztőben mindenhol meg fog változni a dátum és az idő. Az alábbiakban láthat egy mintát arról, hogyan fog ez kinézni
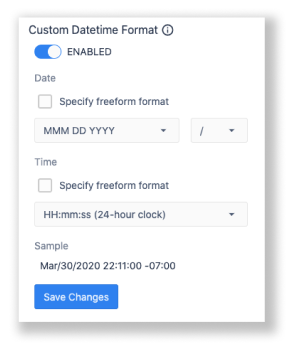
Ha az alapértelmezett beállítások nem működnek, akkor a dátum és az idő formátumát teljesen megváltoztathatja a Szabad formátum megadása melletti négyzetek bejelölésével. Itt vannak a támogatott dátumformátumok
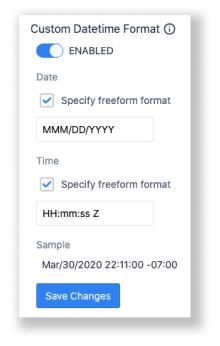
Alapértelmezett időzóna: Állítsa be az alapértelmezett időzónát, hogy pontosan nyomon követhesse, mikor futnak az alkalmazások. Ez a beállítás felülbírálható az egyes állomások esetében a Shop Floor lapon. További részletekért lásd ezt az útmutatót
Edge-eszközök
Az Edge Devices lapon állítsa be az automatikus firmware-frissítéseket, és határozza meg, hogy mikor történjenek. A Tulip Edge Devices ellenőrizni fogja, hogy a megadott dátumon és időpontban elérhető-e frissítés. Ha engedélyezve van, az eszközök automatikusan frissülnek.
Hálózati hozzáférés
Alapértelmezés szerint bármely felhasználó hozzáférhet a Tulip-fiókjához bármely helyről. A Hálózati hozzáférés lapon konfigurálhatja az IP engedélyezési listát, amely szabályozza, hogy ki férhet hozzá a fiókjához.
Az IP Engedélyezési lista konfigurálásával kapcsolatos információkért lásd: A Tulip fiók beállításainak konfigurálása.
Játékos
Maszk jelvényazonosító a bejelentkezéskor: Rejtse el a jelvényazonosítót, amelyet az operátorok * karakterekkel adnak meg a Tulip Playerbe.
Alkalmazás befejezési idejének elrejtése a lejátszó menüben: Megakadályozza, hogy az operátorok az alkalmazásban eltöltött időt az alapértelmezett Tulip Player menüben láthassák.
Példa:

Hibaüzenetek elrejtése a lejátszóban: Ne jelenítsen meg hibaüzeneteket az üzemeltetőnek, pl. amikor egy táblázat rekordja nem töltődik be, vagy egy csatlakozófüggvény nem ad vissza értéket.
"App Completed" és "App Canceled" üzenetek elrejtése a Playerben: Ne jelenítsen meg üzenetet az üzemeltetőnek, ha egy alkalmazás befejeződött vagy törlődött.
Az inaktív felhasználók automatikus kijelentkezése: Ha be van kapcsolva, a kezelő automatikusan kijelentkezik a lejátszóból egy bizonyos időintervallum után, az utolsó képernyővel való interakció óta eltelt idő után. Az alapértelmezett érték 15 perc, de testre szabható. Ez megszünteti az alkalmazás futtatását, így azt egy másik kezelő nem tudja folytatni.
A felhasználó kijelentkezése a Player alkalmazás bezárásakor: Ha be van kapcsolva, az operátor automatikusan kijelentkezik a lejátszóból, amikor bezárja a lejátszó alkalmazást egy eszközön. A kijelentkezés a Player bezárása után 20 másodperccel automatikusan végrehajtásra kerül.
Navigációs hang elnémítása a Playerben: A lejátszó hangjainak globális elnémítása egy példányban.
Felhasználók
A Felhasználók oldal mutatja a fiókjához kapcsolódó összes felhasználót, akik hozzájárultak az alkalmazásaihoz.
Munkaterületek
A Munkaterületek oldal lehetővé teszi új munkaterületek létrehozását vagy a meglévő munkaterületek megtekintését. Több telephely és környezet felhasználóit és erőforrásait is kezelheti.

