Saiba mais sobre as diferentes configurações que os proprietários de contas Tulip podem fazer para toda a conta Tulip.
Como proprietário de uma conta Tulip, você tem algumas opções para definir as configurações gerais da conta de sua empresa.
Configurações da conta
Para acessar as configurações da conta, clique no ícone do usuário no canto superior direito da barra de menu e selecione Account Settings.
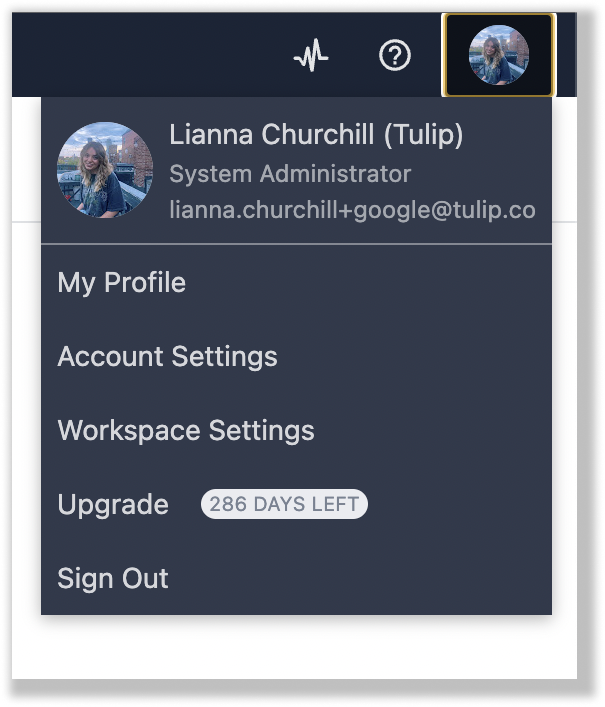
A página Account Settings (Configurações da conta) mostra as seguintes opções:
Account (Conta)
É aqui que você pode definir uma variedade de configurações padrão para aplicativos. Aqui estão os campos que você pode alterar.
Nome da empresa: Defina o nome oficial da empresa que deve aparecer nos aplicativos.
Logotipo da empresa (claro): Defina o logotipo da empresa que deve ser exibido em fundos escuros.
Logotipo da empresa (escuro): Defina o logotipo da empresa que deve aparecer em fundos claros.
Inactivity Timeout (Tempo limite de inatividade): Permite que você defina um período de tempo para que os usuários sejam automaticamente desconectados da Tulip se nenhuma atividade do mouse for detectada na guia Tulip em seu navegador da web dentro desse período de tempo.
Troca de aplicativos
A página App Exchange permite que você ative o recurso Enterprise App Exchange, no qual os usuários criam uma biblioteca interna de aplicativos dentro de sua instância. Você deve ativar os espaços de trabalho e ter um espaço de trabalho designado para abrigar os aplicativos do Enterprise App Exchange.
Paleta de cores
A ferramenta de paleta de cores permite que você escolha as cores que aparecerão na paleta de cores do App Editor. Para adicionar uma nova cor, clique na própria cor. Em seguida, escolha uma cor arrastando o seletor ou inserindo um código hexadecimal específico.
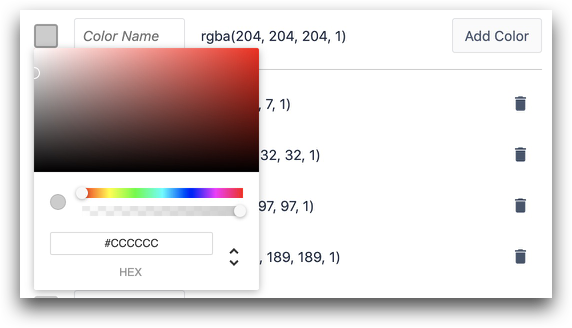
Em seguida, clique em Add Color para tornar a cor disponível no seletor de cores de todos os aplicativos.
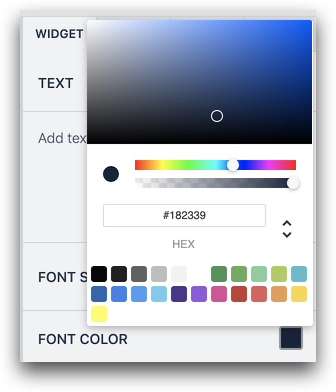
Em seguida, você pode atribuí-la dinamicamente a variáveis e tabelas usando este guia
Conectores
A página Conectores mostra as configurações dos conectores configurados em sua conta. Escolha se as alterações nos ambientes de conectores HTTP e SQL devem afetar os aplicativos publicados imediatamente ou se devem exigir publicação manual.
Você também pode permitir a seleção de ambientes de conectores no modo de desenvolvedor.
Widgets personalizados
A página de widgets personalizados mostra todos os widgets personalizados que você criou ou baixou por meio da Tulip Library.
Data e hora
A ferramenta Data e hora permite que você escolha o fuso horário padrão e personalize o formato de data e hora.
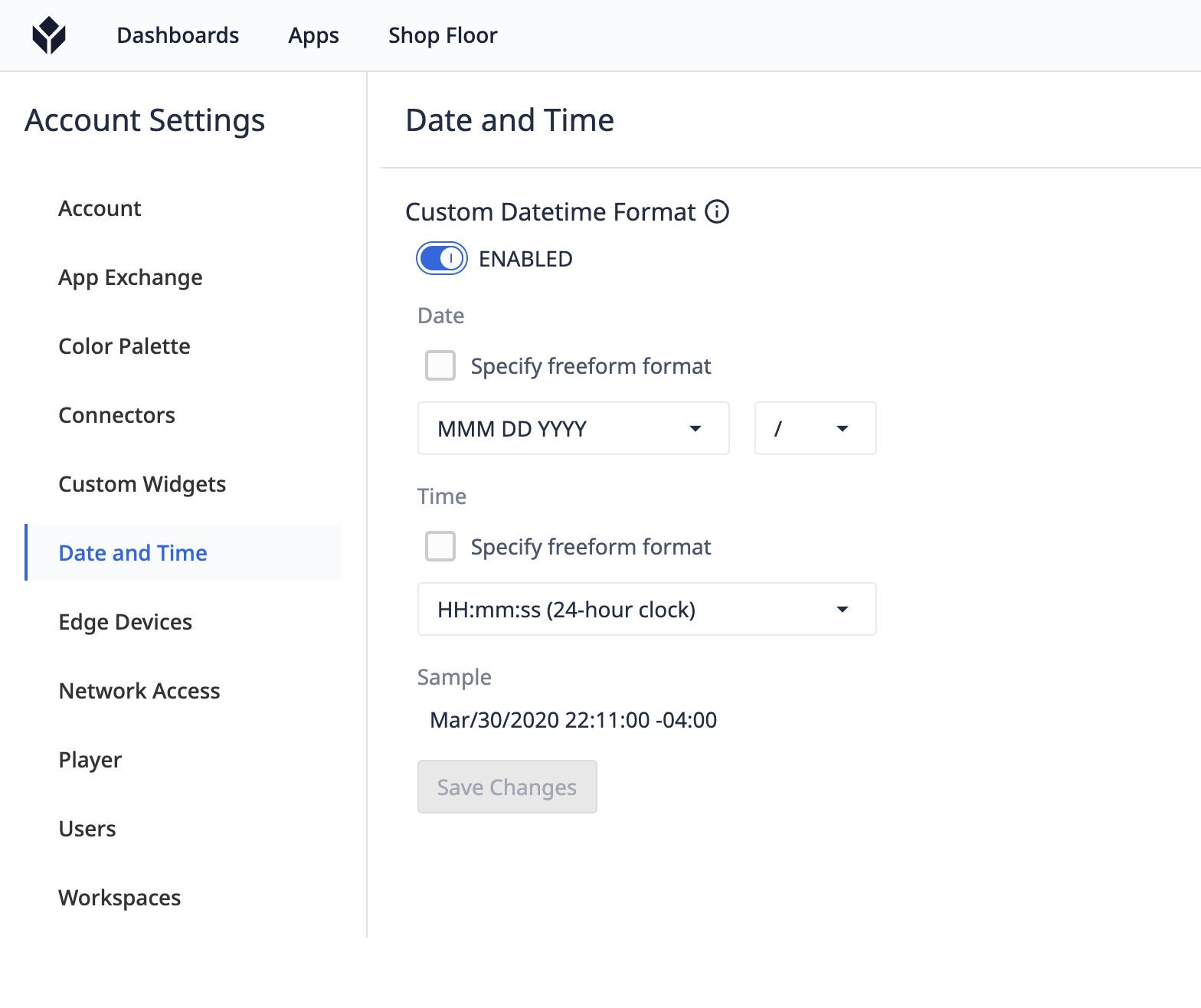
Para personalizar o Datetime Format (Formato de data e hora), você precisa ativar o botão. Você pode selecionar o menu suspenso para as opções que oferecemos.
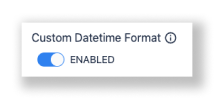
Você pode escolher o formato da data, a hora para ser um relógio de 24 ou 12 horas e o caractere que separa a data. Isso alterará a data e a hora em qualquer lugar do App Editor. Você pode ver uma amostra abaixo de como será a aparência
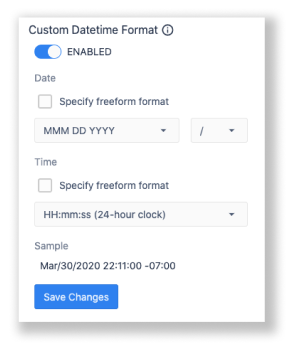
Se as opções padrão não funcionarem, você poderá alterar completamente o formato da data e da hora marcando as caixas ao lado de Specify freeform format (Especificar formato livre). Aqui estão os formatos de data e hora compatíveis
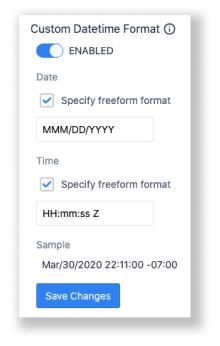
Fuso horário padrão: Defina o fuso horário padrão para rastrear com precisão quando os aplicativos estão em execução. Essa configuração pode ser substituída para estações individuais na guia Shop Floor. Consulte este guia para obter mais detalhes
Dispositivos de borda
Na página Edge Devices (Dispositivos de borda), configure atualizações automáticas de firmware e determine quando elas ocorrerão. Os Edge Devices da Tulip verificarão se há uma atualização disponível na data e hora especificadas. Se ativado, seus dispositivos serão atualizados automaticamente.
Acesso à rede
Por padrão, qualquer usuário pode acessar sua conta Tulip de qualquer local. A página Network Access permite que você configure sua lista de permissões de IP, controlando quem pode acessar sua conta.
Para obter informações sobre como configurar sua IP Allowlist, consulte Configurando as definições de sua conta Tulip.
Jogador
Mascarar ID do crachá no login: Oculte o ID do crachá que os operadores inserem no Tulip Player com caracteres *.
Hide App Completion Time in Player Menu (Ocultar tempo de conclusão do aplicativo no menu do player): Evite que os operadores vejam a quantidade de tempo gasto no aplicativo no menu padrão do Tulip Player.
Exemplo:

Hide Error Messages In Player (Ocultar Mensagens de Erro no Player): Não mostre nenhuma mensagem de erro ao operador, ou seja, quando um registro de tabela não for carregado ou uma função de conector não retornar um valor
Ocultar mensagens "App Completed" (Aplicativo concluído) e "App Canceled" (Aplicativo cancelado) no Player: Não mostre ao operador uma mensagem quando um aplicativo for concluído ou cancelado.
Fazer logout automático de usuários inativos: Se ativado, o operador será automaticamente desconectado do Player após um determinado intervalo de tempo desde a última vez em que interagiu com a tela. O padrão é definido como 15 minutos, mas pode ser personalizado. Isso cancelará a execução do aplicativo para que ele não possa ser retomado por outro operador.
Fazer logout do usuário quando o aplicativo Player for fechado: Se ativado, o operador será automaticamente desconectado do Player ao fechar o aplicativo Player em um dispositivo. O logout será aplicado automaticamente 20 segundos depois que o Player for fechado.
Silenciar o som de navegação no Player: Silencia globalmente os sons do Player em uma instância
Usuários
A página Usuários mostra todos os usuários associados à sua conta que contribuíram para os seus aplicativos.
Espaços de trabalho
A página Espaços de trabalho permite que você crie um novo espaço de trabalho ou visualize os espaços de trabalho existentes. Você pode gerenciar usuários e recursos para vários sites e ambientes.

