Aprenda acerca de los diferentes ajustes que los Tulip Account Owners pueden configurar para toda la cuenta de Tulip.
Como Tulip Account Owner, tienes varias opciones para configurar los ajustes generales de la cuenta de tu empresa.
Configuración de la cuenta
Para acceder a la configuración de la cuenta, haz clic en el icono de tu usuario en la parte superior derecha de la barra de menú y luego selecciona Configuración de la cuenta.
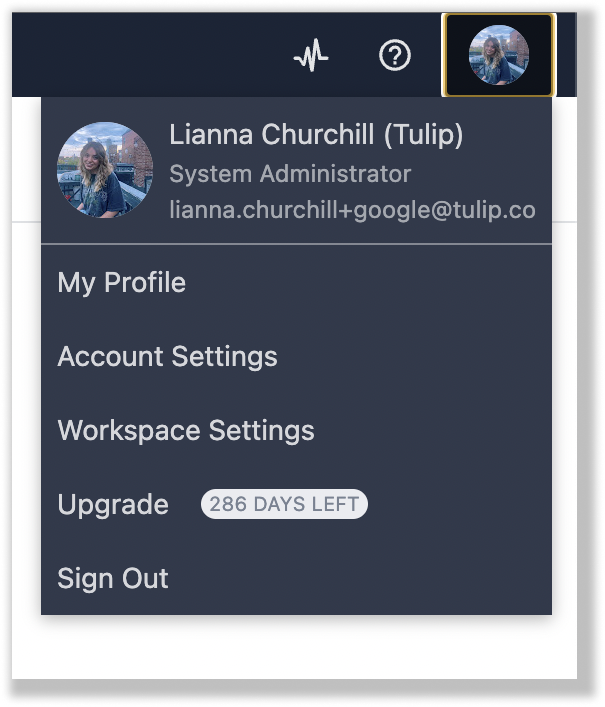
La página Configuración de la cuenta muestra las siguientes opciones:
Cuenta
Aquí es donde puede configurar una serie de ajustes predeterminados para las aplicaciones. Estos son los campos que puede cambiar.
Nombre de la empresa: Establece el nombre oficial de la empresa que debe aparecer en las apps.
Logotipo de la empresa (claro): Establece el logotipo de la empresa que debe aparecer en fondos oscuros.
Logotipo de la empresa (oscuro): Establezca el logotipo de la empresa que debe aparecer en fondos claros.
Tiempo de inactividad: Permite establecer un periodo de tiempo para que los usuarios salgan automáticamente de Tulip si no se detecta actividad del ratón en la pestaña Tulip de su navegador web en ese periodo de tiempo.
Intercambio de aplicaciones
La página App Exchange le permite habilitar la función Enterprise App Exchange, en la que los usuarios crean una biblioteca interna de aplicaciones dentro de su Instancia. Debe habilitar los espacios de trabajo y tener un espacio de trabajo designado para albergar las aplicaciones de Enterprise App Exchange.
Paleta de Colores
La herramienta de paleta de colores le permite elegir los colores que aparecerán en la paleta de colores del Editor de Aplicaciones. Para añadir un nuevo color, haga clic en el propio color. A continuación, elija un color arrastrando el selector o introduciendo un código hexadecimal específico.
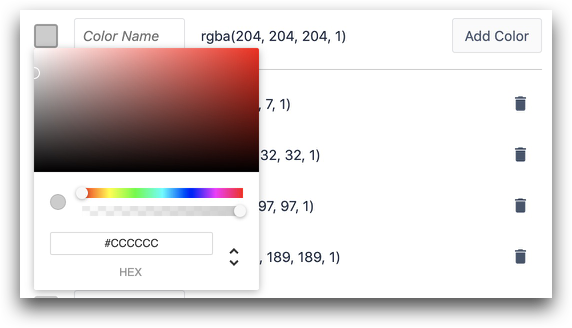
A continuación, haga clic en Añadir color para que el color esté disponible en el selector de color de todas las aplicaciones.
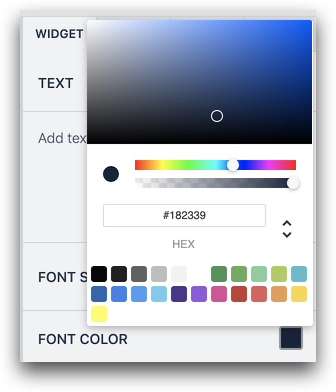
A continuación, puedes asignarlo dinámicamente a variables y tablas utilizando esta guía
Conectores
La página Conectores muestra la configuración de los conectores configurados en su cuenta. Elija si los cambios en los entornos de conectores HTTP y SQL deben afectar inmediatamente a las apps publicadas o si deben requerir una publicación manual.
También puede permitir la selección de Entornos de Conectores en Modo Desarrollador.
Widgets personalizados
La página de widgets personalizados te muestra todos los widgets personalizados que has creado o descargado a través de Tulip Library.
Fecha y hora
La herramienta de fecha y hora te permite elegir la zona horaria predeterminada y personalizar el formato de fecha y hora.
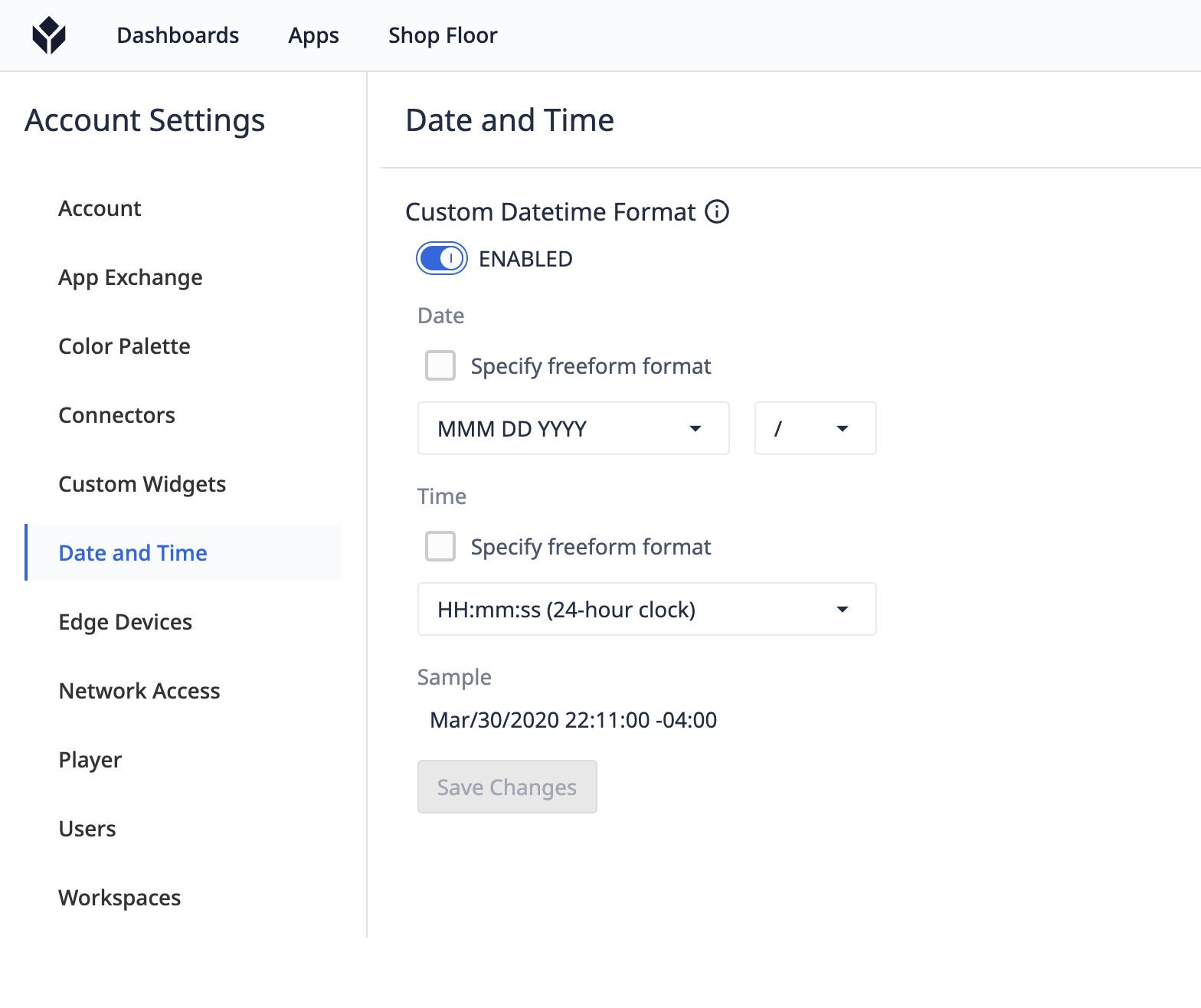
Para personalizar el formato de fecha y hora, debe activar el botón. Puede seleccionar el desplegable de las opciones que ofrecemos.
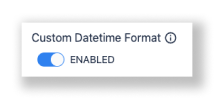
Puede elegir el formato de Fecha, la Hora para que sea un reloj de 24 o 12 horas, y el carácter que separa la fecha. Esto cambiará la fecha y la hora en todas partes en el App Editor. Puede ver un ejemplo a continuación de cómo se verá
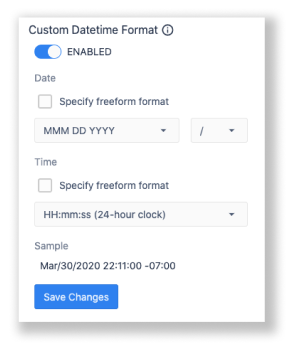
Si las opciones por defecto no funcionan, puede cambiar completamente el formato de la fecha y la hora marcando las casillas junto a Especificar formato libre. Estos son los formatos de fecha y hora admitidos
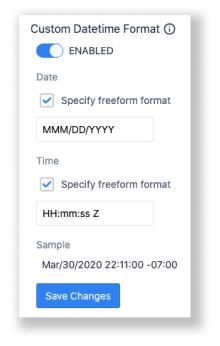
Zona horaria por defecto: Establezca la zona horaria predeterminada para saber con precisión cuándo se ejecutan las aplicaciones. Esta configuración puede anularse para estaciones individuales en la pestaña Tienda. Consulte esta guía para obtener más información
Dispositivos de borde
En la página Dispositivos de Borde, configure las Actualizaciones automáticas de Firmware y determine cuándo se producirán. Tulip Edge Devices comprobará si hay una actualización disponible en la fecha y hora especificadas. Si se activa, tus dispositivos se actualizarán automáticamente.
Acceso a la red
Por defecto, cualquier usuario puede acceder a su cuenta Tulip desde cualquier lugar. La página de Acceso a la Red te permite configurar tu lista de IPs permitidas, controlando quién puede acceder a tu cuenta.
Para más información sobre la configuración de tu IP Allowlist, consulta Configurar los ajustes de tu cuenta Tulip.
Jugador
Enmascarar el ID de la tarjeta en el inicio de sesión: Oculta el badge ID que los operadores introducen en el Tulip Player con caracteres *.
Ocultar el tiempo de finalización de la aplicación en el menú del reproductor: Evite que los operadores vean la cantidad de tiempo empleado en la aplicación en el menú predeterminado de Tulip Player.
Ejemplo:

Ocultar mensajes de error en el reproductor: No mostrar ningún mensaje de error al operador, por ejemplo, cuando un registro de tabla no se carga o una función de conector no devuelve un valor.
Ocultar mensajes de "Aplicación completada" y "Aplicación cancelada" en el reproductor: No mostrar al operador un mensaje cuando una aplicación se ha completado o cancelado.
Cerrar sesión automáticamente en usuarios inactivos: Si se activa, el operador cerrará automáticamente la sesión en el reproductor después de un intervalo de tiempo determinado desde la última vez que interactuó con la pantalla. El valor predeterminado es de 15 minutos, pero se puede personalizar. Esto cancelará la ejecución de la aplicación para que no pueda ser reanudada por otro operador.
Cerrar sesión del usuario cuando se cierra la aplicación Player: Si se activa, el operador cerrará automáticamente la sesión del reproductor al cerrar la aplicación Player en un dispositivo. La sesión se cerrará automáticamente 20 segundos después de que se cierre el Reproductor.
Silenciar el sonido de navegación en el Reproductor: Silencia globalmente los sonidos del Reproductor en una instancia.
Usuarios
La página Usuarios muestra todos los usuarios asociados a su cuenta que han contribuido a sus aplicaciones.
Espacios de trabajo
La página Espacios de trabajo le permite crear nuevos espacios de trabajo o ver los existentes. Puede gestionar usuarios y recursos para varios sitios y entornos.
