- Wydrukować
Konfigurowanie ustawień konta Tulip
Dowiedz się o różnych ustawieniach, które właściciele kont Tulip mogą skonfigurować dla całego konta Tulip.
Jako właściciel konta Tulip masz kilka opcji konfiguracji ogólnych ustawień konta swojej firmy.
Ustawienia konta
Aby uzyskać dostęp do ustawień konta, kliknij ikonę użytkownika w prawym górnym rogu paska menu, a następnie wybierz Ustawienia konta.
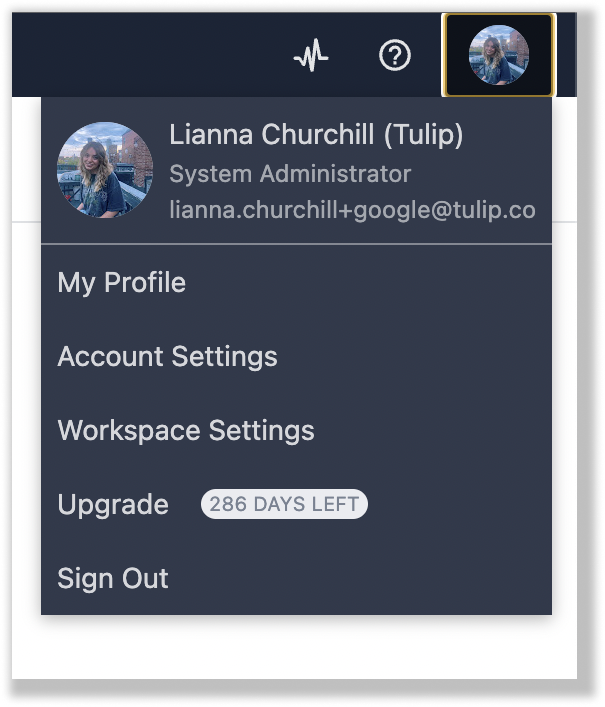
Strona Ustawienia konta zawiera następujące opcje:
Konto
W tym miejscu można skonfigurować różne domyślne ustawienia aplikacji. Oto pola, które można zmienić.
Nazwa firmy: Ustaw oficjalną nazwę firmy, która powinna pojawiać się w aplikacjach.
Logo firmy (jasne): Ustaw logo firmy, które powinno pojawiać się na ciemnym tle.
Logo firmy**(**ciemne): Ustaw logo firmy, które powinno pojawiać się na jasnym tle.
Możesz także szybko dodać więcej właścicieli kont za pomocą paska wyszukiwania:
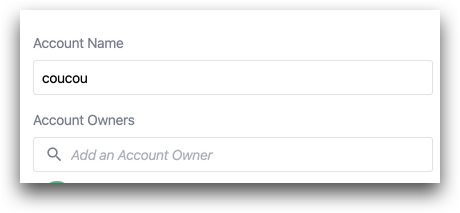
App Exchange
Strona App Exchange umożliwia włączenie funkcji Enterprise App Exchange, w której użytkownicy tworzą wewnętrzną bibliotekę aplikacji w ramach swojej instancji. Musisz włączyć obszary robocze i mieć wyznaczony obszar roboczy do przechowywania aplikacji Enterprise App Exchange.
Paleta kolorów
Narzędzie palety kolorów pozwala wybrać kolory, które pojawią się w palecie kolorów w edytorze aplikacji. Aby dodać nowy kolor, kliknij sam kolor. Następnie wybierz kolor, przeciągając selektor lub wprowadzając określony kod szesnastkowy.
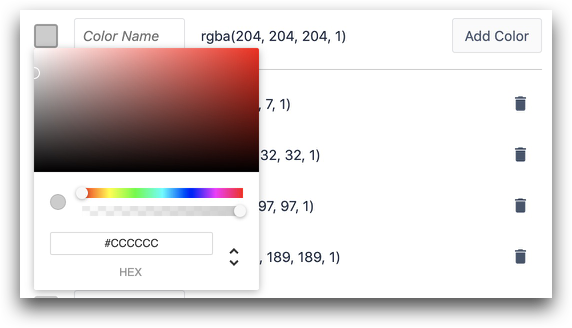
Następnie kliknij przycisk Dodaj kolor, aby udostępnić kolor w selektorze kolorów każdej aplikacji.
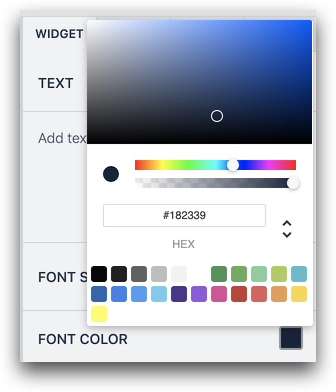
Następnie można dynamicznie przypisać go do zmiennych i tabel , korzystając z tego przewodnika
Konektory
Strona Konektory pokazuje ustawienia konektorów skonfigurowanych na koncie użytkownika. Wybierz, czy zmiany w środowiskach konektorów HTTP i SQL powinny mieć natychmiastowy wpływ na opublikowane aplikacje, czy też powinny wymagać ręcznego publikowania.
Można również zezwolić na wybór środowisk konektorów w trybie deweloperskim.
Widżety niestandardowe
Strona niestandardowych widżetów pokazuje wszystkie niestandardowe widżety utworzone lub pobrane za pośrednictwem biblioteki Tulip.
Data i godzina
Narzędzie Data i godzina pozwala wybrać domyślną strefę czasową i dostosować format daty i godziny.
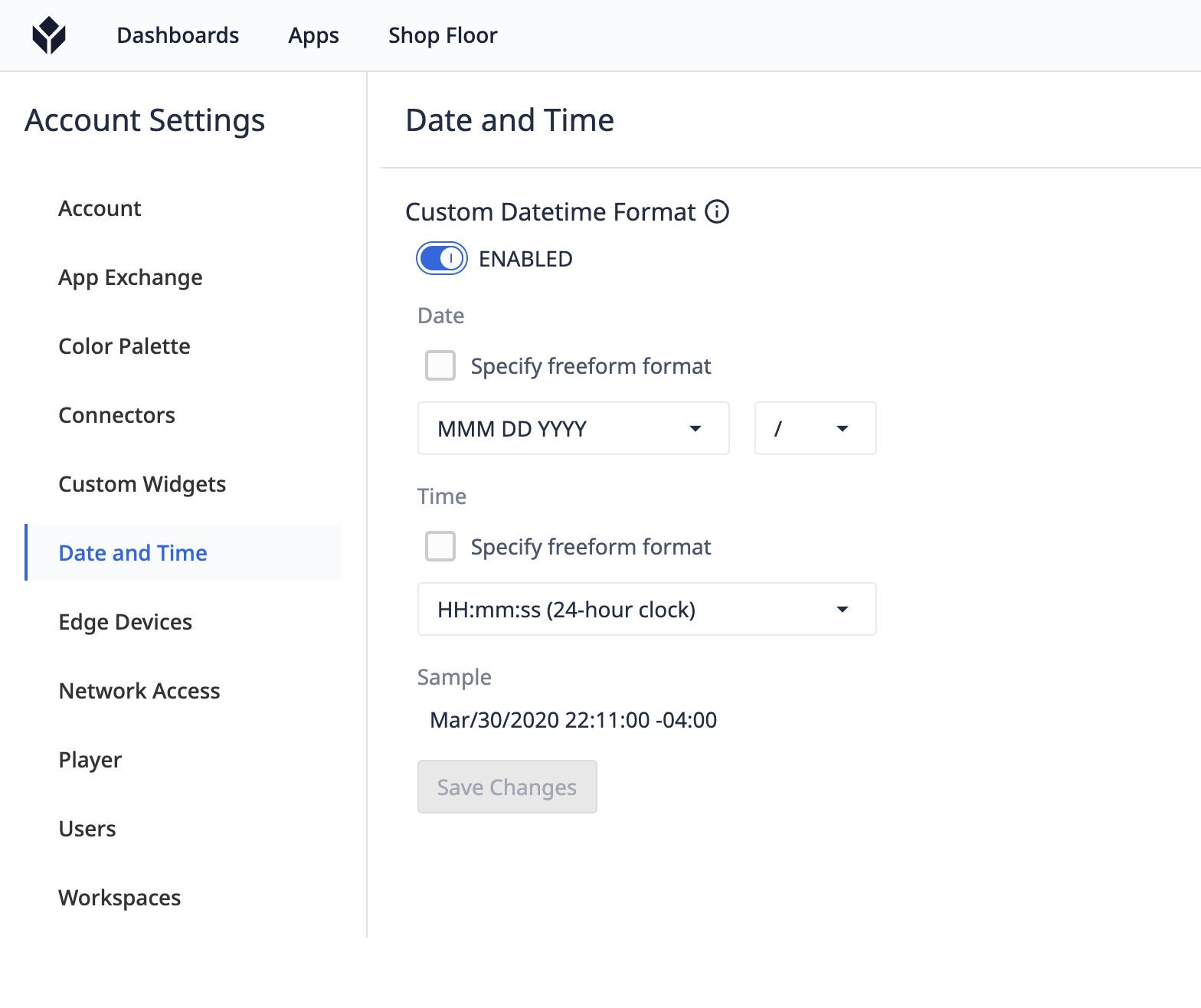
Aby dostosować format daty i godziny, należy przełączyć przycisk włączania. Możesz wybrać z listy rozwijanej oferowane przez nas opcje.
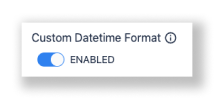
Możesz wybrać format daty, czas jako 24-godzinny lub 12-godzinny oraz znak oddzielający datę. Spowoduje to zmianę daty i godziny wszędzie w edytorze aplikacji. Poniżej znajduje się próbka tego, jak to będzie wyglądać
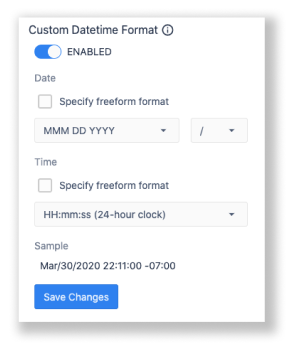
Jeśli domyślne opcje nie działają, możesz całkowicie zmienić format daty i godziny, zaznaczając pola obok opcji Określ dowolny format. Oto obsługiwane formaty daty i godziny
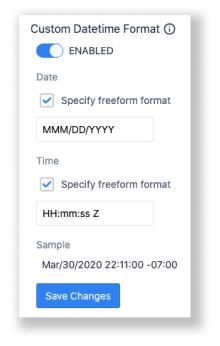
Domyślna strefa czasowa: Ustaw domyślną strefę czasową, aby dokładnie śledzić czas działania aplikacji. Ustawienie to można zmienić dla poszczególnych stacji w zakładce Shop Floor. Więcej szczegółów można znaleźć w tym przewodniku
Urządzenia brzegowe
Na stronie Urządzenia brzegowe można skonfigurować automatyczne aktualizacje oprogramowania sprzętowego i określić, kiedy będą one miały miejsce. Urządzenia brzegowe Tulip sprawdzą, czy aktualizacja jest dostępna w określonym dniu i godzinie. Jeśli opcja ta jest włączona, urządzenia będą aktualizowane automatycznie.
Dostęp do sieci
Domyślnie każdy użytkownik może uzyskać dostęp do konta Tulip z dowolnej lokalizacji. Strona Dostęp do sieci umożliwia skonfigurowanie listy dozwolonych adresów IP, kontrolując, kto może uzyskać dostęp do konta.
Aby uzyskać informacje na temat konfigurowania listy dozwolonych adresów IP, zobacz Konfigurowanie ustawień konta Tulip.
Gracz
Maskowanie identyfikatora przy logowaniu: Ukryj identyfikator identyfikatora, który operatorzy wprowadzają do Tulip Player za pomocą znaków *.
Ukryj czas ukończenia aplikacji w menu odtwarzacza: Uniemożliwienie operatorom wyświetlania czasu spędzonego w aplikacji w domyślnym menu Tulip Player.
Przykład:

Ukryj komunikaty o błędach w odtwarzaczu: Nie wyświetlaj żadnych komunikatów o błędach operatorowi, np. gdy rekord tabeli nie zostanie załadowany lub funkcja konektora nie zwróci wartości.
Ukryj komunikaty "Aplikacja ukończona" i "Aplikacja anulowana" w odtwarzaczu: Nie wyświetlaj operatorowi komunikatu, gdy aplikacja zostanie ukończona lub anulowana.
Automatycznie wyloguj nieaktywnych użytkowników: Jeśli opcja ta jest włączona, operator zostanie automatycznie wylogowany z odtwarzacza po upływie określonego czasu od ostatniej interakcji z ekranem. Domyślnie ustawiony jest na 15 minut, ale można go dostosować. Spowoduje to anulowanie uruchomienia aplikacji, aby nie mogła zostać wznowiona przez innego operatora.
Wyloguj użytkownika po zamknięciu aplikacji Player: Jeśli ta opcja jest włączona, operator zostanie automatycznie wylogowany z aplikacji Player po jej zamknięciu na urządzeniu. Wylogowanie nastąpi automatycznie 20 sekund po zamknięciu aplikacji Player.
Wycisz dźwięk nawigacji w odtwarzaczu: Globalne wyciszenie dźwięków w odtwarzaczu w całej instancji
Użytkownicy
Strona Użytkownicy pokazuje wszystkich użytkowników powiązanych z Twoim kontem, którzy przyczynili się do Twoich aplikacji.
Przestrzenie robocze
Strona Workspaces umożliwia tworzenie nowych lub przeglądanie istniejących obszarów roboczych. Możesz zarządzać użytkownikami i zasobami dla wielu witryn i środowisk.

