Introducción a las capas de gráficos
Aprende cómo añadir capas a los gráficos puede generar información sobre tus datos.
Las capas se pueden añadir a ciertos tipos de gráficos en Tulip para aumentar aún más el valor de los análisis que está construyendo. Las capas se aplican sobre un gráfico y utilizan sus datos para generar información. Las percepciones son fragmentos de información que se extraen de los datos o se crean a partir de ellos, por ejemplo, valores atípicos. Puede utilizar capas de gráficos con tablas, máquinas y aplicaciones como fuentes de datos.
La siguiente imagen muestra un ejemplo de un gráfico de líneas con la capa de gráfico de control activada. Se visualizan valores atípicos.
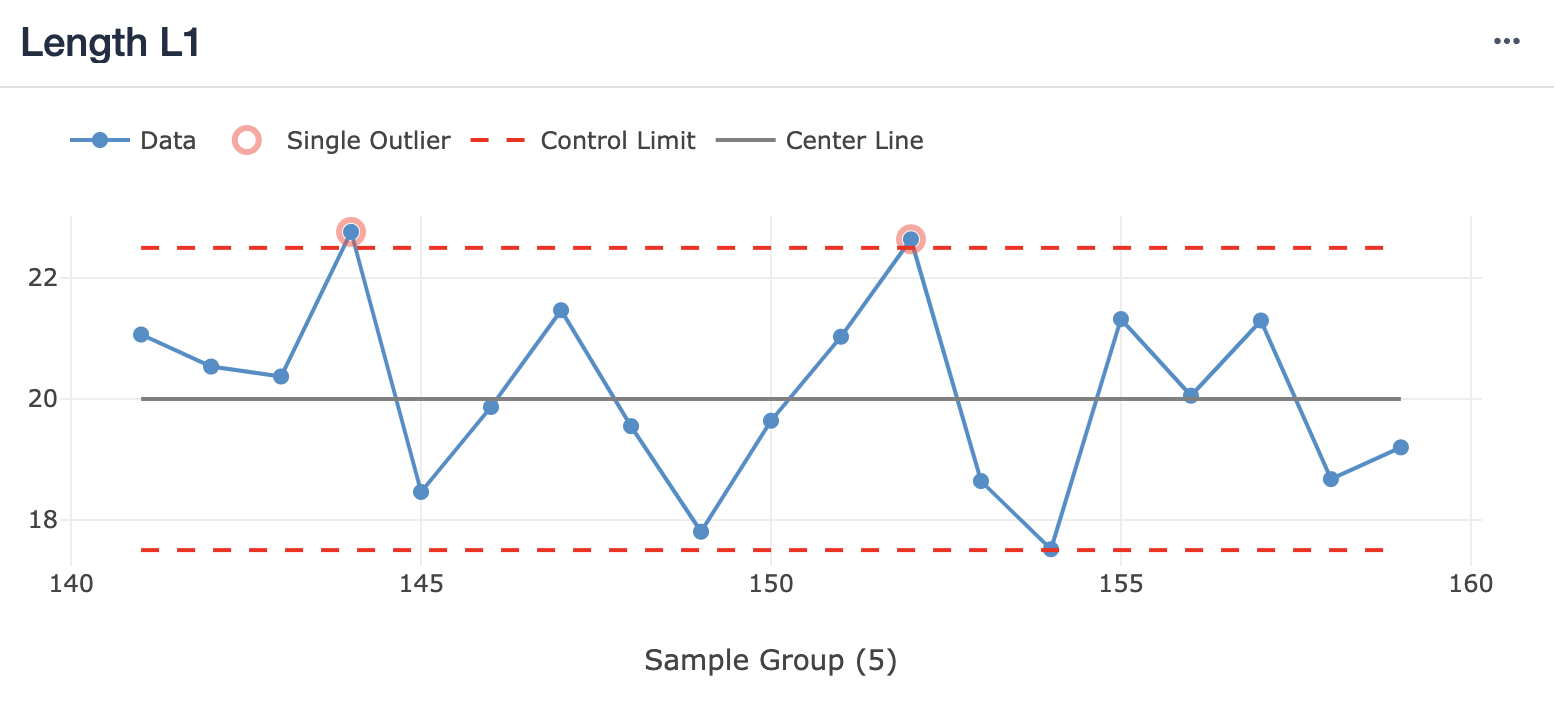
Visión general de las capas
A continuación se muestra una lista de capas en Tulip, los tipos de gráficos y la configuración que están disponibles para, y los conocimientos que generan. Haga clic en el nombre de cualquier capa para obtener más información sobre ella y cómo configurarla. Como las capas se utilizan para comparar con los datos subyacentes, la precisión de las capas no va más allá de los datos subyacentes.
| Capa | Tipos de gráficos / Configuración | Información |
| Gráfico de Control | Gráfico de una línea de operación con datos numéricos en el eje y, Ejemplo: Medida de longitud para números de muestra | * Valores atípicos, * Desplazamientos destacados |
| Previsión | Un gráfico de líneas de operación con datos numéricos en el eje Y y series temporales en el eje X Ejemplo: Defectos por día. | * Previsión con intervalo de confianza |
Cómo configurar una capa
Each analysis can have one Chart Layer enabled.
Una vez que haya seleccionado un tipo de gráfico que admita la adición de una capa, pulse el icono "Capas del gráfico" situado en la parte superior derecha del Editor de análisis. Esto abre el menú "Capas de Gráfico" en el que se mostrarán todos los gráficos disponibles para la configuración de gráfico actual.
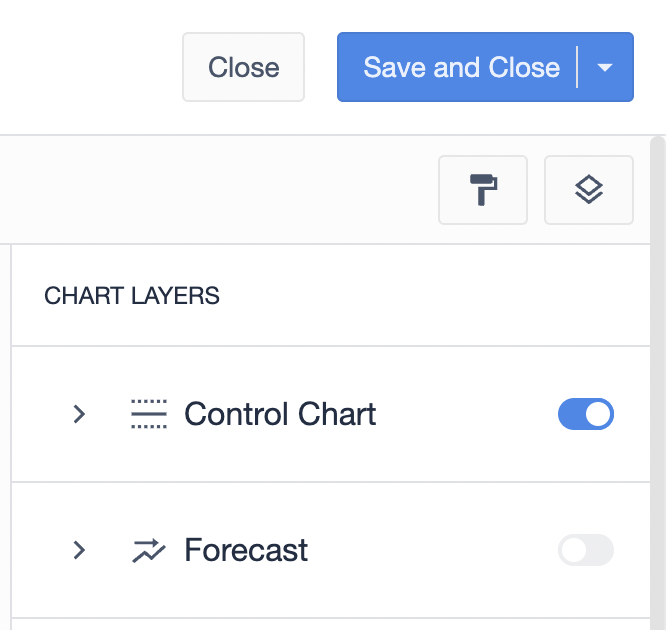
Puede activar una capa haciendo clic en el botón correspondiente. Su configuración se desplegará automáticamente. También puede contraer o expandir la configuración de una capa en cualquier momento haciendo clic en la flecha situada a la izquierda de su nombre.

Si el conmutador de una capa específica aparece en gris, puede deberse a una de estas dos razones
- La configuración del gráfico no coincide con las condiciones de la capa.
- Ya tiene otra capa activada. (Actualmente, hay un límite de una capa por análisis).
En ambos casos, la razón se mostrará cuando pase el ratón por encima del conmutador de la capa.
Capas de líneas de referencia
Una capa de línea de referencia permite mostrar una línea horizontal en los gráficos. Los valores que se encuentran por encima o por debajo de esta línea pueden resaltarse para identificar inmediatamente los datos que están fuera de referencia. Además, se puede mostrar una etiqueta en la línea para comunicar qué referencia representa la línea en el gráfico.

Para añadir una capa de línea de referencia a su gráfico, haga clic en el icono Capas de Gráfico del Editor de Análisis. Active la línea de referencia e introduzca el valor al que desea fijar la línea.
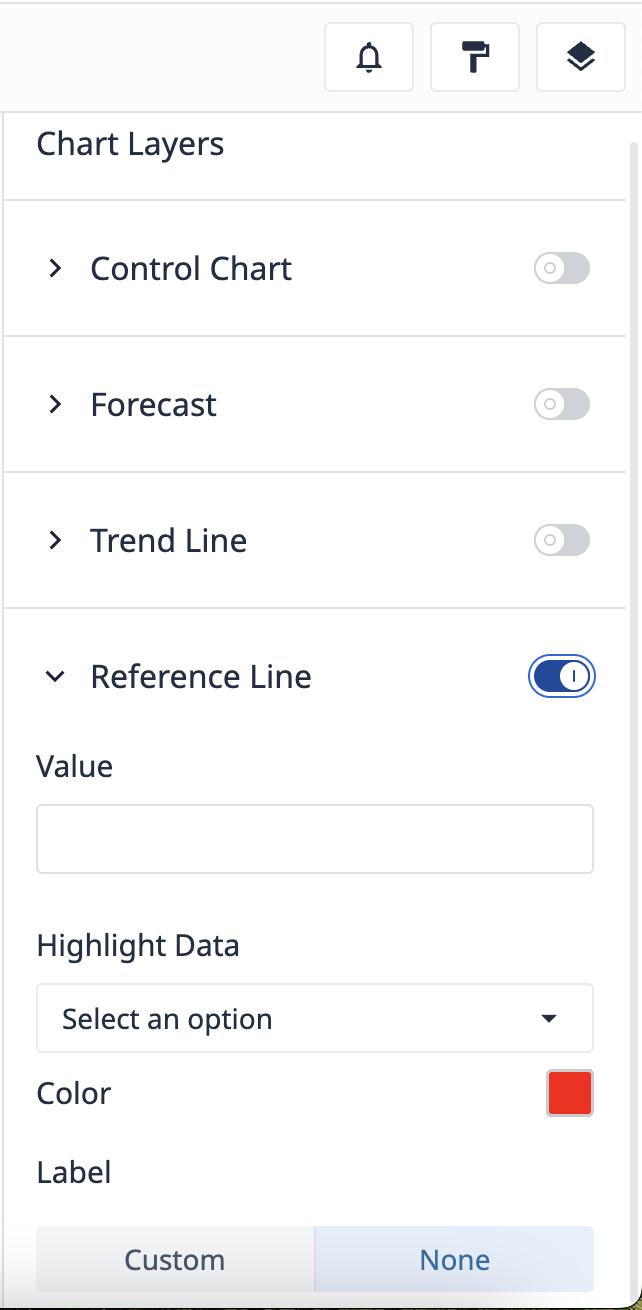
Alertas
También puede configurar alertas para los gráficos de control. Con las alertas configuradas, Tulip comprueba si hay nuevos Insights según el valor del intervalo de comprobación, independientemente del análisis que se esté mostrando en una App o en un cuadro de mando. Si se encuentran nuevos Insights, se enviará un correo electrónico a los usuarios de Tulip especificados en la lista de destinatarios.
