В этом руководстве вы узнаете:* Создание простой таблицы "Заказы на выполнение работ "* Импорт данных в таблицу из CSV-файла.
Таблица - это как электронная таблица с данными, хранящимися непосредственно в Tulip. Вы можете читать из таблицы и записывать в нее данные прямо из приложения.

В этом уроке вы изучите основы работы с таблицами, создав одну из них и добавив в нее данные.
В конце обоих упражнений у вас будет таблица Work Orders, которая будет выглядеть так: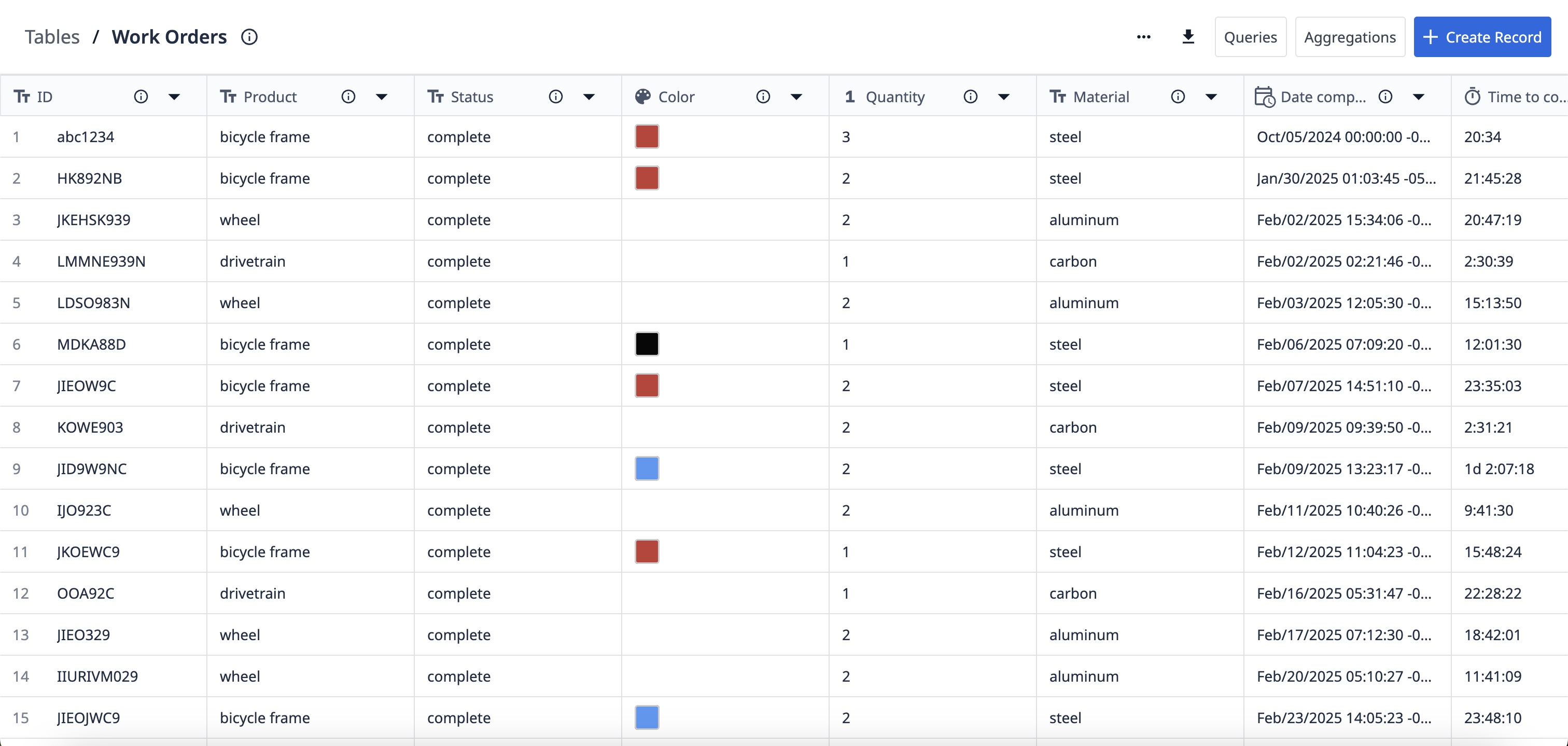
Упражнение 1: Создание таблицы рабочих заказов
В этом упражнении вы создадите простую таблицу Work Orders.
- На вкладке "Приложения" нажмите "Таблицы".
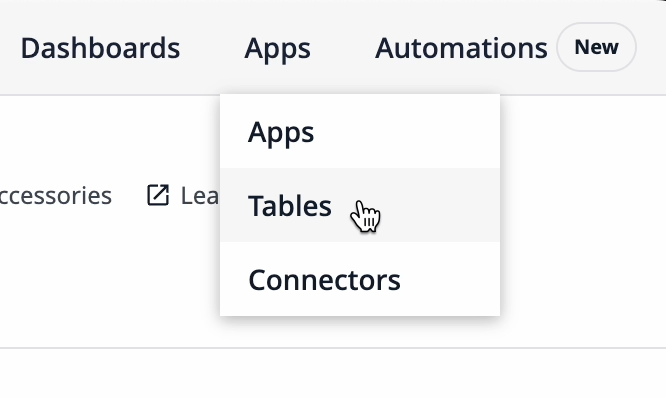
- Нажмите + Создать таблицу в правом верхнем углу.
- Назовите таблицу "Заказы на работу". По желанию можно добавить описание, чтобы другие пользователи знали, для чего предназначена эта таблица.
- Нажмите кнопку Создать.
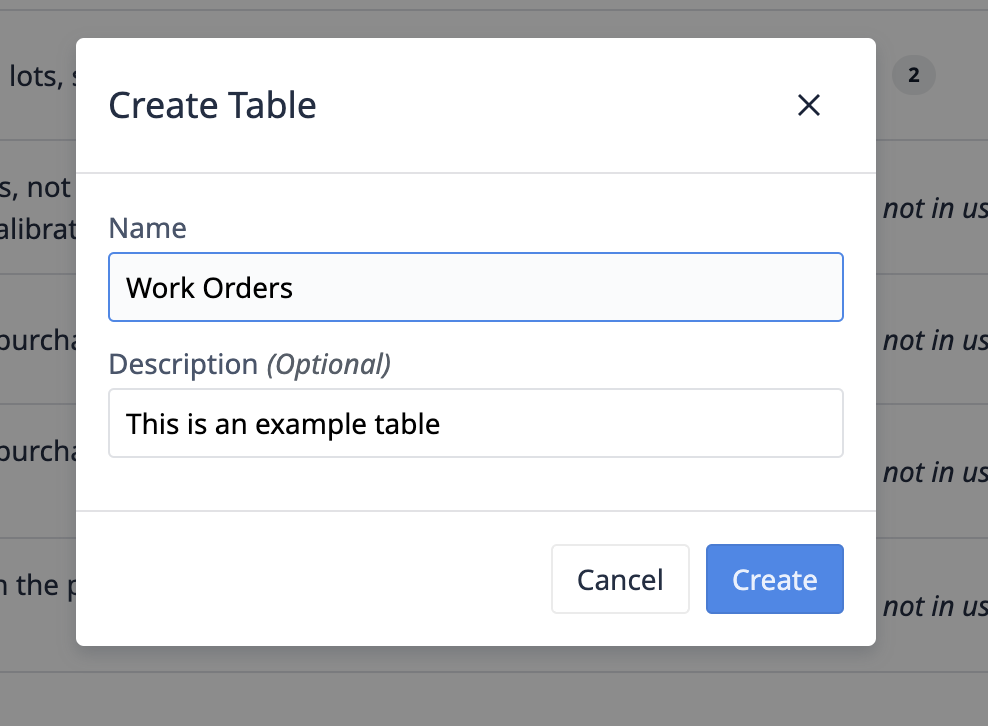
Каждая новая таблица пуста, за исключением одного поля - ID.
Поле ID - это необходимое текстовое поле. Оно гарантирует, что каждая запись будет иметь уникальное текстовое значение для идентификации артефактов в реальном мире.
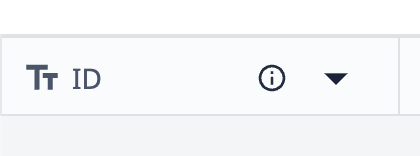
Далее давайте добавим новые поля в эту таблицу.
- Нажмите кнопку + рядом с полем ID.
- Для типа поля выберите в раскрывающемся списке "Текст". Назовите это поле "Продукт".
- Нажмите кнопку Сохранить.
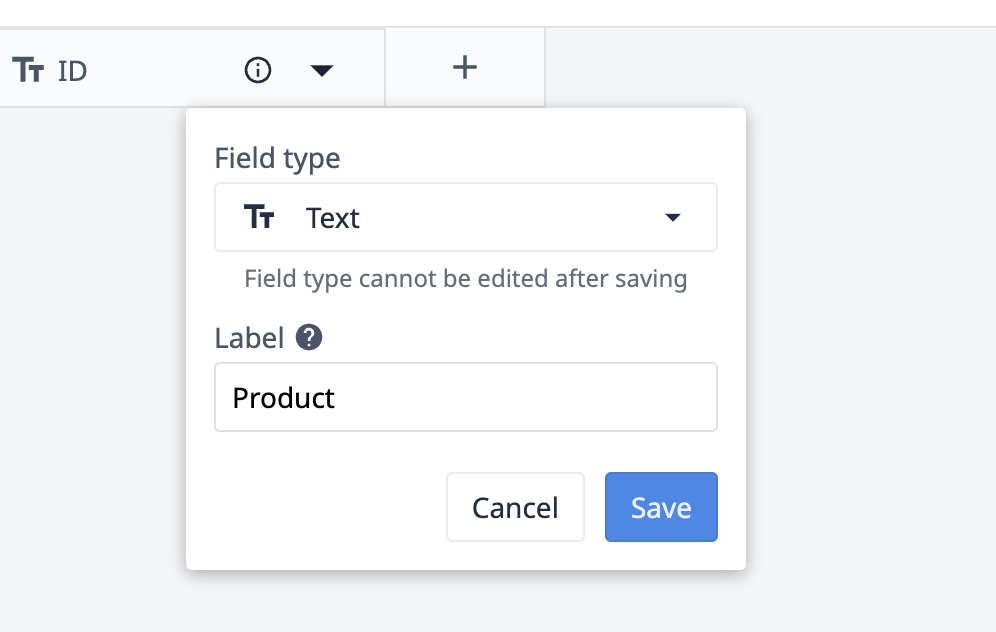
Только что созданное поле появится справа от существующего поля ID.
- Добавьте в таблицу следующие поля с указанными типами полей:
- Статус (текст)
- Цвет (цвет)
- Количество (целое число)
- Материал (текст)
- Дата завершения (время)
- Время до завершения (интервал)
- Дефект (булево)
Теперь давайте создадим запись с данными в каждом поле.
- Нажмите + Создать запись в правом верхнем углу.
- Введите следующие данные для каждого поля:
- ID - "abc1234"
- Продукт - "велосипедная рама"
- Статус - "завершена"
- Цвет - красный
- Количество - 3
- Материал - "сталь"
- Дата завершения - 10/05/24
- Время выполнения - 1234
- Дефект - нет
Теперь у вас есть первая запись в таблице Work Orders. Ваши поля должны выглядеть следующим образом: {height="" width=""}.
{height="" width=""}.
Упражнение 2: Импорт записей из CSV-файла
В этом упражнении вы добавите записи в таблицу Work Orders, импортировав данные из CSV-файла.
- Загрузите CSV-файл таблицы "Заказы на выполнение работ" здесь.
- В таблице "Заказы на выполнение работ" щелкните меню с тремя точками и выберите Импорт данных из CSV-файла.

- Ознакомьтесь с правилами подготовки, затем нажмите кнопку Далее.
- Нажмите кнопку Загрузить данные из файла и выберите CSV-файл, загруженный на шаге 1.
- На панели " Соответствие " убедитесь, что каждый столбец совпадает с соответствующим полем таблицы.
Пример'Продукт' → 'Продукт'
 {height="" width=""}.
{height="" width=""}.
Для каждого сопоставления полей нажмите кнопку Подтвердить сопоставление.
- На панели Обзор нажмите Продолжить, чтобы проверить набор данных.
- Нажмите Да, чтобы импортировать CSV-файл.
- Просмотрите все изменения в таблице и нажмите кнопку Далее.

Теперь таблица "Заказы на выполнение работ" содержит записи из существующего файла данных. Таблица будет выглядеть следующим образом:
Следующие шаги
Теперь, когда вы создали таблицу для данных, узнайте, что можно сделать с этими данными:* Прохождение: Создание формы ввода данных* Прохождение: Создайте свой первый анализ
Вы нашли то, что искали?
Вы также можете зайти на community.tulip.co, чтобы задать свой вопрос или узнать, сталкивались ли другие с подобным вопросом!
