Dans ce guide, vous allez:* Créer un simple tableau de bons de travail* Importer des données dans un tableau à partir d'un fichier CSV
Un tableau est comme une feuille de calcul de données stockées directement dans Tulip. Vous pouvez lire et écrire dans un tableau directement depuis une application.

Dans cet exercice, vous apprendrez les bases des tableaux en en créant un et en y ajoutant des données.
À la fin des deux exercices, vous aurez un tableau de bons de travail qui ressemblera à ceci :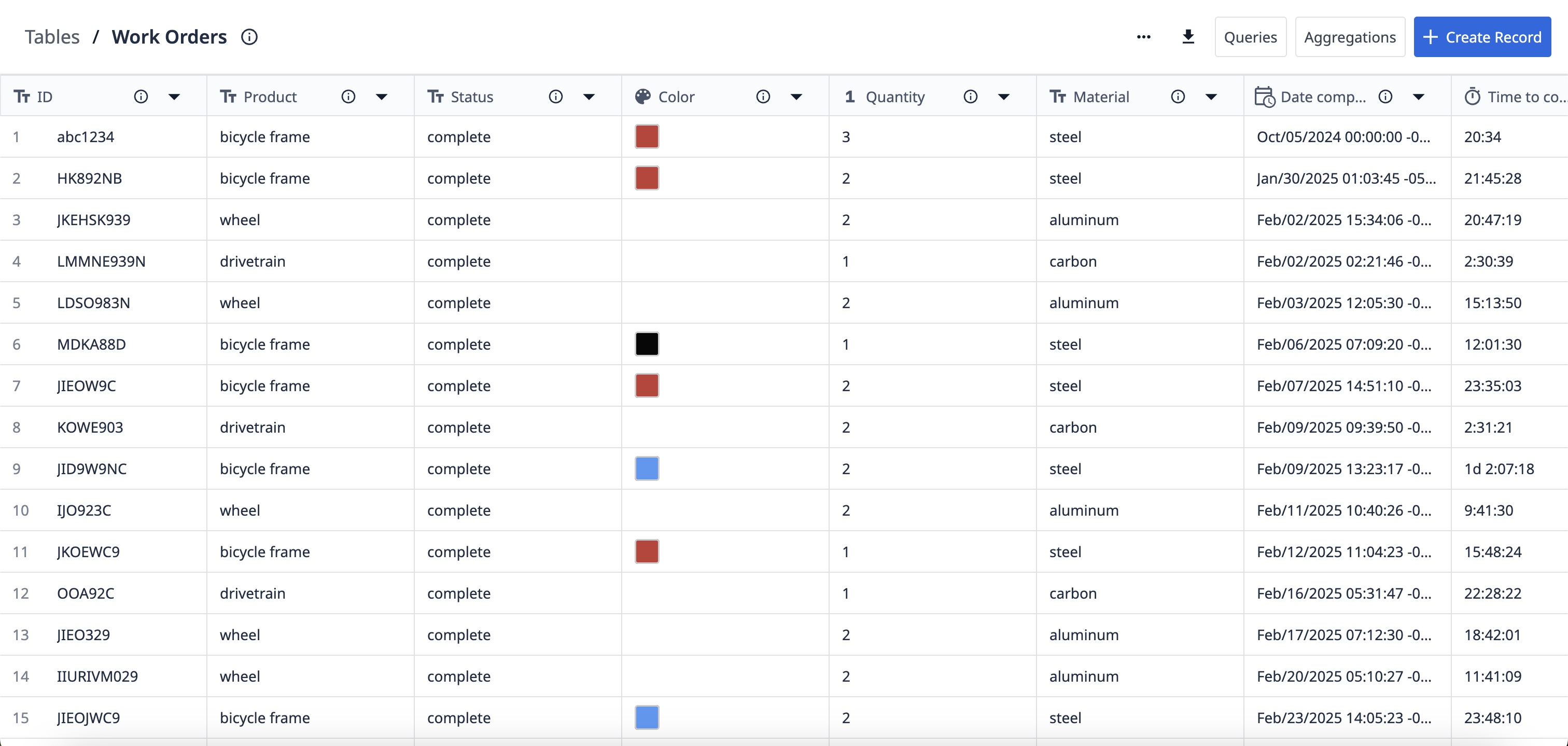
Exercice 1 : Créer un tableau de bons de travail
Dans cet exercice, vous allez créer un tableau de bons de travail simple.
- Dans l'onglet Apps, cliquez sur Tables.
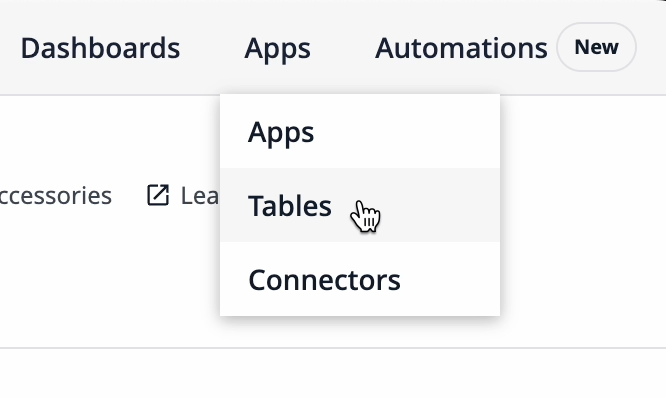
- Cliquez sur + Créer un tableau dans le coin supérieur droit.
- Nommez le tableau "Bons de travail". Vous pouvez également ajouter une description pour que les autres utilisateurs sachent à quoi sert ce tableau.
- Cliquez sur Créer.
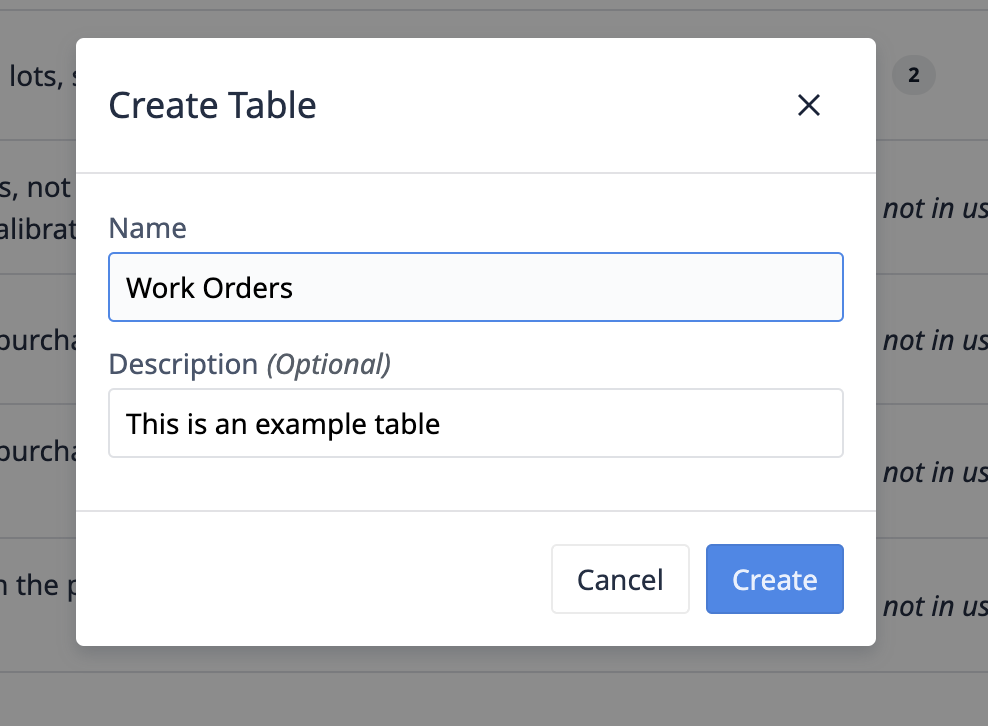
Chaque nouvelle table est vide à l'exception d'un seul champ, ID.
Le champ ID est un champ de texte nécessaire. Il garantit que chaque enregistrement possède une valeur textuelle unique permettant d'identifier les artefacts du monde réel.
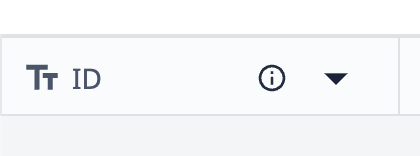
Ajoutons maintenant de nouveaux champs à cette table.
- Cliquez sur le bouton + à côté du champ ID.
- Pour le type de champ, sélectionnez Texte dans la liste déroulante. Intitulez ce champ "Produit".
- Cliquez sur Enregistrer.
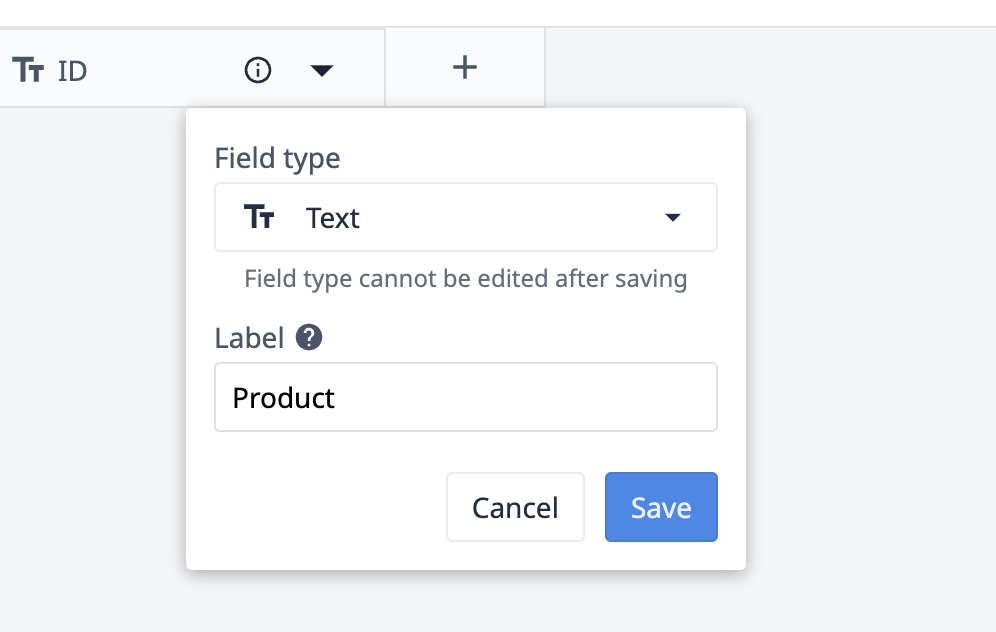
Le champ que vous venez de créer apparaît à droite du champ ID existant.
- Ajoutez les champs suivants à votre table avec les types de champs indiqués :
- Statut (texte)
- Couleur (couleur)
- Quantité (nombre entier)
- Matériau (texte)
- Date d'achèvement (datetime)
- Délai d'achèvement (intervalle)
- Défaut (booléen)
Créons maintenant un enregistrement avec des données dans chaque champ.
- Cliquez sur + Créer un enregistrement dans le coin supérieur droit.
- Saisissez les données suivantes pour chaque champ :
- ID - "abc1234"
- Produit - "cadre de vélo"
- Statut - "complet"
- Couleur - Rouge
- Quantité - 3
- Matériau - "acier"
- Date d'achèvement - 10/05/24
- Délai d'achèvement - 1234
- Défaut - Non
Vous avez maintenant le premier enregistrement de votre table Bons de travail. Vos champs devraient ressembler à ce qui suit :
Exercice 2 : Importer des enregistrements à partir d'un fichier CSV
Dans cet exercice, vous ajouterez des enregistrements à la table Commandes de travail en important des données à partir d'un fichier CSV.
- Téléchargez le fichier CSV du tableau des bons de travail ici.
- Dans le tableau Bons de travail, cliquez sur le menu à trois points et sélectionnez Importer des données à partir d'un fichier CSV.

- Lisez les règles de préparation, puis cliquez sur Next.
- Cliquez sur Charger des données à partir d'un fichier et sélectionnez le fichier CSV que vous avez téléchargé à l'étape 1.
- Dans le panneau Correspondance, assurez-vous que chaque colonne correspond au champ de table approprié.
Exemple"Produit" → "Produit

Pour chaque correspondance de champ, cliquez sur Confirmer la correspondance.
- Dans le panneau Révision, cliquez sur Continuer pour vérifier l'ensemble de données.
- Cliquez sur Oui pour importer le fichier CSV.
- Vérifiez les modifications apportées au tableau, puis cliquez sur Suivant.

Votre tableau Bons de travail contient désormais des enregistrements provenant du fichier de données existant. Le tableau se présente comme suit :
Prochaines étapes
Maintenant que vous avez créé un tableau de données, apprenez ce que vous pouvez faire avec ces données:* Marche à suivre : Créer un formulaire de saisie de données* Marche à suivre : Créez votre première analyse
Avez-vous trouvé ce que vous cherchiez ?
Vous pouvez également vous rendre sur community.tulip.co pour poser votre question ou voir si d'autres personnes ont rencontré une question similaire !
