Voici comment utiliser la logique de déclenchement pour enregistrer la valeur d'un code-barres qui a été scanné sur un appareil photo.
Vue d'ensemble
Vous pouvez utiliser la caméra "Barcode Scanner" de Tulip sous le Widget Caméra pour permettre à un opérateur de scanner un code-barres avec la webcam de son téléphone, de sa tablette ou de son ordinateur de bureau.
Voici où la trouver :
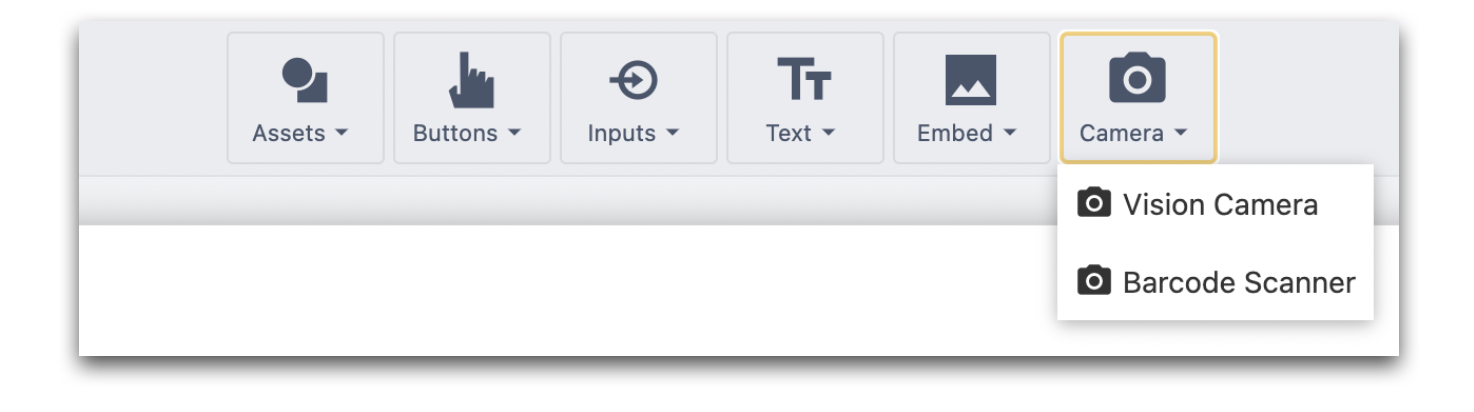
Pour utiliser ce widget avec succès, vous devez disposer de trois éléments sur l'étape :
- Le widget lui-même. Il doit être suffisamment grand pour que l'opérateur puisse voir ce qu'il est en train de scanner.
- Un déclencheur qui se déclenche "lorsque" le "lecteur de code-barres (optique)" est utilisé.
- Une variable intégrée à l'étape afin que l'opérateur puisse voir s'il a scanné le code-barres avec succès.
Voici comment configurer une étape qui permet d'atteindre cet objectif.
Ajout du widget Caméra du lecteur de codes-barres
Cliquez sur le widget Camera et choisissez "Barcode Scanner". Redimensionnez le widget à la taille que vous préférez - c'est la fenêtre où l'opérateur pourra voir ce qu'il scanne.
Vous ne pouvez avoir qu'un seul widget "Barcode Scanner" par étape.
Après avoir sélectionné le widget, vous verrez les options suivantes dans le volet contextuel :
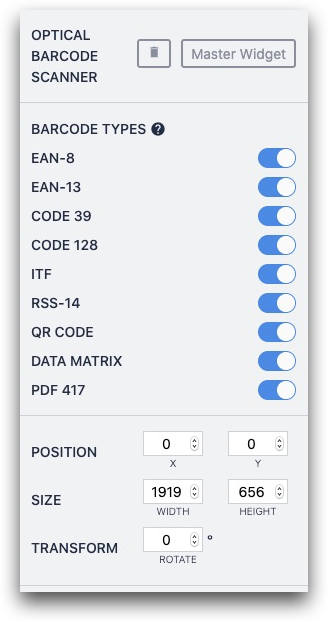
Voici les formats de codes-barres pris en charge :
- EAN-8
- EAN-13
- Code 39
- Code 128
- ITF
- RSS-14
- Code QR
- Data Matrix
- PDF 417
Par défaut, tous ces formats sont activés. Vous pouvez désactiver des formats de codes-barres individuels, ce qui permettra au widget de scanner les codes-barres plus rapidement.
Stockage de la sortie
Vous devez maintenant créer un déclencheur qui se déclenche lorsqu'un code-barres est scanné avec succès.
Créez un déclencheur dans l'onglet Étape du volet Contexte et ajoutez l'instruction "when" suivante :

- WHEN "device" "Barcode Scanner (Optical)" outputs at : "cette station" avec l'événement "Code-barres apparu"
Ensuite, ajoutez une instruction "Data Manipulation" "store" pour stocker la valeur du code-barres dans une variable.
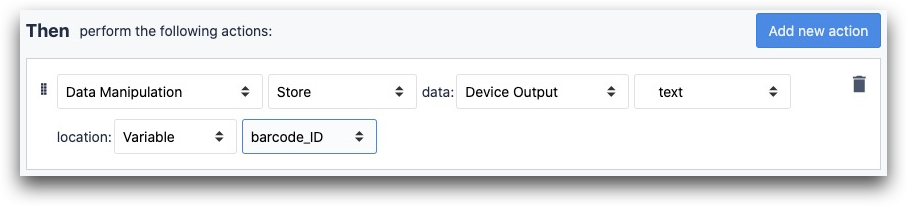
- "Manipulation de données "Store" données : "Device Output" "barcode appeared : text" location : "Variable" (variable ici)
Enfin, si vous souhaitez envoyer instantanément l'opérateur à une autre étape lorsque le code-barres est stocké, ajoutez une transition "Aller à l'étape".
Mise en place de l'étape
Voici une présentation possible pour une application destinée à fonctionner sur un ordinateur de bureau :
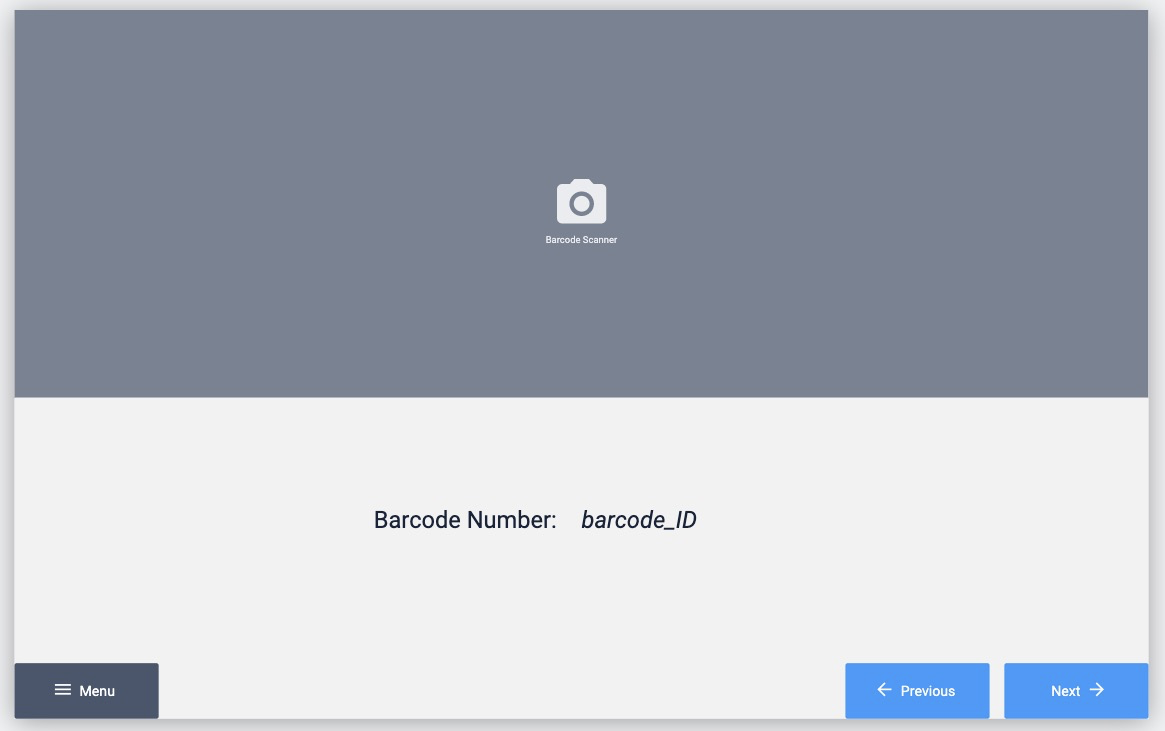
Le widget de l'appareil photo occupe la moitié supérieure de l'écran.
Dans la moitié inférieure, il y a des boutons de navigation ainsi qu'une étiquette de texte et un texte variable intégré, de sorte que l'opérateur puisse voir la valeur du code-barres qui vient d'être scanné.
Pour en savoir plus sur le texte variable, cliquez ici
Dans le lecteur, les utilisateurs peuvent également "retourner" et "faire pivoter" la vue en direct de la caméra.
Dépannage du lecteur de codes-barres avec caméra
Les conditions de votre poste de travail auront un impact sur le temps nécessaire à l'application pour scanner un code-barres avec succès.
Voici quelques limitations courantes qui vous empêcheront de scanner des codes-barres avec succès.
Résolution de l'appareil photo
Votre tablette ou votre téléphone est-il équipé d'un appareil photo moderne à haute résolution ? De nombreux appareils et ordinateurs portables plus anciens sont dotés d'un appareil photo à faible résolution.
Éclairage
Numérisez-vous dans un endroit bien éclairé ? La caméra a besoin de suffisamment de lumière pour visualiser les contrastes du code-barres.
Procédure de test
Effectuez-vous les tests avec la même caméra que celle qui sera utilisée en production ? Si ce n'est pas le cas, vous risquez d'obtenir des résultats trompeurs.
Plusieurs exemples de texte à l'écran
Le scanner fonctionne mieux s'il n'y a qu'un seul code-barres en vue. Si d'autres sections de texte ou d'autres codes-barres sont visibles, essayez de les bloquer avec votre doigt.
Papier plat
Si le code-barres est imprimé sur du papier froissé, le scanner aura du mal à le lire.
Pour en savoir plus
Vous avez trouvé ce que vous cherchiez ?
Vous pouvez également vous rendre sur community.tulip.co pour poser votre question ou voir si d'autres personnes ont répondu à une question similaire !
