Вот как использовать логику Trigger для сохранения значения штрихкода, отсканированного на камере
Обзор
Вы можете использовать камеру Tulip "Barcode Scanner" под виджетом Camera Widget, чтобы позволить оператору сканировать штрих-код с помощью веб-камеры на телефоне, планшете или настольном компьютере.
Вот где его можно найти:
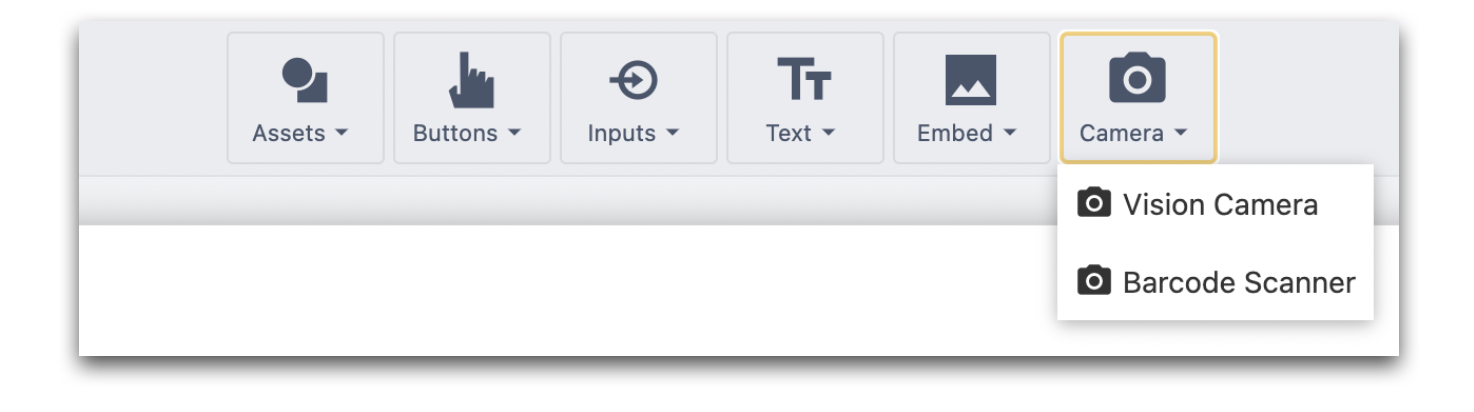
Для того чтобы успешно использовать этот виджет, необходимо иметь на шаге три вещи:
- Сам виджет. Он должен быть достаточно крупным, чтобы оператор мог видеть, что он сканирует.
- Триггер, который срабатывает "при" использовании "Сканера штрих-кода (оптического)".
- Переменная, встроенная в шаг, чтобы оператор мог видеть, когда он успешно отсканировал штрихкод.
Вот как можно настроить шаг для достижения этой цели.
Добавление виджета камеры сканера штрихкодов
Щелкните виджет камеры и выберите "Сканер штрих-кода". Измените размер виджета по своему усмотрению - это окно, в котором оператор сможет видеть, что он сканирует.
На каждом шаге может быть только один виджет "Сканер штрихкодов".
После выбора виджета в контекстной панели появятся следующие опции:
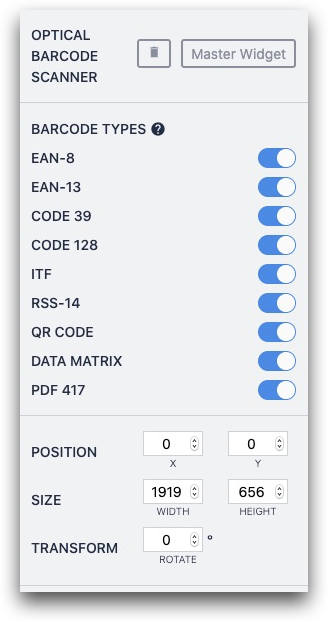
Ниже перечислены поддерживаемые форматы штрихкодов:
- EAN-8
- EAN-13
- Код 39
- Код 128
- ITF
- RSS-14
- QR-код
- Матрица данных
- PDF 417
По умолчанию все эти форматы включены. Вы можете отключить отдельные форматы штрихкодов, что также позволит виджету быстрее сканировать штрихкоды.
Сохранение результатов
Теперь необходимо создать триггер, который срабатывает при успешном сканировании штрихкода.
Создайте триггер на вкладке Step контекстной панели и добавьте следующий оператор "when":

- WHEN "устройство" "Сканер штрихкода (оптический)" выходит на: "этой станции" с событием "Штрих-код появился".
Затем добавьте оператор "Манипуляция данными" "Сохранить" для сохранения значения штрихкода в переменной.
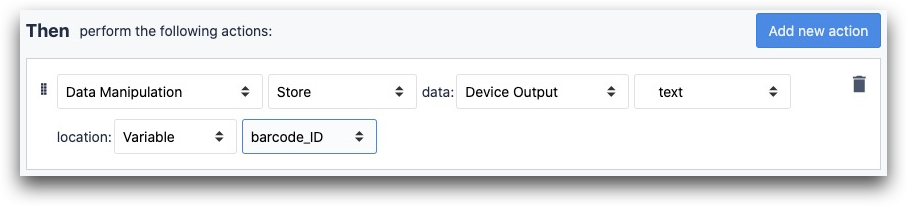
- "Манипуляция данными" "Хранить" данные: "Device Output" "barcode appeared: text" location: "Переменная" (здесь переменная)
Наконец, если вы хотите мгновенно отправить оператора на другой шаг после сохранения штрихкода, добавьте переход "Go To Step".
Настройка шага
Вот возможный макет для приложения, предназначенного для работы на настольном компьютере:
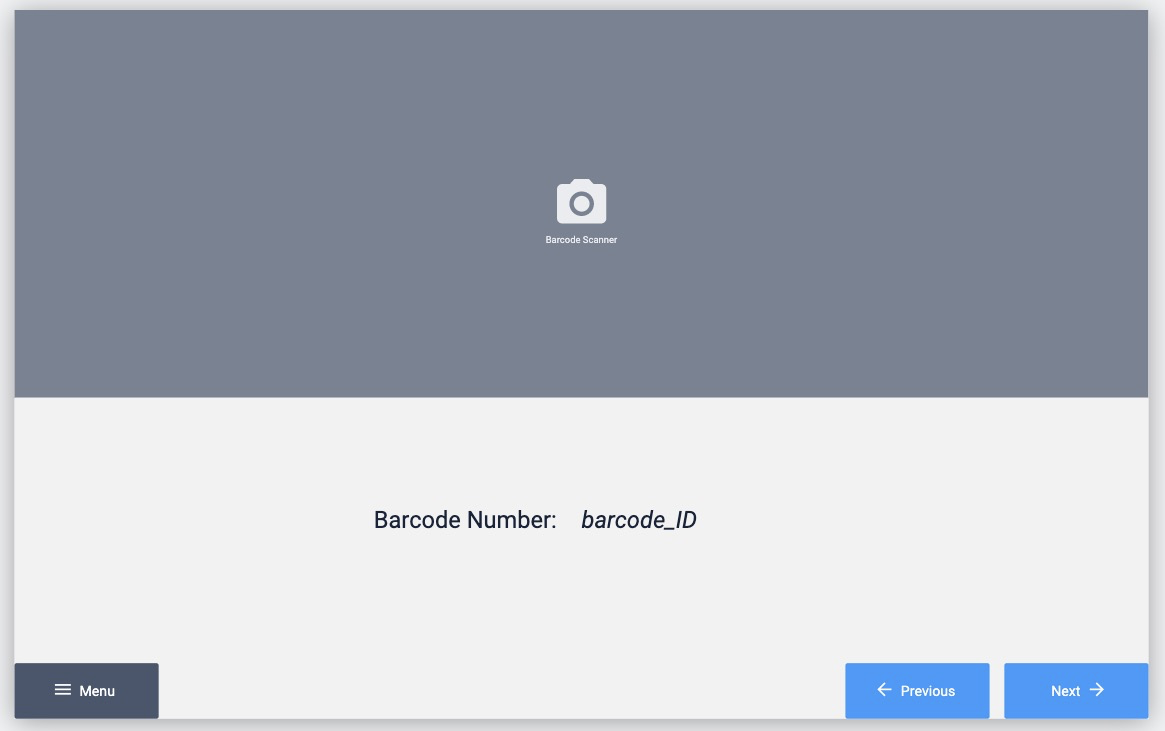
Виджет камеры занимает верхнюю половину экрана.
На нижней половине расположены кнопки навигации, а также текстовая метка и встроенный переменный текст, чтобы оператор мог видеть значение только что отсканированного штрихкода.
Подробнее о переменном тексте можно узнать здесь
В проигрывателе пользователи также могут "переворачивать" и "вращать" изображение с камеры.
Поиск и устранение неисправностей в работе камерного сканера штрихкодов
Условия на рабочем месте влияют на время, необходимое приложению для успешного сканирования штрихкода.
Вот некоторые общие ограничения, которые могут помешать успешному сканированию штрихкодов.
Разрешение камеры
Используется ли в вашем планшете или телефоне современная камера с высоким разрешением? Многие старые устройства и ноутбуки оснащены камерами с низким разрешением.
Освещение
Сканируете ли вы в хорошо освещенном месте? Камере необходимо достаточное освещение, чтобы увидеть контраст штрихкода.
Процедура тестирования
Тестируете ли вы ту же камеру, которая будет использоваться в производстве? В противном случае можно получить недостоверные результаты.
Несколько примеров текста в поле зрения
Сканер работает лучше всего, если в поле зрения находится один штрихкод. Если в поле зрения находятся другие участки текста или другие штрихкоды, попробуйте заблокировать их пальцем.
Плоская бумага
Если штрих-код напечатан на мятой бумаге, сканеру будет трудно его считать.
Читать далее
Вы нашли то, что искали?
Вы также можете зайти на community.tulip.co, чтобы задать свой вопрос или узнать, сталкивались ли другие с подобным вопросом!
