Oto jak użyć logiki wyzwalania do zapisania wartości kodu kreskowego zeskanowanego przez kamerę
Przegląd
Możesz użyć kamery "Skaner kodów kreskowych" Tulip pod widżetem kamery, aby umożliwić operatorowi zeskanowanie kodu kreskowego za pomocą kamery internetowej na telefonie, tablecie lub komputerze stacjonarnym.
Oto, gdzie go znaleźć:
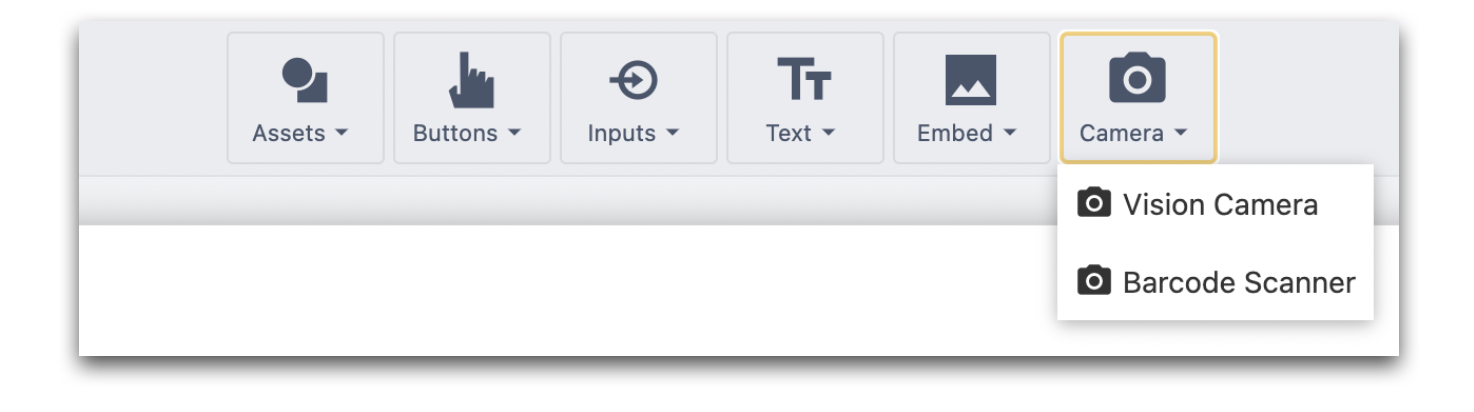
Aby z powodzeniem korzystać z tego widżetu, musisz mieć trzy rzeczy na kroku:
- Sam widget. Powinien być wystarczająco duży, aby operator mógł zobaczyć, co skanuje.
- Wyzwalacz, który uruchamia się "gdy" używany jest "Skaner kodów kreskowych (optyczny)".
- Zmienna osadzona w kroku, aby operator mógł zobaczyć, kiedy pomyślnie zeskanuje kod kreskowy.
Oto jak skonfigurować krok, który to osiągnie.
Dodawanie widżetu kamery skanera kodów kreskowych
Kliknij widżet kamery i wybierz "Skaner kodów kreskowych". Zmień rozmiar widżetu na dowolny - jest to okno, w którym operator będzie mógł zobaczyć, co skanuje.
W każdym kroku można mieć tylko jeden widżet skanera kodów kreskowych.
Po wybraniu widżetu w okienku kontekstowym pojawią się następujące opcje:
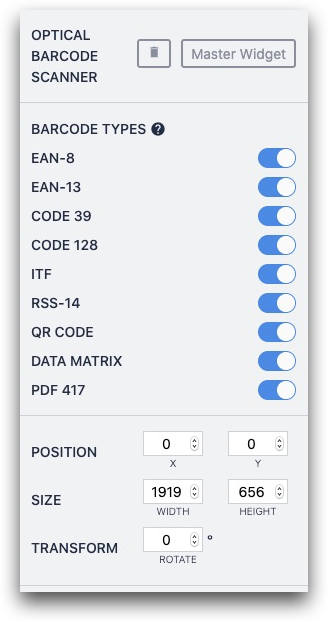
Oto obsługiwane formaty kodów kreskowych:
- EAN-8
- EAN-13
- Kod 39
- Kod 128
- ITF
- RSS-14
- Kod QR
- Data Matrix
- PDF 417
Domyślnie wszystkie te formaty są włączone. Można wyłączyć poszczególne formaty kodów kreskowych, co umożliwi widżetowi szybsze skanowanie kodów kreskowych.
Przechowywanie danych wyjściowych
Teraz należy utworzyć wyzwalacz, który uruchamia się po pomyślnym zeskanowaniu kodu kreskowego.
Utwórz wyzwalacz na karcie Krok w okienku kontekstowym i dodaj następującą instrukcję "when":

- WHEN "device" "Barcode Scanner (Optical)" outputs at: "ta stacja" ze zdarzeniem "Pojawił się kod kreskowy".
Następnie dodaj instrukcję "store" "Data Manipulation", aby zapisać wartość kodu kreskowego w zmiennej.
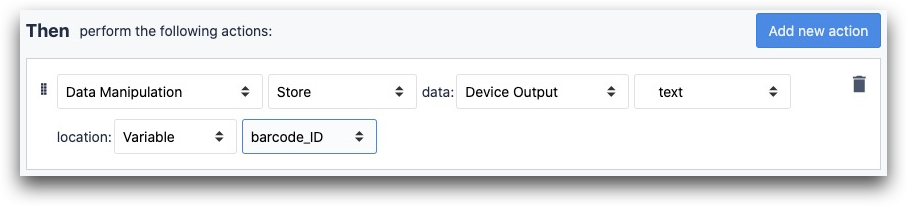
- "Data Manipulation" "Store" data: "Device Output" "barcode appeared: text" location: "Variable" (tutaj zmienna)
Wreszcie, jeśli chcesz natychmiast wysłać operatora do innego kroku, gdy kod kreskowy zostanie zapisany, dodaj przejście "Go To Step".
Konfiguracja kroku
Oto możliwy układ dla aplikacji, która ma działać na komputerze:
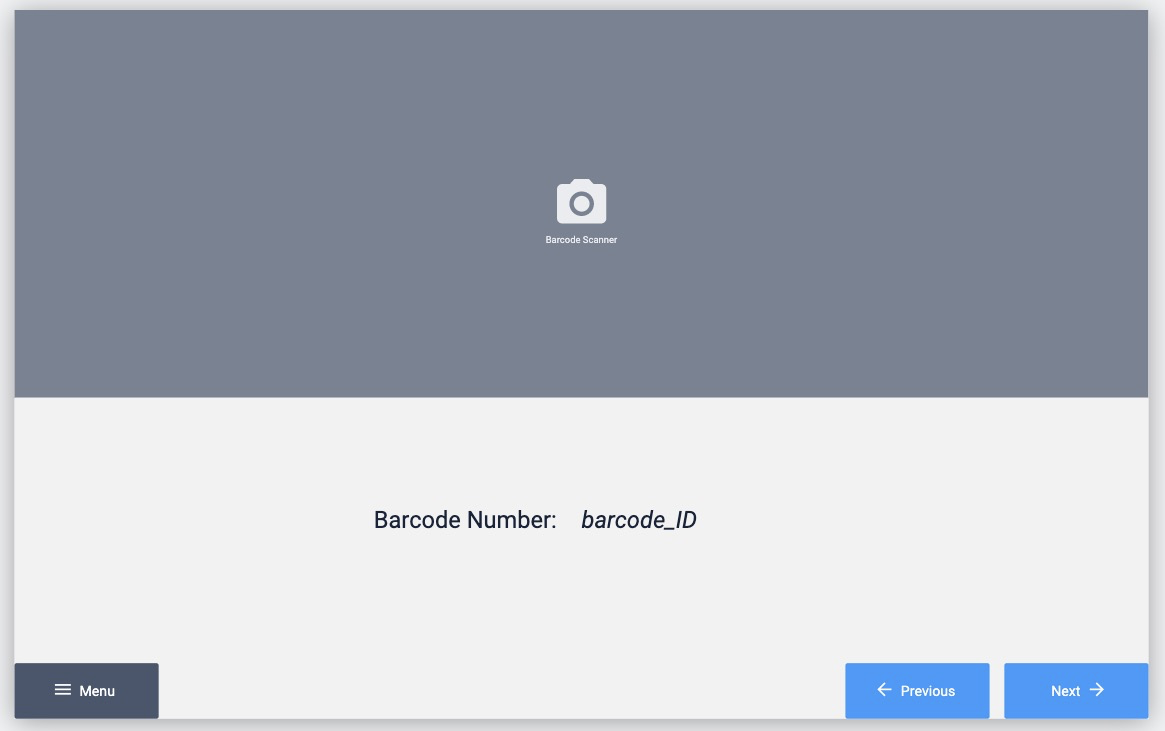
Widżet kamery zajmuje górną połowę ekranu.
W dolnej połowie znajdują się przyciski nawigacyjne, a także etykieta tekstowa i osadzony zmienny tekst, dzięki czemu operator może zobaczyć wartość właśnie zeskanowanego kodu kreskowego.
Więcej informacji na temat zmiennego tekstu można znaleźć tutaj
W odtwarzaczu użytkownicy mogą również "przerzucać" i "obracać" podgląd na żywo z kamery.
Rozwiązywanie problemów ze skanerem kodów kreskowych z kamerą
Warunki na stacji roboczej będą miały wpływ na czas potrzebny aplikacji do pomyślnego zeskanowania kodu kreskowego.
Oto kilka typowych ograniczeń, które uniemożliwiają pomyślne skanowanie kodów kreskowych.
Rozdzielczość kamery
Czy twój tablet lub telefon korzysta z nowoczesnego aparatu o wysokiej rozdzielczości? Wiele starszych urządzeń i laptopów ma aparaty o niskiej rozdzielczości.
Oświetlenie
Czy skanujesz w dobrze oświetlonym miejscu? Kamera potrzebuje wystarczającej ilości światła, aby zobaczyć kontrasty w kodzie kreskowym.
Procedura testowania
Czy testujesz za pomocą tej samej kamery, która będzie używana w produkcji? Jeśli nie, możesz uzyskać mylące wyniki.
Wiele przykładów widocznego tekstu
Skaner działa najlepiej, gdy widoczny jest pojedynczy kod kreskowy. Jeśli widoczne są inne fragmenty tekstu lub inne kody kreskowe, należy spróbować zablokować je palcem.
Płaski papier
Jeśli kod kreskowy jest wydrukowany na pomarszczonym papierze, skaner będzie miał trudności z jego odczytaniem.
Więcej informacji
Czy znalazłeś to, czego szukałeś?
Możesz również udać się na stronę community.tulip.co, aby opublikować swoje pytanie lub sprawdzić, czy inni mieli do czynienia z podobnym pytaniem!
