Így használhatja a Trigger logikát a kamerával beolvasott vonalkód értékének tárolására
Áttekintés
A Tulip "Vonalkódolvasó" kameráját a Camera Widget alatt használhatja, hogy az operátor a telefonján, táblagépén vagy asztali számítógépén lévő webkamerával beolvashasson egy vonalkódot.
Itt találja meg:
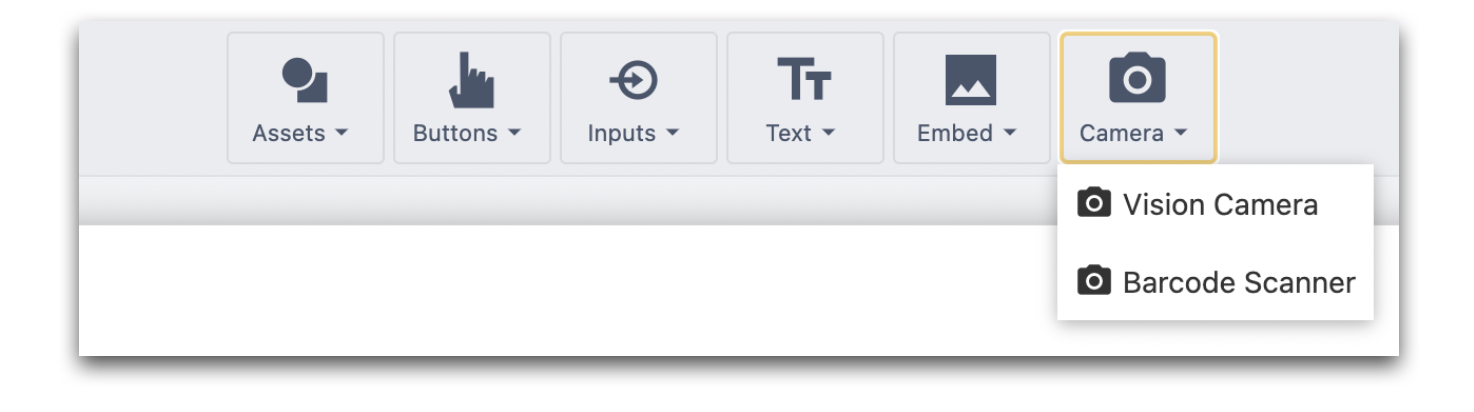
A widget sikeres használatához három dologra van szükség a lépésben:
- Maga a widget. Elég nagynak kell lennie ahhoz, hogy a kezelő lássa, mit szkennel be.
- Egy kiváltó, amely a "Vonalkódszkenner (optikai)" használatakor lép működésbe.
- Egy változó beágyazva a lépésre, hogy a kezelő láthassa, ha sikeresen beolvassa a vonalkódot.
Íme, hogyan kell beállítani egy olyan lépést, amely ezt megvalósítja.
A vonalkódolvasó kamera widget hozzáadása
Kattintson a Kamera widgetre és válassza a "Vonalkódolvasó" lehetőséget. Méretezze át a widgetet a kívánt méretre - ez az az ablak, ahol a kezelő láthatja, hogy mit szkennel.
Lépésenként csak egy vonalkódolvasó widget lehet.
A widget kiválasztása után a kontextusablakban a következő lehetőségek jelennek meg:
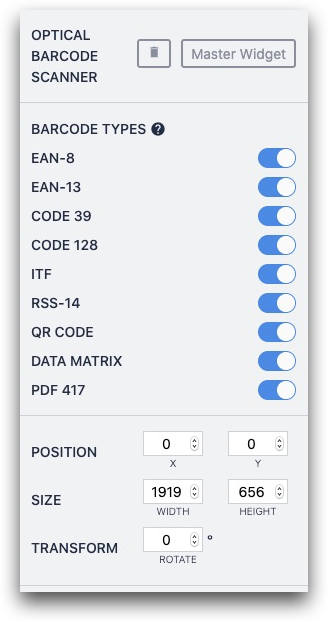
Itt vannak a támogatott vonalkódformátumok:
- EAN-8
- EAN-13
- Code 39
- 128-as kód
- ITF
- RSS-14
- QR-kód
- Adatmátrix
- PDF 417
Alapértelmezés szerint ezek mindegyike be van kapcsolva. Az egyes vonalkódformátumok "kikapcsolhatók", ami szintén lehetővé teszi, hogy a widget gyorsabban olvassa be a vonalkódokat.
A kimenet tárolása
Most létre kell hoznia egy olyan trigger-t, amely egy vonalkód sikeres beolvasásakor működésbe lép.
Hozzon létre egy Triggert a Kontextusablak Lépés lapján, és adja hozzá a következő "when" utasítást:

- WHEN "device" "Barcode Scanner (Optical)" output at: "ez az állomás" "Vonalkód jelent meg" eseményt.
Ezután adjon hozzá egy "Data Manipulation" "store" utasítást a vonalkód értékének egy változóban való tárolásához.
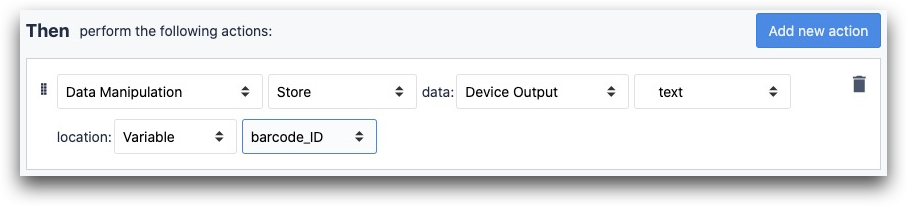
- "Data Manipulation" "Store" adat: "Device Output" "barcode appeared: text" location: "Variable" (változó itt)
Végül, ha a vonalkód tárolásakor azonnal egy másik lépésre akarja küldeni a kezelőt, adjon hozzá egy "Go To Step" átmenetet.
A lépés beállítása
Íme egy lehetséges elrendezés egy olyan alkalmazáshoz, amelyet asztali számítógépen kívánunk futtatni:
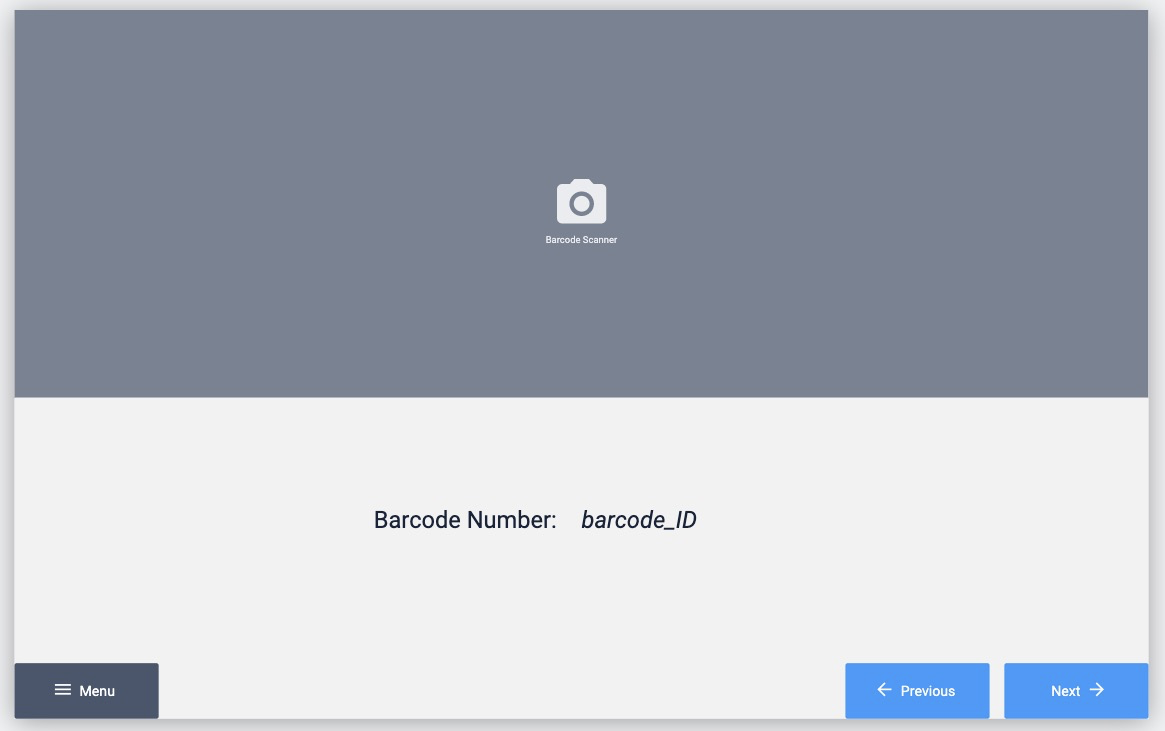
A kamera widget a képernyő felső felét foglalja el.
Az alsó felén navigációs gombok, valamint egy szöveges címke és beágyazott változó szöveg található, így a kezelő láthatja az éppen beolvasott vonalkód értékét.
További információ a változó szövegről itt
A lejátszón belül a felhasználók a kamera élő nézetét "átfordíthatják" és "elforgathatják".
A kamerás vonalkódolvasó hibaelhárítása
A munkaállomás körülményei befolyásolják, hogy az alkalmazásnak mennyi időbe telik egy vonalkód sikeres beolvasása.
Íme néhány gyakori korlátozás, amely megakadályozza a vonalkódok sikeres beolvasását.
A kamera felbontása
A táblagépe vagy telefonja modern, nagy felbontású kamerát használ? Sok régebbi készülék és laptop alacsony felbontású kamerával rendelkezik.
Világítás
Jól megvilágított területen szkennel? A kamerának elegendő fényre van szüksége a vonalkód kontrasztjainak megjelenítéséhez.
Tesztelési eljárás
Ugyanazzal a kamerával tesztel, amelyet a gyártásban is használni fognak? Ha nem, félrevezető eredményeket kaphat.
Több példa a látható szövegre
A leolvasó akkor működik a legjobban, ha egyetlen vonalkód van a látómezőben. Ha más szövegrészek vagy más vonalkódok is láthatóak, akkor próbálja meg ezeket az ujjával blokkolni.
Lapos papír
Ha a vonalkód gyűrött papírra van nyomtatva, a leolvasó nehezen fogja tudni leolvasni.
További olvasmányok
Megtalálta, amit keresett?
A community.tulip.co oldalon is megteheti, hogy felteszi kérdését, vagy megnézheti, hogy mások is szembesültek-e hasonló kérdéssel!
