Veja como usar a lógica Trigger para armazenar um valor de código de barras que foi escaneado em uma câmera
Visão geral
Você pode usar a câmera "Barcode Scanner" da Tulip no Camera Widget para permitir que um operador escaneie um código de barras com a webcam em seu telefone, tablet ou computador de mesa.
Veja aqui onde encontrá-la:
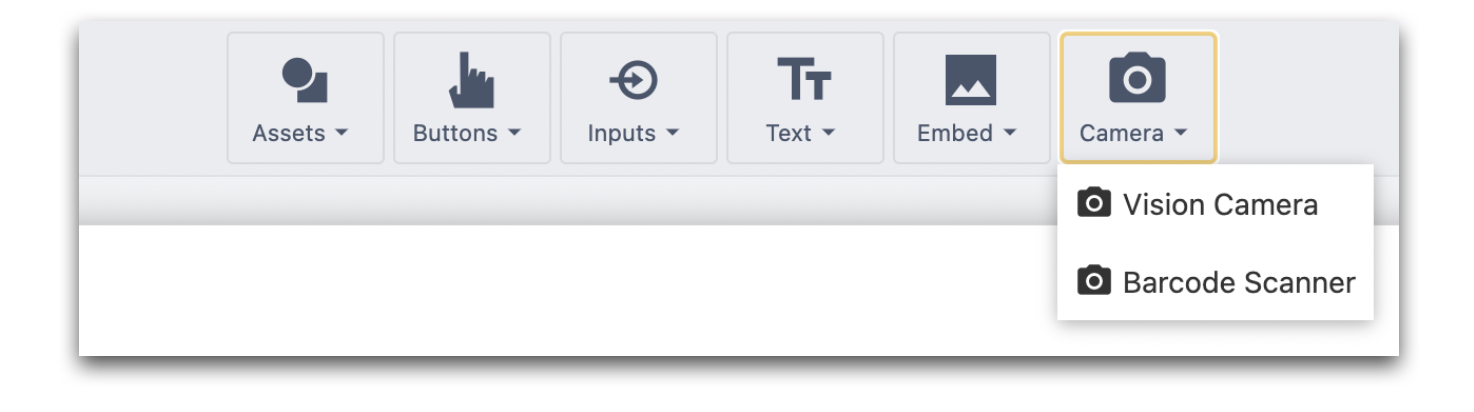
Para usar esse widget com sucesso, você precisa ter três coisas na etapa:
- O widget em si. Ele deve ser grande o suficiente para que o operador possa ver o que está escaneando
- Um acionador que dispara "quando" o "Barcode Scanner (Optical)" é usado.
- Uma variável incorporada na etapa para que o operador possa ver quando o código de barras for escaneado com êxito
Veja a seguir como configurar uma etapa que realiza isso.
Adição do widget de câmera do leitor de código de barras
Clique no widget da câmera e escolha "Barcode Scanner". Redimensione o widget para o tamanho que preferir - esta é a janela em que o operador poderá ver o que está digitalizando.
Você só pode ter um widget Barcode Scanner por etapa.
Depois de selecionar o widget, você verá as seguintes opções no painel de contexto:
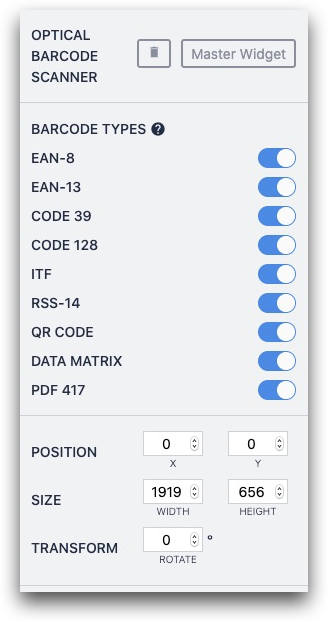
Aqui estão os formatos de código de barras suportados:
- EAN-8
- EAN-13
- Código 39
- Código 128
- ITF
- RSS-14
- Código QR
- Matriz de dados
- PDF 417
Por padrão, todos esses formatos estão "ativados". Você pode desativar formatos individuais de código de barras, o que também permitirá que o widget leia códigos de barras mais rapidamente.
Armazenamento da saída
Agora, você precisa criar um acionador que dispara quando um código de barras é lido com êxito.
Crie um acionador na guia Etapa do painel de contexto e adicione a seguinte instrução "when":

- WHEN "device" "Barcode Scanner (Optical)" outputs at: "esta estação" com eventos "O código de barras apareceu"
Em seguida, adicione uma instrução "Data Manipulation" "store" para armazenar o valor do código de barras em uma variável.
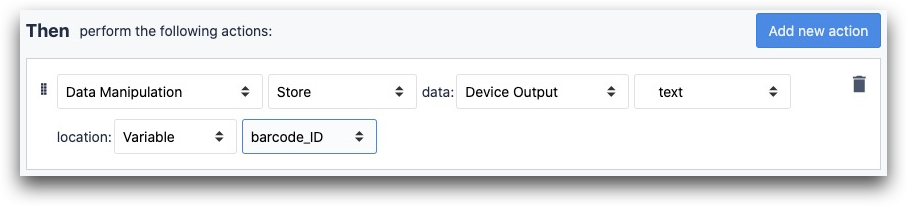
- "Manipulação de dados" "Armazenar" dados: "Device Output" "barcode appeared: text" location: "Variable" (variável aqui)
Por fim, se quiser enviar instantaneamente o operador para outra etapa quando o código de barras for armazenado, adicione uma transição "Go To Step".
Configuração da etapa
Aqui está um possível layout para um aplicativo que deve ser executado no desktop:
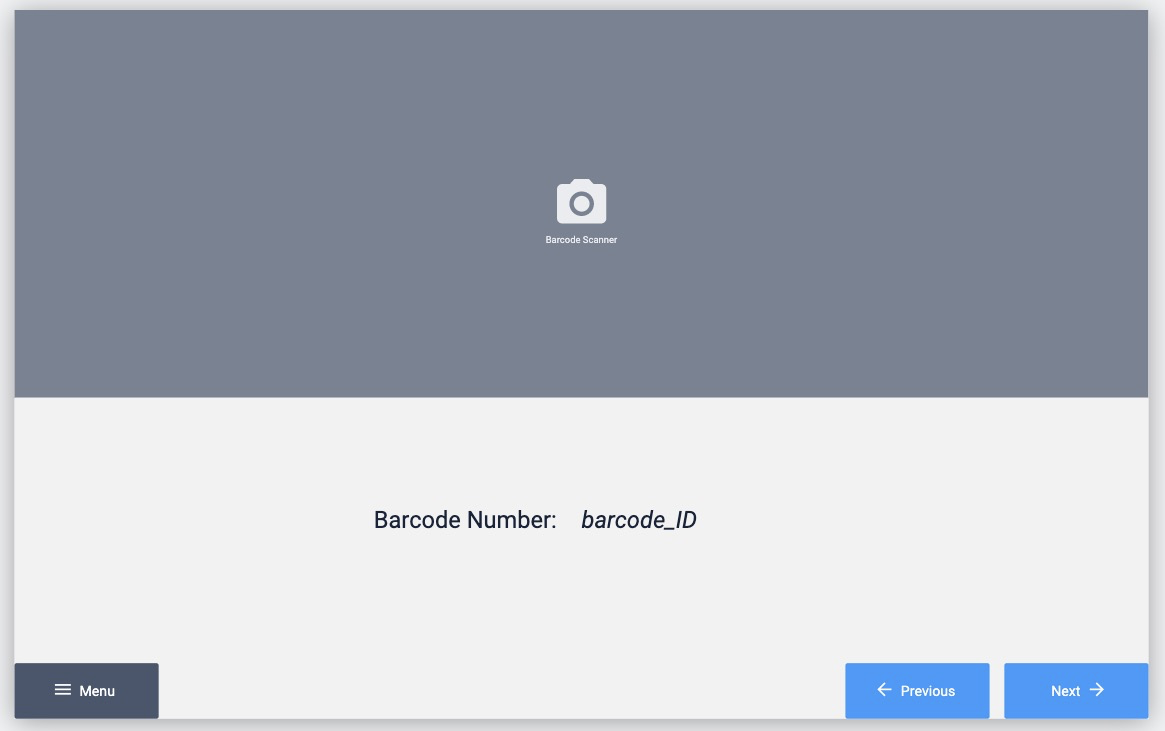
O widget da câmera ocupa a metade superior da tela.
Na metade inferior, há botões de navegação, bem como um rótulo de texto e texto variável incorporado, para que o operador possa ver o valor do código de barras que acabou de ser escaneado.
Saiba mais sobre texto variável aqui
No Player, os usuários também podem "inverter" e "girar" a exibição ao vivo da câmera.
Solução de problemas do scanner de código de barras com câmera
As condições da sua estação de trabalho afetarão o tempo que o aplicativo levará para digitalizar um código de barras com êxito.
Aqui estão algumas limitações comuns que o impedirão de digitalizar códigos de barras com êxito.
Resolução da câmera
O seu tablet ou telefone usa uma câmera moderna e de alta resolução? Muitos dispositivos e laptops mais antigos têm câmeras de baixa resolução.
Iluminação
O escaneamento está sendo feito em uma área bem iluminada? A câmera precisa de luz suficiente para visualizar os contrastes no código de barras.
Procedimento de teste
Você está testando com a mesma câmera que será usada na produção? Caso contrário, você poderá obter resultados enganosos.
Vários exemplos de texto em exibição
O scanner funciona melhor se houver um único código de barras em exibição. Se houver outras seções de texto ou outros códigos de barras à vista, tente bloqueá-los com o dedo.
Papel plano
Se o código de barras for impresso em papel amassado, o scanner terá dificuldade para lê-lo.
Leitura adicional
Encontrou o que estava procurando?
Você também pode ir para community.tulip.co para postar sua pergunta ou ver se outras pessoas tiveram uma pergunta semelhante!
