Przegląd
Lista skrótów klawiaturowych dostępnych w edytorze i odtwarzaczu aplikacji Tulip.
Aby usprawnić edytowanie aplikacji, można korzystać z wielu różnych skrótów klawiaturowych.
Możesz zobaczyć wszystkie dostępne skróty klawiaturowe, klikając "..." w prawym górnym rogu edytora aplikacji.
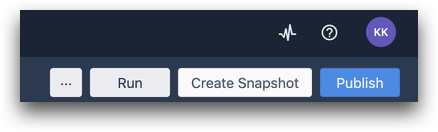
Możesz też nacisnąć ?, aby natychmiast wyświetlić menu skrótów.
Edytor aplikacji
Dodawanie elementów
Użyj tych skrótów, aby szybko dodać te elementy:
- Dodaj tekst: T
- Dodaj obraz: I
- Dodaj przycisk: B
- Dodaj zmienną: V
- Dodaj krok: Enter
- Duplikuj krok: ⌘D
Obiekty
- Wytnij obiekt: ⌘X
- Kopiuj obiekt: ⌘C
- Wklej obiekt: ⌘V
- Pchnięcie obiektu: Klawisze strzałek
- Przesuwanie obiektu: ⇧ Klawisze strzałek
- Przesuń do przodu: ⌘F
- Wyślij do tyłu: ⌘B
- Przenieś do przodu: ⇧⌘F
- Wyślij do tyłu: ⇧⌘B
- Usuń obiekt: Delete/Backspace
- Zaznacz wszystko: ⌘A
Wyzwalanie modalne
- Zapisz i zamknij: ⌘Enter
Nawigacja (urządzenia Mac)
Uwaga: W przypadku urządzeń z systemem Windows użyj Control zamiast ⌘ i Alt zamiast ⌥.
- Następny krok: ↓ (bez zaznaczonych obiektów)
- Poprzedni krok: ↑ (bez zaznaczonych obiektów)
- Swap Step Up: ⌘↑
- Zamień krok w dół: ⌘↓
- Edytuj nazwę kroku: ⌘Enter
- Usuń krok: ⌘Backspace
- Układ podstawowy: ⌥⌘M
- Tryb przesuwania: Spacja (przytrzymaj)
- Powiększanie/zmniejszanie: ⌥⌘Przewijanie
- Resetowanie widoku: ⇧⌘Z
- Pokaż skróty klawiaturowe: ?
Skróty widżetów:
Skróty te mają zastosowanie, gdy w aplikacji Tulip App Editor wybrany jest widżet:
- Klawisze strzałek do przesuwania wybranych widżetów o jeden piksel
- Shift+klawisze strzałek, aby przesunąć wybrane widżety o 5 pikseli
- Delete, aby usunąć wybrane widżety
- Control+A, aby zaznaczyć wszystkie widżety
- Control+x/c/v, aby wyciąć / skopiować / wkleić wybrane widżety
- Control+shift+f, aby przesunąć wybrane widżety do przodu
- Control+shift+b, aby przenieść wybrane widżety do tyłu
- Control+f, aby przesunąć wybrane widżety o jedną warstwę do przodu
- Control+b, aby przesunąć wybrane widżety o jedną warstwę do tyłu
- Shift+kliknięcie, aby dodać/usunąć widżety do bieżącego zaznaczenia.
- Shift+przeciągnięcie, aby przesunąć wybrane widżety tylko w górę, w dół, w lewo lub w prawo.
Skróty krokowe:
Skróty te mają zastosowanie po wybraniu kroku w aplikacji Tulip App Editor:
- Enter, aby dodać nowy krok
- Control+enter, aby edytować nazwę kroku
- Control+delete, aby usunąć krok
- Control**+ D**, aby powielić krok
- Control + strzałkaw górę / w dół, aby przesunąć krok w górę lub w dół na liście kroków
- Alt + Control + M, aby natychmiast przejść do układu podstawowego
- Przytrzymaj spację, aby włączyć tryb przesuwania
- Control +alt + scroll, aby powiększać i pomniejszać (CMD + Option + Scroll na Macu)
- Shift + control + z, aby zresetować widok
Skróty uniwersalne:
Skróty te nie zmieniają się w zależności od kontekstu zaznaczenia:
- Control**+** z, aby cofnąć, gdy wyskakujące okienko "Cofnij" jest otwarte u góry ekranu.
Uwaga: Skróty te są przeznaczone dla komputerów z systemem Windows. Aby użyć ich na komputerze Mac, użyj Command zamiast Control i masz dodatkową zaletę używania emotikonów w tekście za pomocą Command + Control + spacja.
Tulip Player
Krok formularza
Ten skrót ma zastosowanie po otwarciu kroku formularza w edytorze aplikacji.
- KlawiszTab, aby automatycznie wybrać następne pole w kroku formularza bez dotykania myszy lub ekranu.
