개요
Tulip의 앱 편집기 및 플레이어에서 사용할 수 있는 키보드 단축키 목록입니다.
앱을 보다 효율적으로 편집하기 위해 사용할 수 있는 여러 가지 키보드 단축키가 있습니다.
앱 편집기 오른쪽 상단의 '...'를 클릭하면 사용 가능한 모든 키보드 단축키를 볼 수 있습니다.
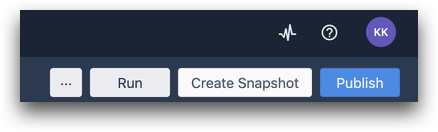
또는 ? 키를 눌러 바로 가기 메뉴를 바로 표시할 수도 있습니다.
앱 편집기
요소 추가하기
다음 단축키를 사용하여 이러한 요소를 빠르게 추가할 수 있습니다:
- 텍스트 추가: T
- 이미지 추가: I
- 추가 버튼: B
- 변수 추가: V
- 단계 추가: 입력
- 중복 단계: ⌘D
개체
- 대상체 잘라내기: ⌘X
- 대상체 복사: ⌘C
- 대상체 붙여넣기: ⌘V
- 대상체 밀기: 화살표 키
- 대상체 넛지: ⇧화살표 키
- 앞으로 가져오기: ⌘F
- 뒤로 보내기: ⌘B
- 앞으로 가져오기: ⇧⌘F
- 뒤로 보내기: ⇧⌘B
- 개체 삭제하기: 삭제/백스페이스
- 모두 선택: ⌘A
모달 트리거
- 저장 후 닫기: ⌘Enter
탐색(Mac 장치)
참고: Windows 디바이스의 경우 ⌘ 대신 Control을, ⌥ 대신 Alt를 사용합니다.
- 다음 단계: ↓(선택한 개체 없음)
- 이전 단계: ↑(선택한 개체 없이)
- 단계 바꾸기: ⌘↑
- 스왑 단계 아래로: ⌘↓
- 단계 이름 편집하기: ⌘입력
- 단계 삭제: ⌘백스페이스
- 기본 레이아웃: ⌥⌘M
- 팬 모드: 스페이스(보류)
- 확대/축소: ⌥⌘스크롤
- 보기 초기화: ⇧⌘Z
- 키보드 단축키 표시: ?
위젯 바로 가기:
이 단축키는 튤립 앱 에디터에서 위젯을 선택했을 때 적용됩니다:
- 화살표 키: 선택한 위젯을 한 픽셀씩 이동합니다.
- Shift+화살표 키를 눌러 선택한 위젯을 5픽셀씩 이동합니다.
- 삭제: 선택한 위젯을 삭제합니다.
- 모든 위젯을 선택하려면Control+A
- 선택한 위젯을 잘라내기/복사/붙여넣기하려면Control+x/c/v를 누릅니다.
- 선택한 위젯을 앞쪽으로 이동하려면Control+Shift+f를 누릅니다.
- 선택한 위젯을 뒤쪽으로 이동하려면Control+Shift+b
- 선택한 위젯을 한 레이어 앞으로 이동하려면Control+f를 누릅니다.
- 선택한 위젯을 한 레이어 뒤로 이동하려면Control+b를 누릅니다.
- 현재 선택 영역에 위젯을 추가/제거하려면Shift+클릭합니다.
- 선택한 위젯을 위, 아래, 왼쪽 또는 오른쪽으로만 이동하려면Shift+드래그합니다.
단계 바로 가기:
이 단축키는 Tulip 앱 편집기에서 단계를 선택했을 때 적용됩니다:
- 새 단계를 추가하려면Enter 키를 누릅니다.
- 단계 이름을 편집하려면Control+입력
- 단계를 삭제하려면Control+삭제
- 단계를 복제하려면Control + D를 누릅니다.
- 단계 목록에서 단계를 위/아래로 이동하려면Control+위/아래 화살표를 사용합니다.
- 기본 레이아웃으로 즉시 이동하려면Alt + 컨트롤 + M을 누릅니다.
- 스페이스를 길게 눌러 이동 모드를 활성화합니다.
- 확대 및 축소하려면Control + alt + 스크롤 (Mac의 경우 CMD + Option + 스크롤)
- 보기를 재설정하려면Shift + control + z를 누릅니다.
범용 단축키:
이러한 단축키는 선택 컨텍스트에 따라 변경되지 않습니다:
- 화면 상단에 '실행 취소' 팝업이 열려 있을 때 실행 취소하려면Control+z를 누릅니다.
참고: 이 단축키는 Windows 컴퓨터용입니다. Mac에서 이 단축키를 사용하려면 Control 대신 Command를 사용하고, Command+Control+스페이스바를 사용하면 텍스트에 이모티콘을 사용할 수 있는 추가적인 이점이 있습니다.
튤립 플레이어
양식 단계
이 단축키는 앱 편집기에서 양식 단계를 열었을 때 적용됩니다.
- Tab 키를 누르면 마우스나 화면을 터치하지 않고도 양식 단계에서 다음 필드를 자동으로 선택할 수 있습니다.
