Обзор
Список сочетаний клавиш, доступных в редакторе и проигрывателе приложений Tulip.
Чтобы сделать редактирование приложений более эффективным, можно использовать различные сочетания клавиш.
Вы можете просмотреть все доступные сочетания клавиш, нажав кнопку "..." в правом верхнем углу редактора приложений.
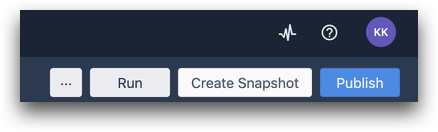
Также можно нажать клавишу ? для мгновенного отображения меню сочетаний клавиш.
Редактор приложений
Добавление элементов
Используйте эти сочетания клавиш для быстрого добавления элементов:
- Добавить текст: T
- Добавить изображение: I
- Добавить кнопку: B
- Добавить переменную: V
- Добавить шаг: Введите
- Дублировать шаг: ⌘D
Объекты
- Вырезать объект: ⌘X
- Копировать объект: ⌘C
- Вставить объект: ⌘V
- Нажать на объект: Клавиши со стрелками
- Сдвинуть объект: ⇧Клавиши со стрелками
- Переместить объект вперед: ⌘F
- Отправить назад: ⌘B
- Привести к началу: ⇧⌘F
- Отправить назад: ⇧⌘B
- Удалить объект: Delete/Backspace
- Выбрать все: ⌘A
Триггерный модал
- Сохранить и закрыть: ⌘Enter
Навигация (устройства Mac)
Примечание: Для устройств Windows вместо ⌘ используйте Control, а вместо ⌥ - Alt.
- Следующий шаг: ↓ (при отсутствии выделенных объектов)
- Предыдущий шаг: ↑ (при отсутствии выбранных объектов)
- Swap Step Up (Шаг вверх): ⌘↑
- Swap Step Down: ⌘↓
- Редактировать имя шага: ⌘Enter
- Удалить шаг: ⌘Backspace
- Базовый макет: ⌥⌘M
- Режим панорамирования: Пробел (удерживать)
- Увеличение/уменьшение масштаба: ⌥⌘Scroll
- Сбросить вид: ⇧⌘Z
- Показать сочетания клавиш: ?
Ярлыки виджетов:
Эти сочетания клавиш применяются, когда в редакторе приложений Tulip выбран виджет:
- Клавиши со стрелками для перемещения выбранных виджетов на один пиксель
- Клавиши Shift+стрелки для перемещения выбранных виджетов на 5 пикселей
- Delete для удаления выбранных виджетов
- Control+A для выделения всех виджетов
- Control+x/c/v для вырезания / копирования / вставки выбранных виджетов
- Control+shift+f для перемещения выбранных виджетов вперед
- Control+shift+b для перемещения выбранных виджетов назад
- Control+f для перемещения выбранных виджетов вперед на один слой
- Control+b для перемещения выбранных виджетов на один слой назад
- Shift+щелчок для добавления/удаления виджетов в текущее выделение.
- Shift+drag для перемещения выделенных виджетов только вверх, вниз, влево или вправо.
Ярлыки шагов:
Эти сочетания клавиш применяются, когда в редакторе приложений Tulip выбран шаг:
- Enter для добавления нового шага
- Control+enter для редактирования названия шага
- Control+delete для удаления шага
- Control + D для дублирования шага
- Control + стрелкавверх/вниз для перемещения шага вверх или вниз в списке шагов
- Alt + control + M для мгновенного перехода к базовому макету
- Удерживайте пробел, чтобы включить режим панорамирования
- Control + alt + scroll для увеличения или уменьшения масштаба (CMD + Option + Scroll на Mac)
- Shift + control + z для сброса вида.
Универсальные сочетания клавиш:
Эти сочетания клавиш не меняются в зависимости от контекста выделения:
- Control + z для отмены, когда всплывающее окно "Отменить" открыто в верхней части экрана.
Примечание: Эти сочетания клавиш предназначены для машины под управлением Windows. Чтобы использовать их на Mac, используйте Command вместо Control, и у вас появится дополнительное преимущество - вы сможете использовать смайлики в тексте с помощью Command+Control+Space Bar.
Tulip Player
Шаг формы
Это сочетание клавиш применяется, когда вы открыли шаг формы в редакторе приложений.
- Клавиша Tab для автоматического выбора следующего поля на шаге формы без использования мыши или экрана
