Visión general
Una lista de los atajos de teclado disponibles en Tulip's App Editor y Player.
Con el fin de hacer más eficiente la edición de aplicaciones, hay una serie de diferentes atajos de teclado que puedes utilizar.
Puedes ver todos los atajos de teclado disponibles haciendo clic en "..." en la parte superior derecha del Editor de aplicaciones.
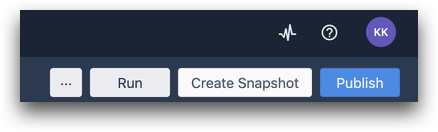
También puedes pulsar ? para mostrar instantáneamente el menú de atajos.
Editor de aplicaciones
Añadir elementos
Utilice estos atajos para añadir rápidamente estos elementos:
- Añadir texto: T
- Añadir Imagen: I
- Añadir botón: B
- Añadir Variable: V
- Añadir Paso: Introduzca
- Duplicar Paso: ⌘D
Objetos
- Cortar un objeto: ⌘X
- Copiar un objeto: ⌘C
- Pegar un objeto: ⌘V
- Empujar un objeto: Teclas de flecha
- Empujar un objeto: ⇧Teclas de flecha
- Traer hacia delante: ⌘F
- Enviar Hacia Atrás: ⌘B
- Traer al frente: ⇧⌘F
- Enviar hacia atrás: ⇧⌘B
- Borrar objeto: Suprimir/Atrás
- Seleccionar todo: ⌘A
Activar modal
- Guardar y cerrar: ⌘Entrar
Navegación (dispositivos Mac)
Nota: Para dispositivos Windows, utilice Control en lugar de ⌘ y Alt en lugar de ⌥.
- Paso siguiente: ↓ (sin objetos seleccionados)
- Paso anterior: ↑ (sin objetos seleccionados)
- Intercambiar Paso Arriba: ⌘↑
- Intercambiar Paso Abajo: ⌘↓
- Editar nombre de paso: ⌘Enter
- Borrar Paso: ⌘Backspace
- Disposición Base: ⌥⌘M
- Modo Pan: Espacio (mantener)
- Acercar/Alejar: ⌥⌘Scroll
- Restablecer vista: ⇧⌘Z
- Mostrar atajos de teclado: ?
Atajos de widget:
Estos atajos se aplican cuando tienes un Widget seleccionado en el Tulip App Editor:
- Teclasde flecha para mover los widgets seleccionados un solo píxel.
- Mayús+Flechas para mover los widgets seleccionados 5 píxeles.
- Supr para eliminar los widgets seleccionados
- Control+A para seleccionar todos los widgets
- Control+x/c/v para cortar / copiar / pegar los widgets seleccionados
- Control+mayús+f para mover los widgets seleccionados al frente
- Control+Mayús+b para mover los widgets seleccionados hacia atrás
- Control+f para avanzar una capa los widgets seleccionados
- Control+b para retroceder una capa los widgets seleccionados
- Mayús+clic para añadir/eliminar widgets a la selección actual.
- Mayús+arrastrar para mover los widgets seleccionados sólo hacia arriba, abajo, izquierda o derecha.
Atajos de paso:
Estos atajos se aplican cuando tienes un Paso seleccionado en el Tulip App Editor:
- Intro para añadir un nuevo paso
- Control+entrar para editar el nombre del paso
- Control**+ Supr** para eliminar el paso
- Control**+ D** para duplicar el paso
- Control+flechaarriba/abajo para mover el paso arriba o abajo en la Lista de Pasos
- Alt + control + M para pasar instantáneamente a la disposición base
- Mantén pulsada la barra espaciadora para activar el modo panorámico
- Control**+ alt + scroll** para acercar y alejar (CMD + Opción + Scroll en Mac)
- Mayús + control + z para restablecer la vista
Atajos universales:
Estos atajos no cambian en función del contexto de selección:
- Control+z para deshacer cuando la ventana emergente "Deshacer" está abierta en la parte superior de la pantalla.
Nota: Estos atajos son para una máquina Windows. Para usarlos en un Mac, usa Comando en lugar de control y tendrás la ventaja añadida de usar emoticonos en tu texto usando Comando+Control+Barra espaciadora.
Reproductor Tulipán
Paso de formulario
Este atajo se aplica cuando has abierto un Paso de Formulario en el Editor de Aplicaciones.
- TeclaTab para seleccionar automáticamente el siguiente campo en el paso de formulario sin tocar el ratón o la pantalla.
