Panoramica
Un elenco delle scorciatoie da tastiera disponibili nell'App Editor e nel Player di Tulip.
Per rendere più efficiente la modifica delle app, sono disponibili diverse scorciatoie da tastiera.
È possibile vedere tutte le scorciatoie da tastiera disponibili facendo clic su "..." in alto a destra nell'Editor delle app.
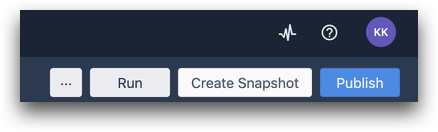
In alternativa, è possibile premere ? per visualizzare immediatamente il menu delle scorciatoie.
Editor app
Aggiunta di elementi
Utilizzate queste scorciatoie per aggiungere rapidamente gli elementi:
- Aggiungi testo: T
- Aggiungi immagine: I
- Aggiungi pulsante: B
- Aggiungi variabile: V
- Aggiungi passo: Invio
- Passo duplicato: ⌘D
Oggetti
- Tagliare un oggetto: ⌘X
- Copiare un oggetto: ⌘C
- Incollare un oggetto: ⌘V
- Spingere un oggetto: Tasti freccia
- Spostare l'oggetto: ⇧ Tasti freccia
- Porta in avanti: ⌘F
- Manda indietro: ⌘B
- Porta davanti: ⇧⌘F
- Invia indietro: ⇧⌘B
- Cancellare l'oggetto: Elimina/Backspace
- Seleziona tutto: ⌘A
Attivazione modale
- Salva e chiudi: ⌘Invio
Navigazione (dispositivi Mac)
Nota: per i dispositivi Windows, utilizzare Control al posto di ⌘ e Alt al posto di ⌥.
- Passo successivo: ↓ (senza oggetti selezionati)
- Passo precedente: ↑ (senza oggetti selezionati)
- Scambia passo su: ⌘↑
- Scambio passo in giù: ⌘↓
- Modifica il nome del passo: ⌘Invio
- Elimina passo: ⌘Backspace
- Layout di base: ⌥⌘M
- Modalità Pan: Spazio (tenere premuto)
- Zoom avanti/indietro: ⌥⌘Scroll
- Azzeramento della vista: ⇧⌘Z
- Mostra scorciatoie da tastiera: ?
Scorciatoie per i widget:
Queste scorciatoie si applicano quando è selezionato un widget nell'Editor dell'applicazione Tulip:
- Tasti freccia per spostare i widget selezionati di un singolo pixel
- Shift+frecce per spostare i widget selezionati di 5 pixel
- Elimina per cancellare i widget selezionati
- Control+A per selezionare tutti i widget
- Control+x/c/v per tagliare/copiare/incollare i widget selezionati
- Control+shift+f per spostare i widget selezionati in avanti
- Control+shift+b per spostare i widget selezionati all'indietro
- Control+f per spostare i widget selezionati in avanti di un livello
- Control+b per spostare i widget selezionati indietro di un livello
- Maiusc+clic per aggiungere/rimuovere i widget alla selezione corrente.
- Maiusc+trascina per spostare i widget selezionati solo in alto, in basso, a sinistra o a destra.
Scorciatoie di passo:
Queste scorciatoie si applicano quando è selezionato un passo nell'Editor app di Tulip:
- Invio per aggiungere un nuovo passo
- Control+enter per modificare il nome del passo
- Control+canc per cancellare il passo
- Control + D per duplicare il passo
- Control + frecciasu/giù per spostare il passo in alto o in basso nell'elenco dei passi
- Alt + control + M per passare istantaneamente al layout di base
- Tenere premuto lo spazio per attivare la modalità panoramica
- Control + alt + scroll per ingrandire e rimpicciolire (CMD + Option + Scroll su Mac)
- Maiusc + control + z per ripristinare la vista
Scorciatoie universali:
Queste scorciatoie non cambiano in base al contesto della selezione:
- Control+z per annullare quando il popup "Annulla" è aperto nella parte superiore dello schermo.
Nota: queste scorciatoie si riferiscono a un computer Windows. Per usarle su un Mac, usate Command invece di control e avrete il vantaggio di poter usare le emoticon nel testo usando Command+Control+Barra spaziatrice.
Lettore Tulipano
Passo modulo
Questa scorciatoia si applica quando si è aperto un passo modulo nell'editor di app.
- TastoTab per selezionare automaticamente il campo successivo nella Fase modulo senza toccare il mouse o lo schermo.
