本文介绍带条件的触发器,并举例说明如何用简单的条件构建触发器。
注:本主题在郁金香大学的 "构建质量检测应用程序"部分中有所介绍。
目的
使用条件可以为触发器添加 if/else 逻辑。
您可以将条件视为一种根据触发器输入将操作员路由到特定结果的方法。
Tulip 允许您添加单个或多个条件,并选择必须满足 "所有 "条件还是 "任何 "条件才能触发操作。
您可以在所有三种类型的触发器上这样做:
如果您需要了解触发器,请查看这篇文章
选定事件后,必须选择要检查的值类型。
添加 "如果 "语句
在 "如果 "语句中,单击右侧的 "添加新条件",然后从八个选项中选择一个。
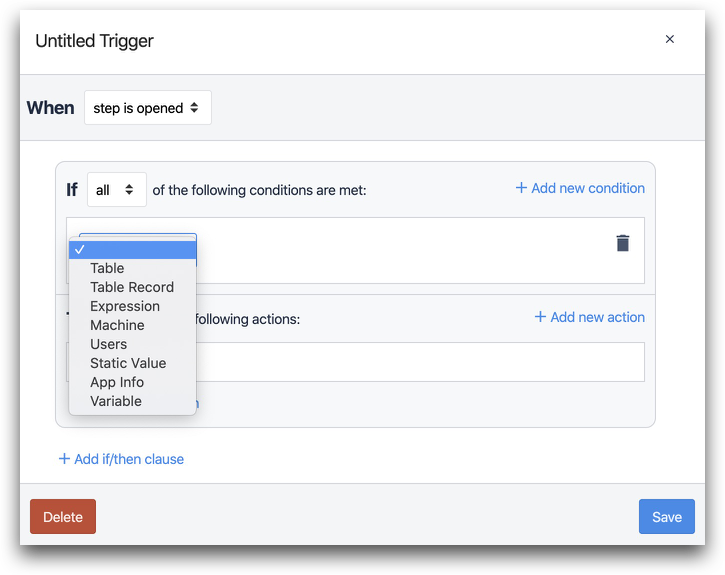 {height="" width="""}
{height="" width="""}
以下是每个选项的说明
然后,在需要触发输出的事件中定义条件。Tulip 中可用的条件运算符有
- 等于 (=)
- 大于 (>)
- 大于或等于 (≥)
- 在范围内 ( Y<X<Z)
- 为空 (X=_)
- 不是空白 (X≠_)
- 小于或等于 (≤)
- 小于 (<)
- 不等于 (≠)
- 超出范围 (XZ)

The available operators depend on the type of values you are using for the condition
要完成触发器,请在 "然后 "部分创建所需的一个或多个操作。
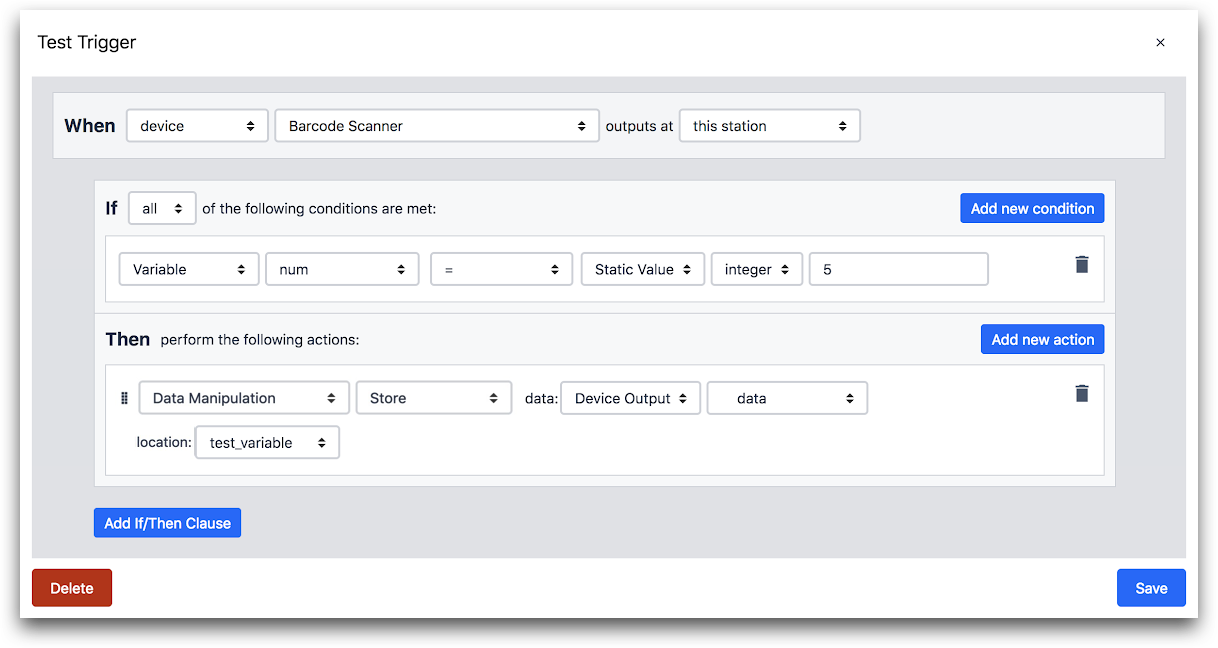 {height="" width="""}
{height="" width="""}
然后
- "设备""条形码扫描仪 "在 "此站点 "输出
如果
- "变量" "num" "=" "静态值" "整数" "5"
然后
- "数据处理" "存储" 数据:"设备输出" "数据" 位置:"测试变量
如何创建带条件触发器示例
在本示例中,我们将测试确保所连接卡尺的测量值在范围内:
-
在 Tulip 应用程序编辑器中的所需应用程序中打开一个步骤。
-
点击侧窗格中的加号图标,选择步骤触发器。
-
点击触发器编辑器中的标题,为触发器命名。
-
设置事件:
- 在下拉菜单中选择 "设备
- 在第二个下拉菜单中选择 "卡尺或深度计
- 在第三个下拉菜单中选择 "此站点

- 设置条件:
- 单击 "条件 "行右侧的加号图标。
- 在下拉菜单中选择 "设备输出
- 在下拉菜单中选择 "数据
- 在运算器下拉菜单中选择 "范围内",确保输出在所需范围内
- 在大于或等于下拉菜单中选择 "静态值
- 选择 "数字 "并输入数字 20。
- 在小于或等于下拉菜单中选择 "静态值
- 选择 "数字 "并输入数字 40。
 {height="" width=""}6.设置操作:
{height="" width=""}6.设置操作:
1.单击 "操作 "行右侧的加号图标2。 在下拉菜单中选择 "数据操作 "3。选择 "存储 "4.选择 "设备输出 "5.选择 "测量长度 "6.在位置下拉菜单中选择 "新建变量",并将新变量命名为 "In/_Range"。

以下是触发器编辑器中的完整示例。
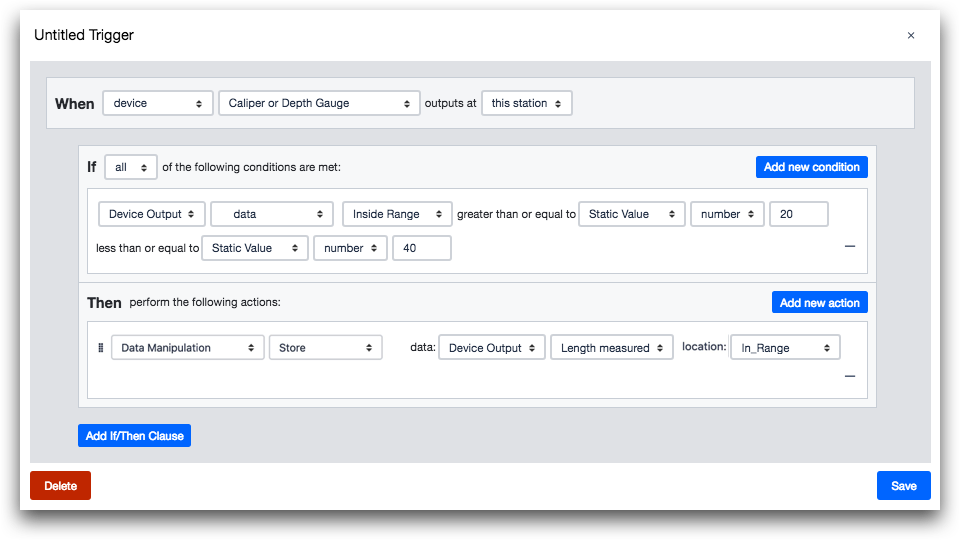 {height="" width="""}
{height="" width="""}
复制触发器操作
从 r235 开始,用户可以在触发器编辑器中复制动作或条件。这样可以更方便地 "复制粘贴 "多个条件或操作。要复制一个条件,请将鼠标悬停在该条件上,然后单击突出显示的图标。
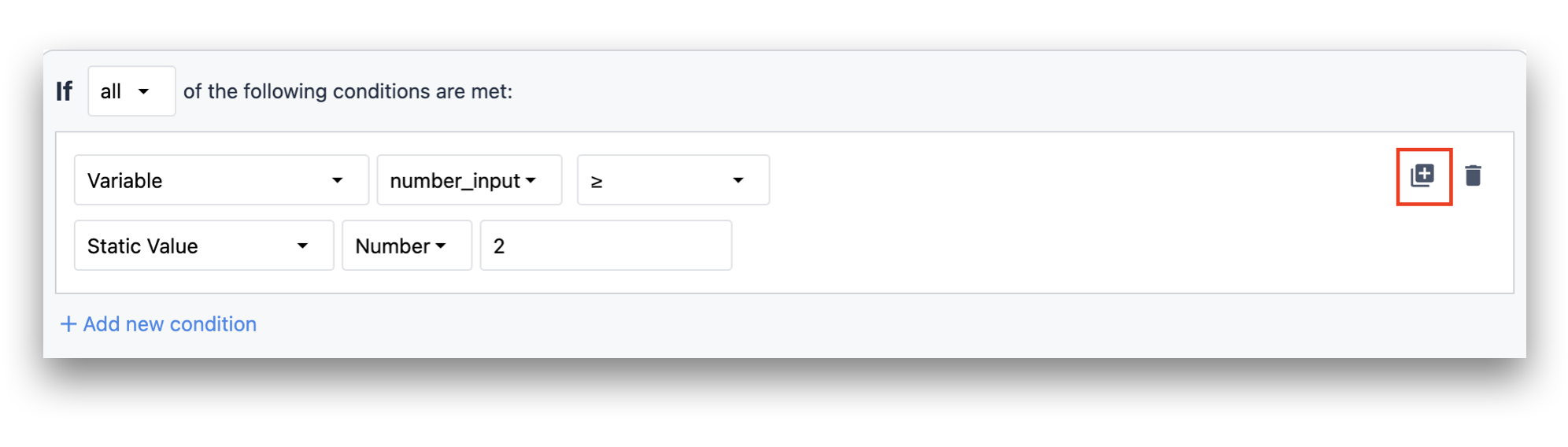
下图显示了复制的条件。
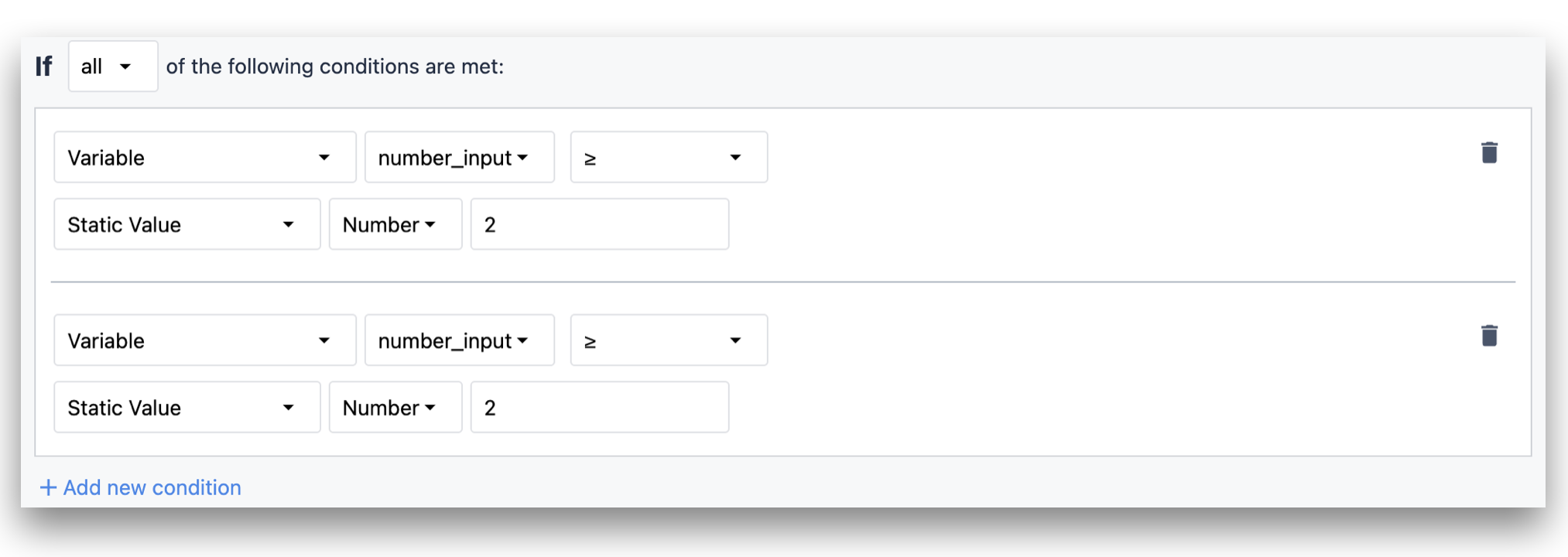 {height="" width="""}
{height="" width="""}
同样,要在触发器编辑器中复制操作,请将鼠标悬停在操作上并单击突出显示的图标。
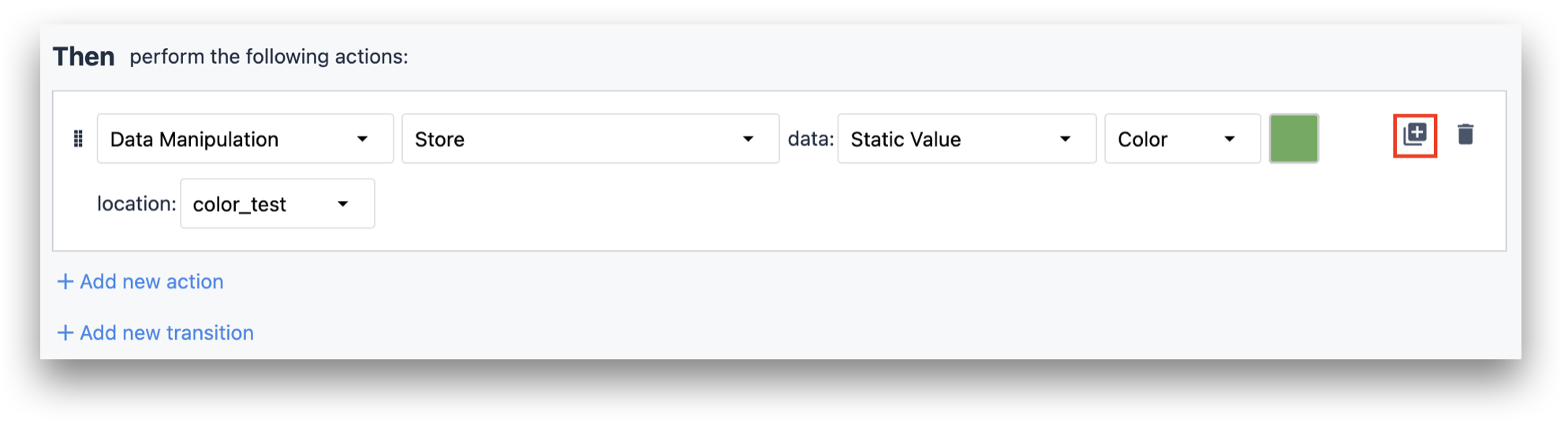 {height="" width="""}
{height="" width="""}
下图显示了复制的操作。
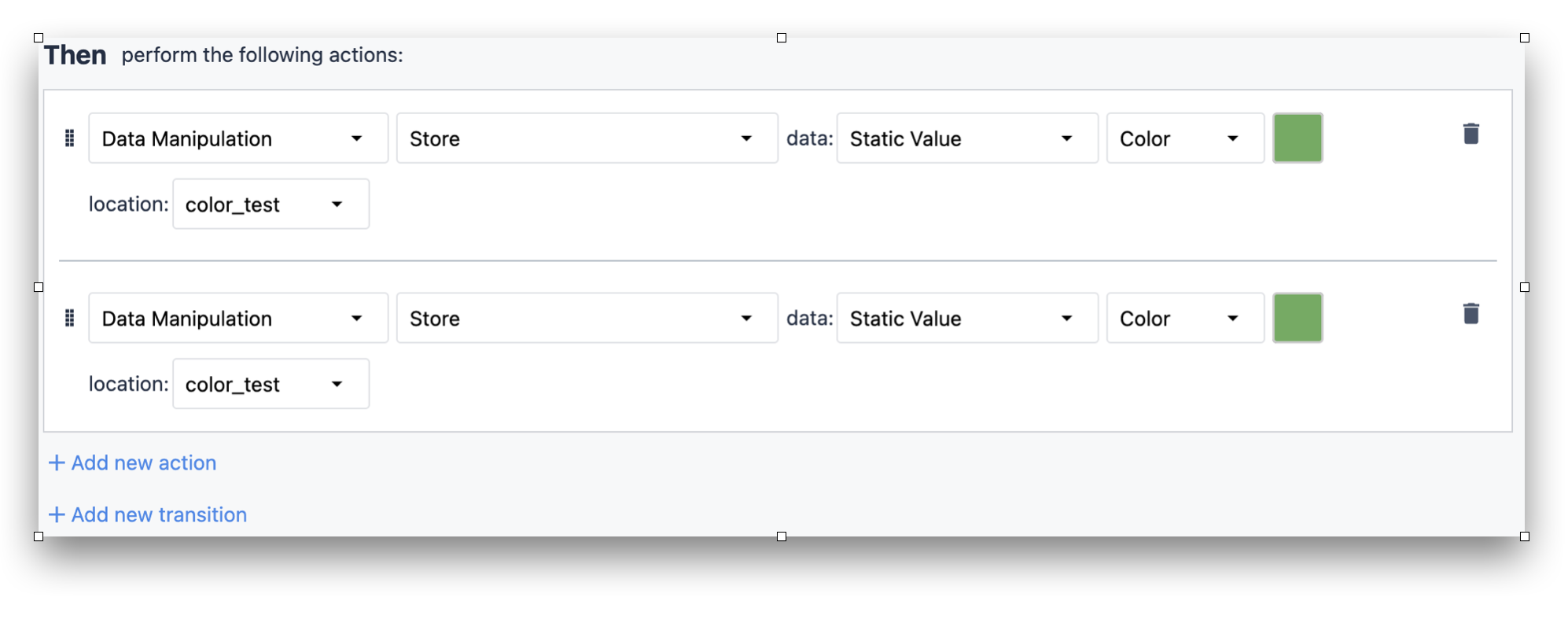
进一步阅读
有关更多常用触发器的示例,建议阅读"最常用的 10 个触发器是什么?
找到您想要的内容了吗?
您还可以前往community.tulip.co发布您的问题,或查看其他人是否遇到过类似问题!
