이 문서에서는 조건이 있는 트리거를 다루며 간단한 조건으로 트리거를 만드는 방법에 대한 예제를 제공합니다.
참고: 이 주제는 Tulip University의 "품질 검사 앱 만들기" 섹션에 소개되어 있습니다.
목적
조건을 사용하여 트리거에 if/else 로직을 추가할 수 있습니다.
조건은 트리거 입력에 따라 연산자를 특정 결과로 라우팅하는 방법이라고 생각할 수 있습니다.
Tulip에서는 단일 또는 여러 개의 조건을 추가하고 '모든' 조건 또는 '일부' 조건을 충족해야 작업이 트리거되는지 여부를 선택할 수 있습니다.
세 가지 유형의 트리거 모두에서 이 작업을 수행할 수 있습니다:
트리거에 대한 소개가 필요한 경우 이 문서를 확인하세요.
이벤트를 선택한 후에는 확인할 값의 유형을 선택해야 합니다.
"If" 문 추가하기
"If" 문 내에서 오른쪽의 "새 조건 추가"를 클릭하고 8가지 옵션 중 하나를 선택합니다.
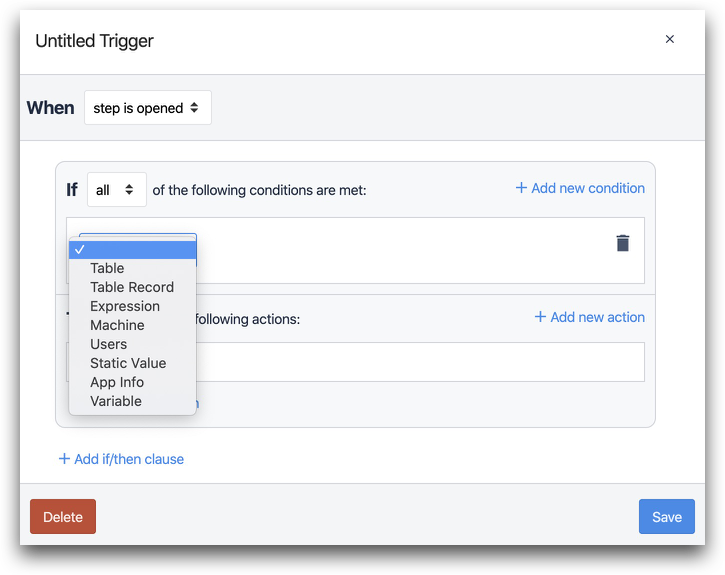
각 옵션에 대한 설명은 다음과 같습니다.
그런 다음 출력을 트리거하는 데 필요한 이벤트 중 조건을 정의해야 합니다. Tulip에서 사용 가능한 조건 연산자는 다음과 같습니다:
- 같음(=)
- 보다 큼(>)
- 보다 크거나 같음(≥)
- 범위 내(Y<X<Z)
- 공백(X=_)
- 비어 있지 않음(X≠_)
- 다음보다 작거나 같음(≤)
- 보다 작음(<)
- 같지 않음(≠)
- 범위를 벗어남(XZ)

The available operators depend on the type of values you are using for the condition
트리거를 완료하려면 "Then" 섹션에서 원하는 액션을 하나 이상 생성합니다.
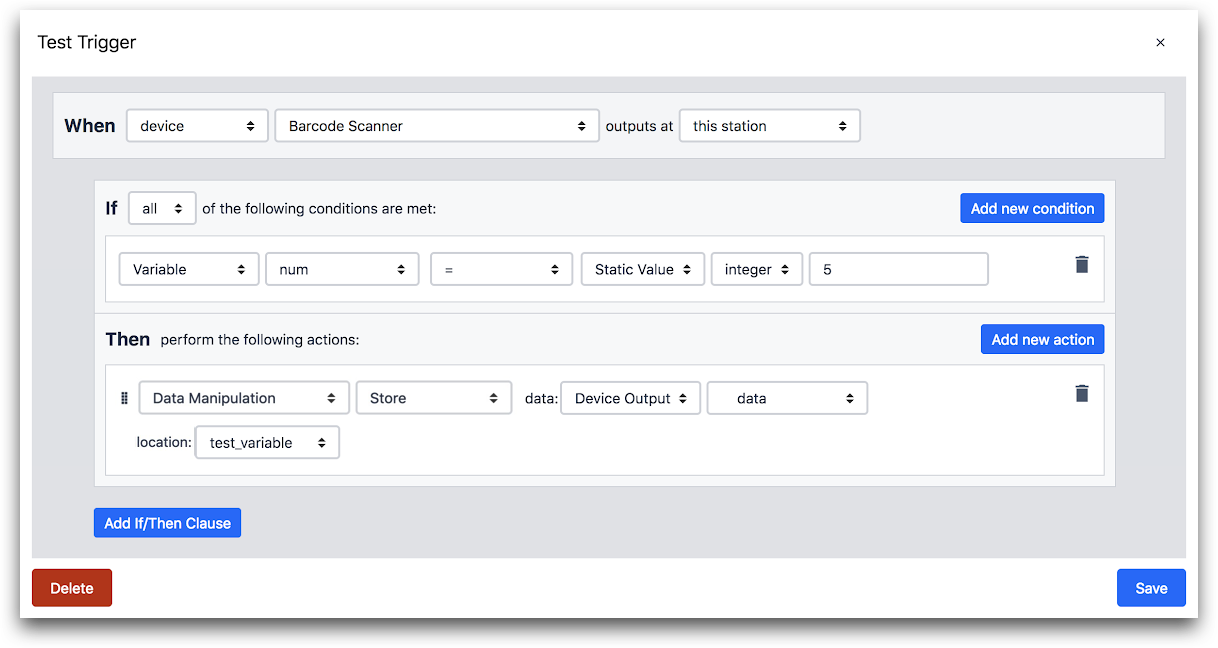
WHEN
- "장치" "바코드 스캐너"가 "이 스테이션"에서 출력합니다.
IF
- "변수" "숫자" "=" "정적 값" "정수" "5"
THEN
- "데이터 조작" "저장" 데이터: "장치 출력" "데이터" 위치: "test_variable"
조건이 있는 트리거 예제 생성하기
이 예제에서는 연결된 캘리퍼의 측정값이 범위 내에 있는지 테스트합니다:
-
Tulip 앱 편집기에서 원하는 앱 내에서 스텝을 엽니다.
-
측면 창에서 더하기 아이콘을 클릭하여 스텝 트리거를 선택합니다.
-
트리거 에디터에서 제목을 클릭하여 트리거의 이름을 지정합니다.
-
이벤트를 설정합니다:
- 드롭다운 메뉴에서 "장치"를 선택합니다.
- 두 번째 드롭다운 메뉴에서 "캘리퍼스 또는 수심 게이지"를 선택합니다.
- 세 번째 드롭다운 메뉴에서 "이 스테이션"을 선택합니다.

- 조건을 설정합니다:
- 조건 행의 오른쪽에 있는 더하기 아이콘을 클릭합니다.
- 드롭다운 메뉴에서 "디바이스 출력"을 선택합니다.
- 드롭다운 메뉴에서 "데이터"를 선택합니다.
- 연산자 드롭다운에서 "범위 내"를 선택하여 출력이 원하는 범위 내에 있는지 확인합니다.
- 보다 크거나 같은 값 드롭다운에서 "정적 값"을 선택합니다.
- "숫자"를 선택하고 숫자 20을 입력합니다.
- 보다 작거나 같은 값 드롭다운에서 "정적 값"을 선택합니다.
- "숫자"를 선택하고 숫자 40을 입력합니다.
 {height="" width=""}6. 액션을 설정합니다:
{height="" width=""}6. 액션을 설정합니다:
1. 액션 행 오른쪽에 있는 더하기 아이콘을 클릭합니다.2. 드롭다운 메뉴에서 "데이터 조작"을 선택합니다.3. "저장"을 선택합니다.4. "장치 출력"을 선택합니다.5. "측정된 길이"를 선택합니다.6. 위치 드롭다운 메뉴에서 "새 변수"를 선택하고 새 변수 이름을 "In\_Range"로 지정합니다.

다음은 트리거 에디터의 전체 예제입니다.
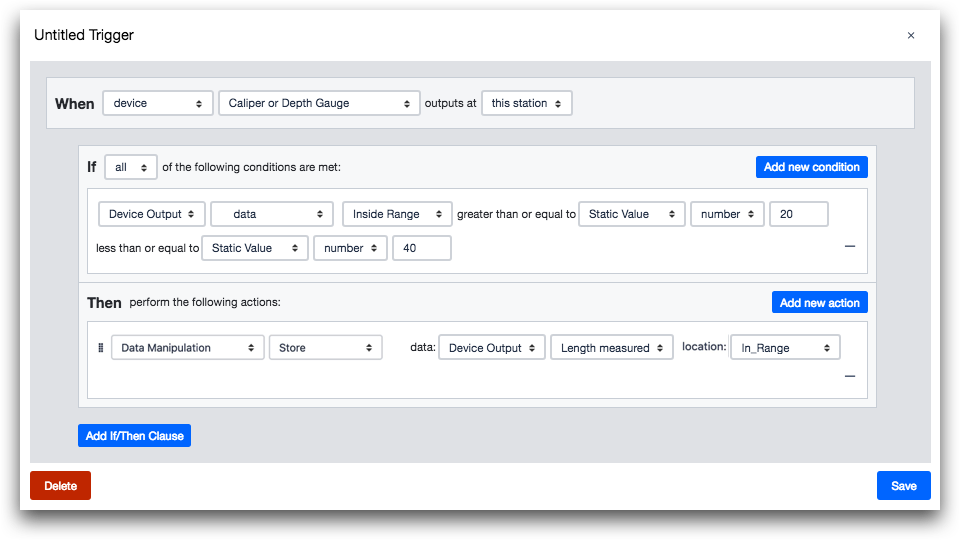
트리거 액션 복제하기
r235부터 사용자는 트리거 에디터에서 액션이나 조건을 복제할 수 있습니다. 이렇게 하면 여러 조건이나 액션에 대한 '복사-붙여넣기'를 더 쉽게 할 수 있습니다. 조건을 복제하려면 조건 위로 마우스를 가져간 다음 강조 표시된 아이콘을 클릭합니다.
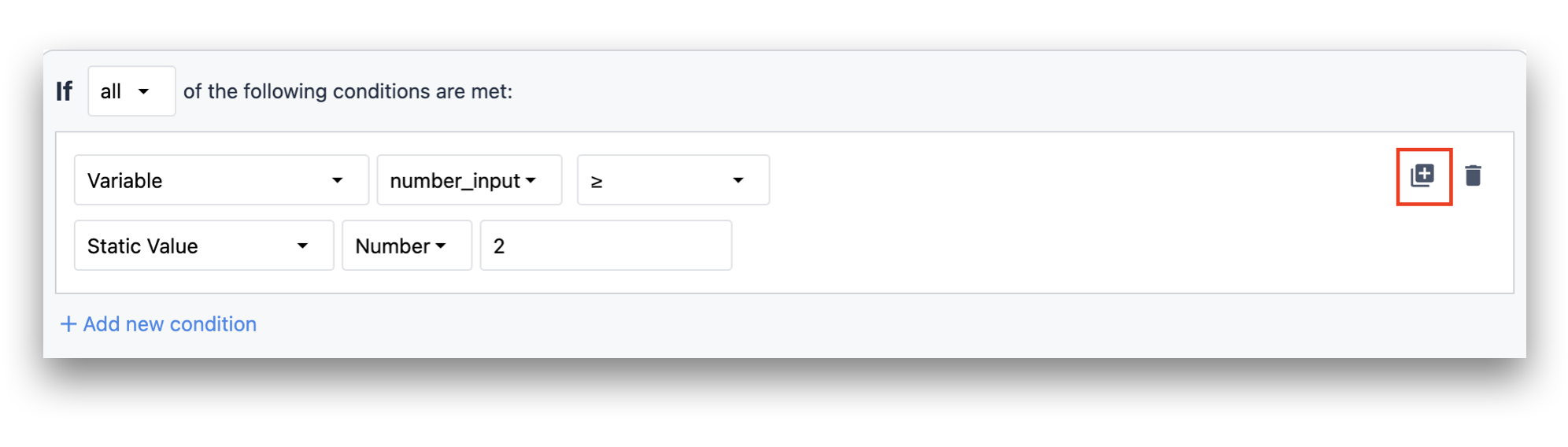
아래 이미지는 복제된 조건을 보여줍니다.
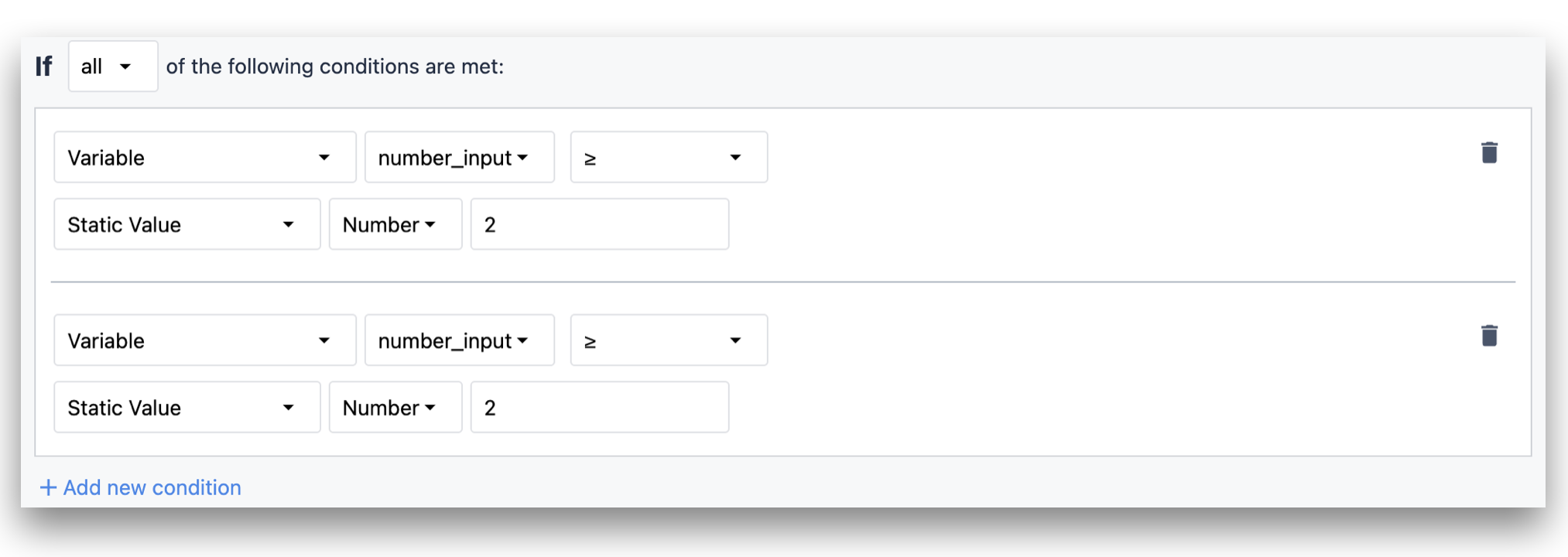
마찬가지로 트리거 편집기에서 동작을 복제하려면 동작을 마우스오버하고 강조 표시된 아이콘을 클릭합니다.
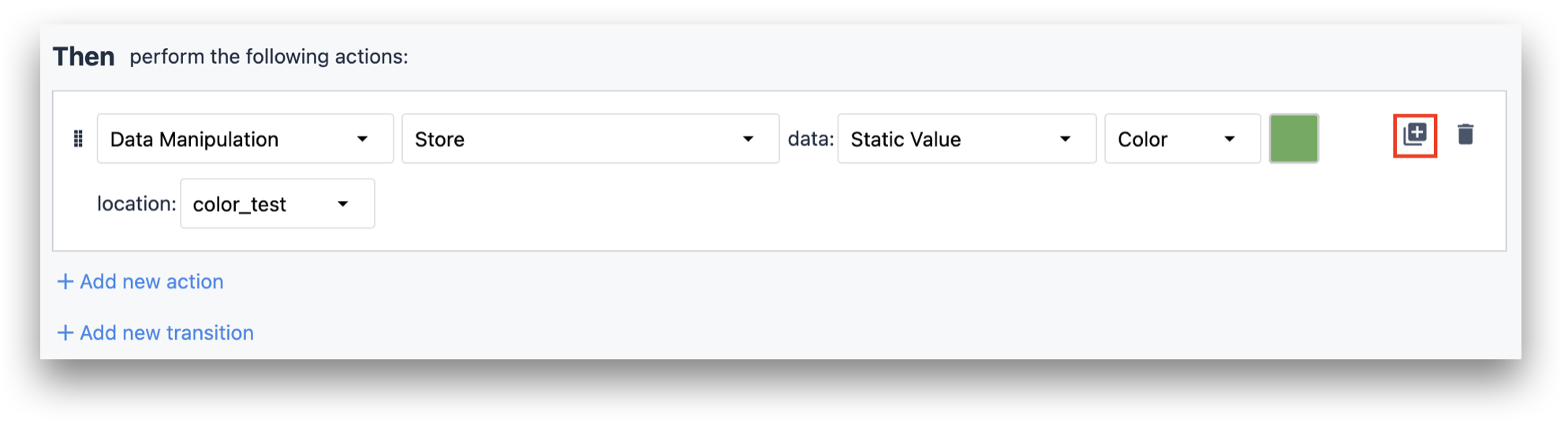
아래 이미지는 복제된 액션을 보여줍니다.
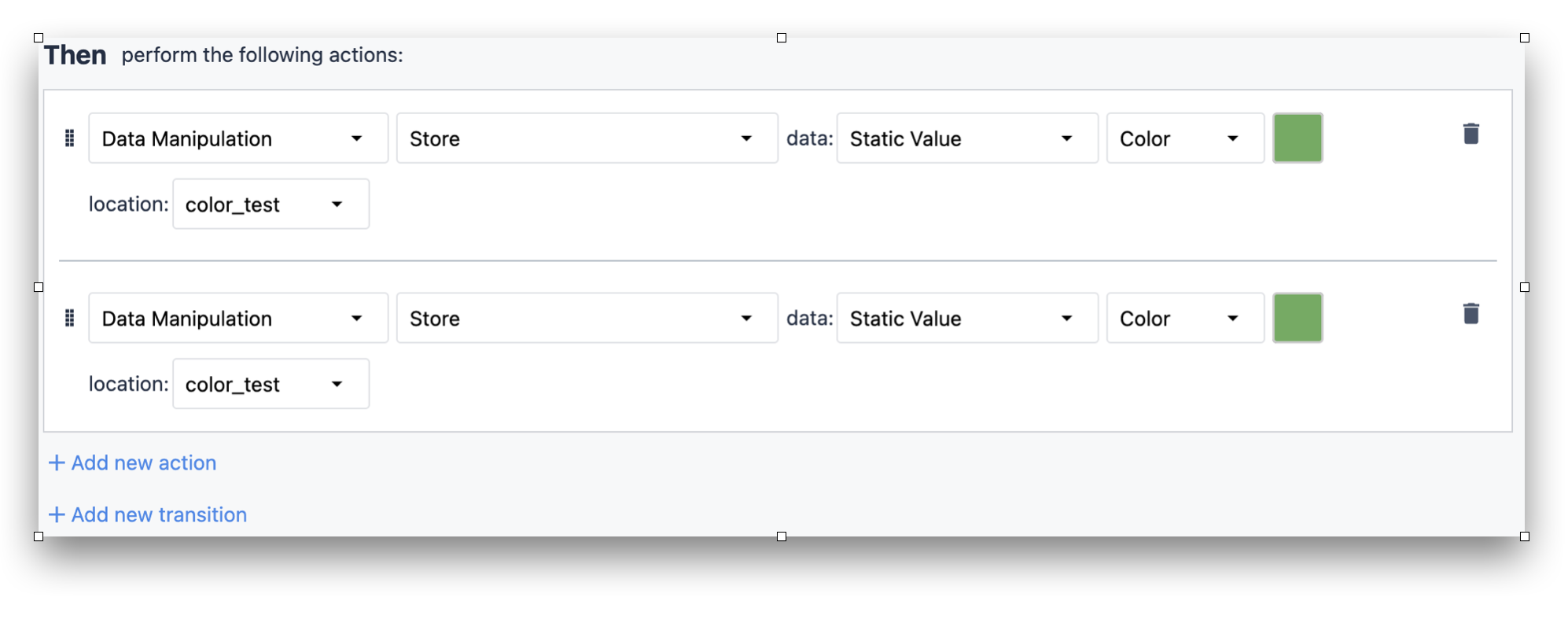
추가 읽기
일반적으로 사용되는 트리거의 더 많은 예시를 보려면"가장 일반적으로 사용되는 10가지 트리거는 무엇인가요?"를 읽어보시기 바랍니다.
원하는 것을 찾았나요?
community.tulip.co로 이동하여 질문을 게시하거나 다른 사람들이 비슷한 문제를 겪었는지 살펴볼 수도 있습니다!

