Este artigo aborda os gatilhos com condições e oferece um exemplo de como criar um gatilho com uma condição simples.
Observação: este tópico é apresentado na seção "Build a Quality Inspection App" da Tulip University.
Objetivo
Usando as condições, você pode adicionar lógica if/else aos acionadores.
Você pode pensar nas condições como uma forma de direcionar um operador para um resultado específico, dependendo das entradas do acionador.
A Tulip permite que você adicione uma única ou várias condições e escolha se "todas" as condições ou "qualquer" condição deve ser atendida para que uma ação seja acionada.
Você pode fazer isso em todos os três tipos de acionadores:
- Acionadores de botão
- Acionadores de widget
- Acionadores de nível de etapa
- Acionadores de nível de aplicativo
Dê uma olhada neste artigo se precisar de uma introdução aos acionadores
Depois de selecionar o evento, você deve escolher o tipo de valor que será verificado.
Adição de uma instrução "If
Na instrução "If", clique em "Add New Condition" (Adicionar nova condição) à direita e escolha uma das oito opções.
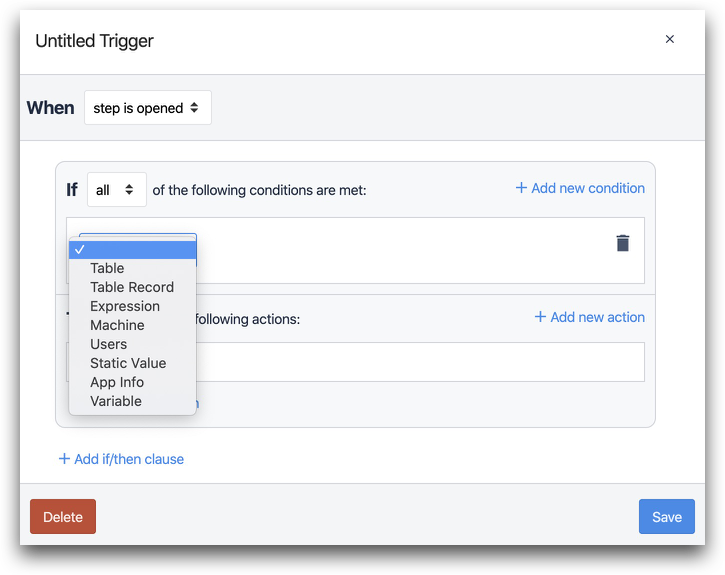
Aqui está uma explicação de cada opção
Em seguida, você precisa definir a condição durante o evento necessário para acionar uma saída. Os operadores condicionais disponíveis no Tulip são:
- Igual (=)
- Maior que (>)
- Maior ou igual a (≥)
- Dentro do intervalo (Y<X<Z)
- Está em branco (X=_)
- Não está em branco (X≠_)
- Menor ou igual a (≤)
- Menor que (<)
- Não é igual (≠)
- Fora do intervalo (XZ)

The available operators depend on the type of values you are using for the condition
Para concluir um acionador, crie a ação ou ações desejadas na seção "Then".
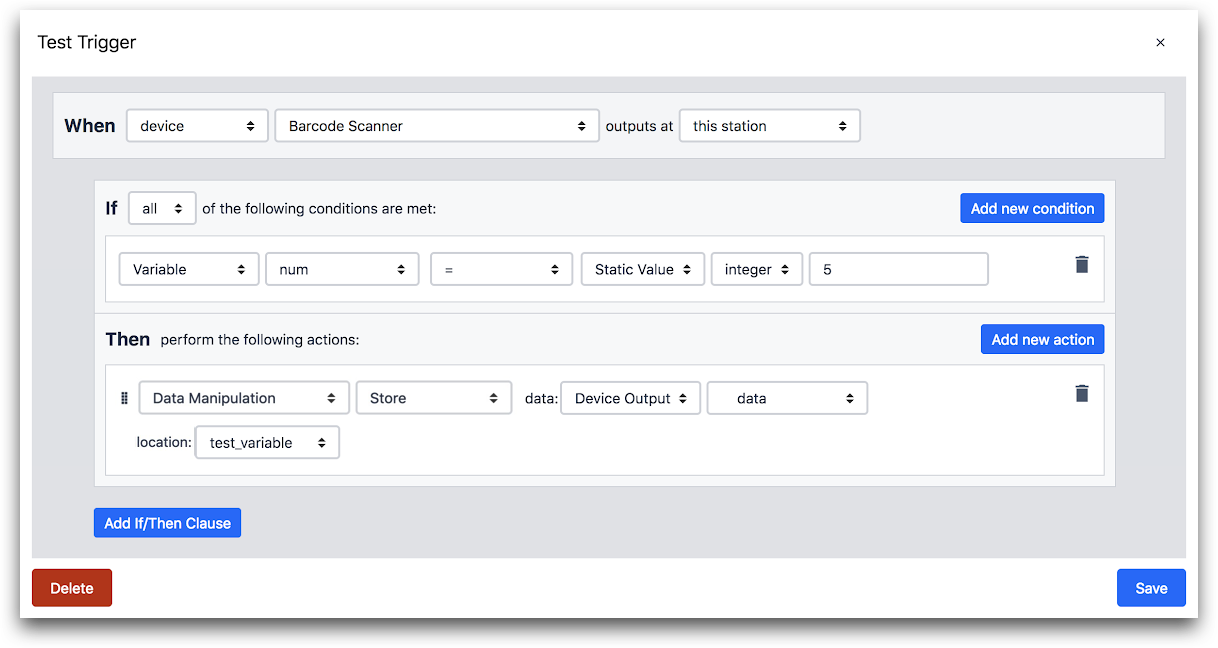
QUANDO
- O "Dispositivo" "Leitor de código de barras" é emitido nesta "estação"
SE
- "Variable" "num" "=" "Static Value" "integer" "5"
ENTÃO
- "Manipulação de dados" "Armazenar" dados: "Device Output" "data" location: "test_variable"
Como criar um exemplo de acionador com condições
Neste exemplo, testaremos para garantir que as medições dos calibradores conectados estejam dentro da faixa:
-
Abra uma etapa no aplicativo desejado no Tulip App Editor.
-
Selecione o acionador de etapa clicando no ícone de mais no painel lateral.
-
Nomeie o acionador clicando no título no Trigger Editor.
-
Defina o evento:
- Selecione "device" (dispositivo) no menu suspenso
- Selecione "Caliper or Depth Gauge" (Paquímetro ou medidor de profundidade) no segundo menu suspenso
- Selecione "this station" (esta estação) no terceiro menu suspenso

- Definir uma condição:
- Clique no ícone de adição no lado direito da linha Condições.
- Selecione "Device Output" (Saída do dispositivo) no menu suspenso
- Selecione "data" (dados) no menu suspenso
- Selecione "Inside range" (Dentro do intervalo) no menu suspenso do operador para garantir que a saída esteja dentro do intervalo desejado
- Selecione "Static value" (Valor estático) no menu suspenso maior ou igual a
- Selecione "Number" (Número) e insira o número 20.
- Selecione "Static value" (Valor estático) no menu suspenso menor que ou igual a
- Selecione "Number" (Número) e insira o número 40.
 {height="" width=""}6. Defina uma ação:
{height="" width=""}6. Defina uma ação:
1. Clique no ícone de adição no lado direito da linha Actions (Ações).2. Selecione "Data Manipulation" (Manipulação de dados) no menu suspenso3. Selecione "Store "4. Selecione "Device Output "5. Selecione "Length measured" (Comprimento medido).6. Selecione "New Variable" (Nova variável) no menu suspenso de localização e nomeie a nova variável como "In\_Range"

Aqui está o exemplo completo do Trigger Editor.
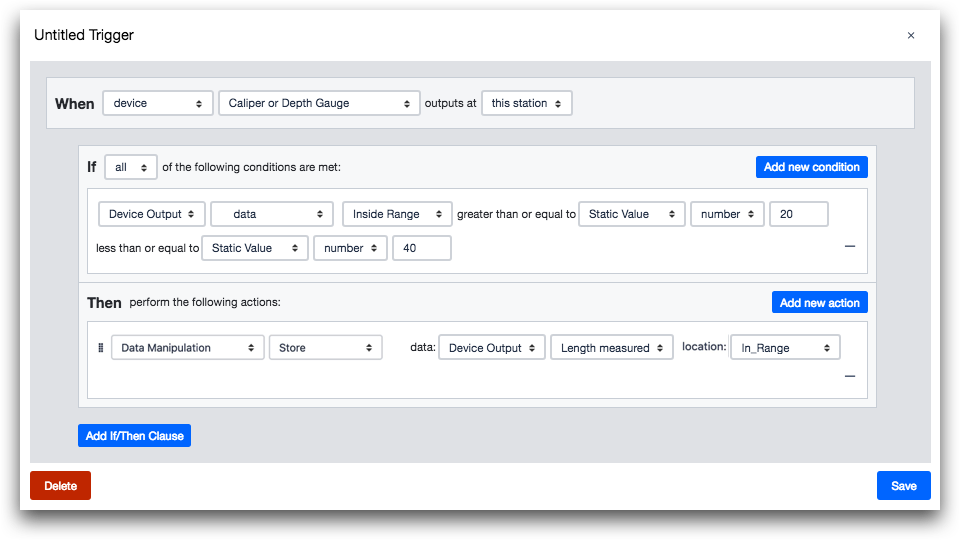
Duplicação de uma ação de acionador
A partir da versão 235, os usuários podem duplicar uma ação ou uma condição no editor de acionamento. Isso facilita o "copiar e colar" de várias condições ou ações. Para duplicar uma condição, passe o mouse sobre a condição e clique no ícone destacado.
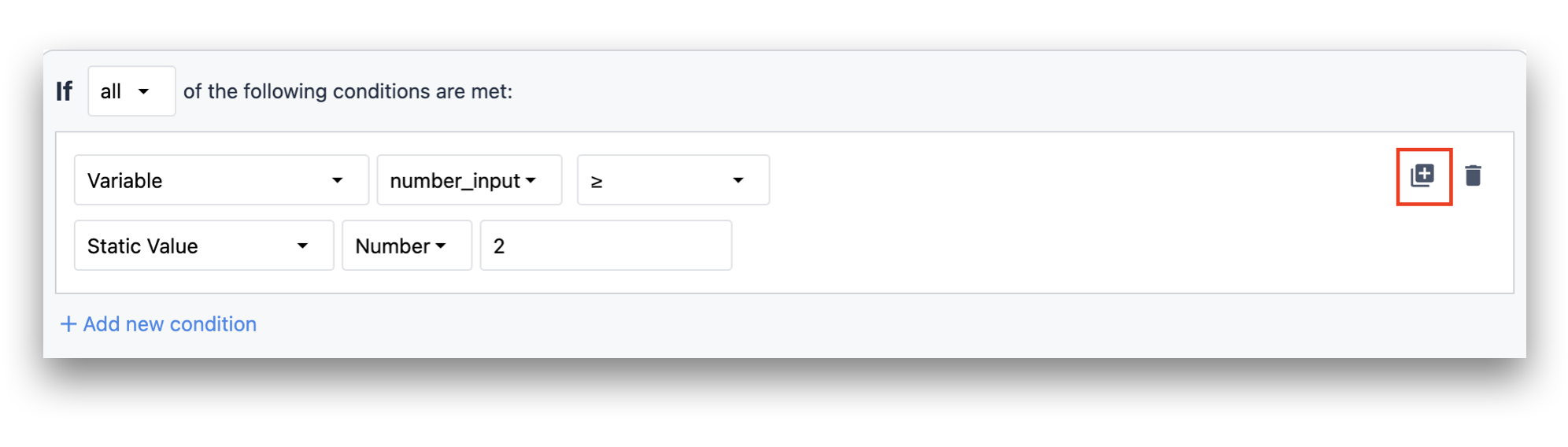
A imagem abaixo mostra a condição duplicada.
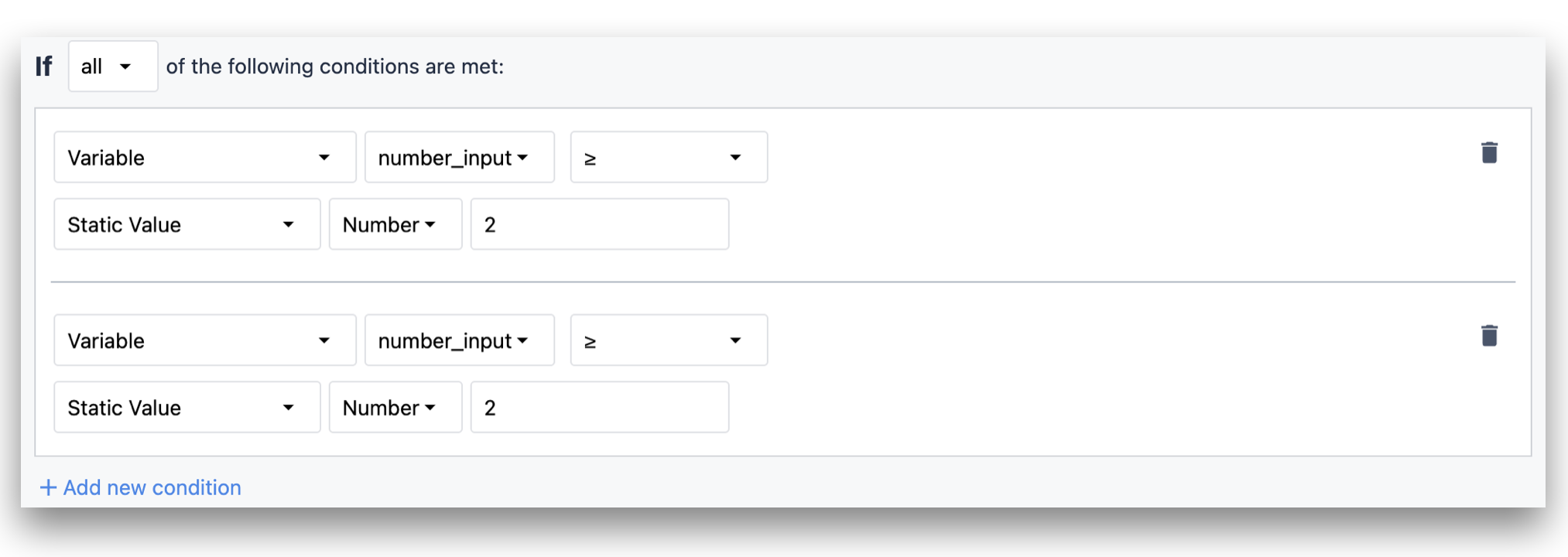
Da mesma forma, para duplicar uma ação no editor Trigger, passe o mouse sobre uma ação e clique no ícone destacado.
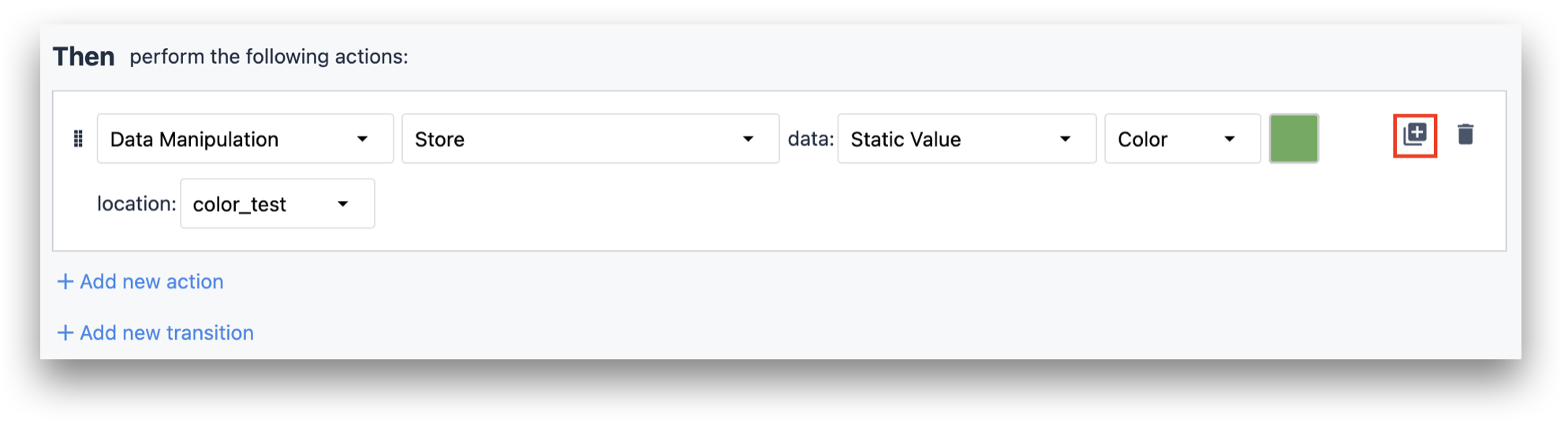
A imagem abaixo mostra a ação duplicada.
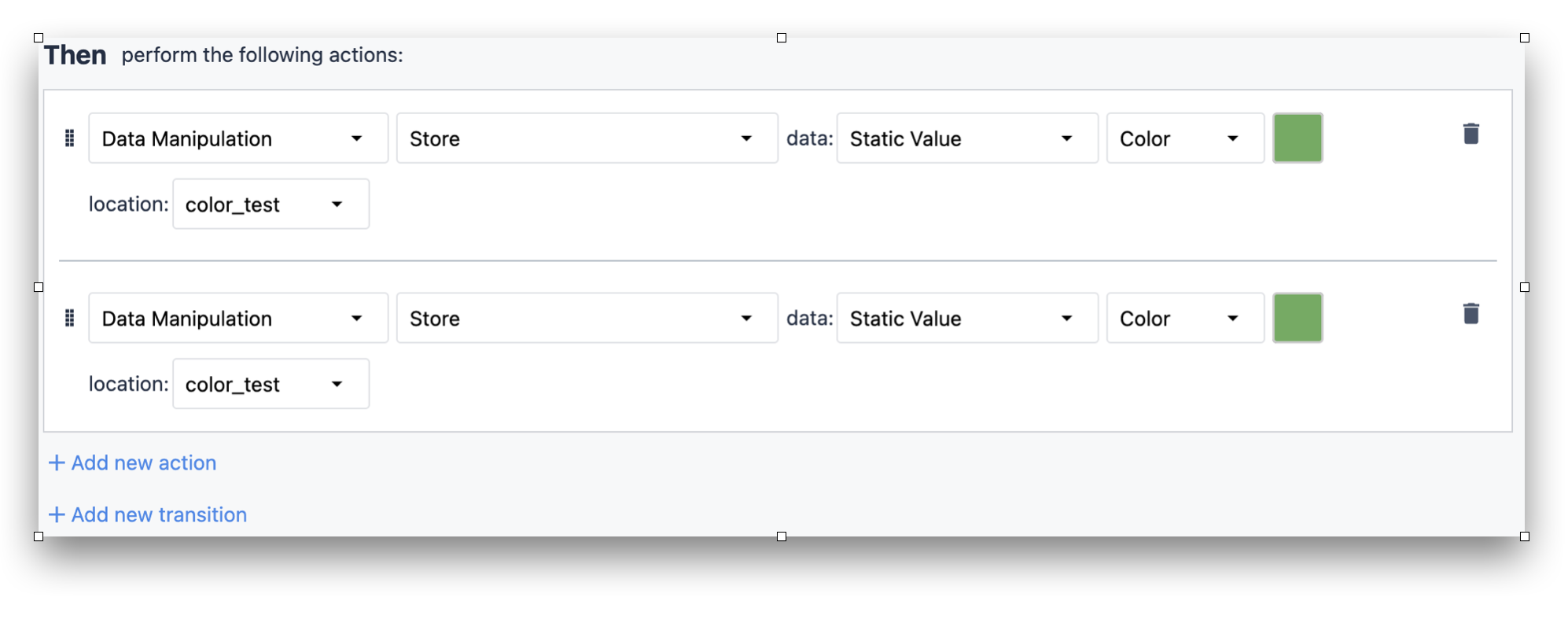
Leitura adicional
Para obter mais exemplos de acionadores comumente usados, recomendamos a leitura de"Quais são os 10 acionadores mais usados?"
Encontrou o que estava procurando?
Você também pode acessar community.tulip.co para publicar sua pergunta ou ver se outras pessoas tiveram uma pergunta semelhante!

