В этой статье рассказывается о триггерах с условиями и приводится пример создания триггера с простым условием.
Примечание: Эта тема включена в раздел "Создание приложения для проверки качества" в Tulip University.
Цель
Используя условия, вы можете добавить логику "если/или" в триггеры.
Вы можете думать об условиях как о способе направить оператор к определенному результату в зависимости от входов триггера.
Tulip позволяет добавить одно или несколько условий и выбрать, должны ли выполняться "все" или "любое" условие, чтобы действие было запущено.
Это можно сделать для всех трех типов триггеров:
- Триггеры кнопок
- Триггеры виджетов
- Триггеры уровня шага
- Триггеры уровня приложения
Ознакомьтесь с этой статьей, если вам нужно введение в триггеры.
Выбрав событие, вы должны выбрать тип проверяемого значения.
Добавление оператора "Если"
Внутри оператора "Если" нажмите "Добавить новое условие" справа и выберите один из восьми вариантов.
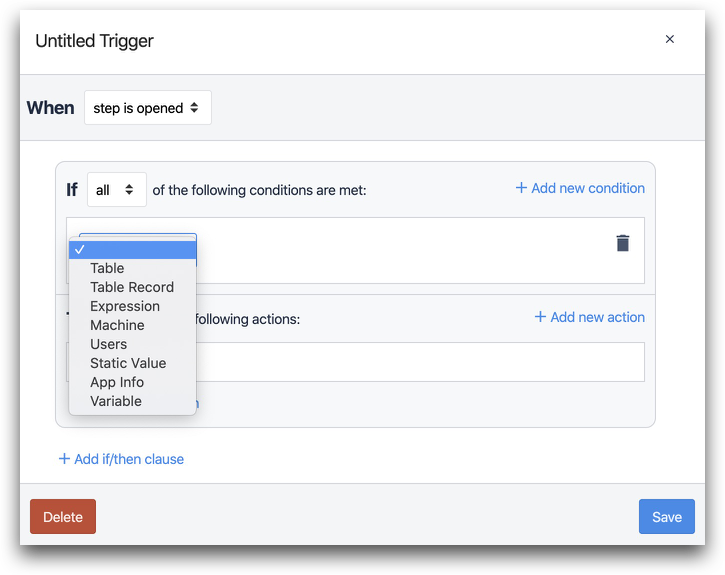
Вот объяснение каждого варианта
Затем вам нужно определить условие для события, которое должно вызвать выход. В Tulip доступны следующие условные операторы:
- Равно (=)
- Больше, чем (>)
- Больше или равно (≥)
- Внутри диапазона (Y<X<Z)
- Пусто (X=_)
- Не пустой (X≠_)
- Меньше или равно (≤)
- Меньше, чем (<)
- Не равно (≠)
- За пределами диапазона (XZ)

The available operators depend on the type of values you are using for the condition
Чтобы завершить триггер, создайте нужное действие или действия в разделе "Затем".
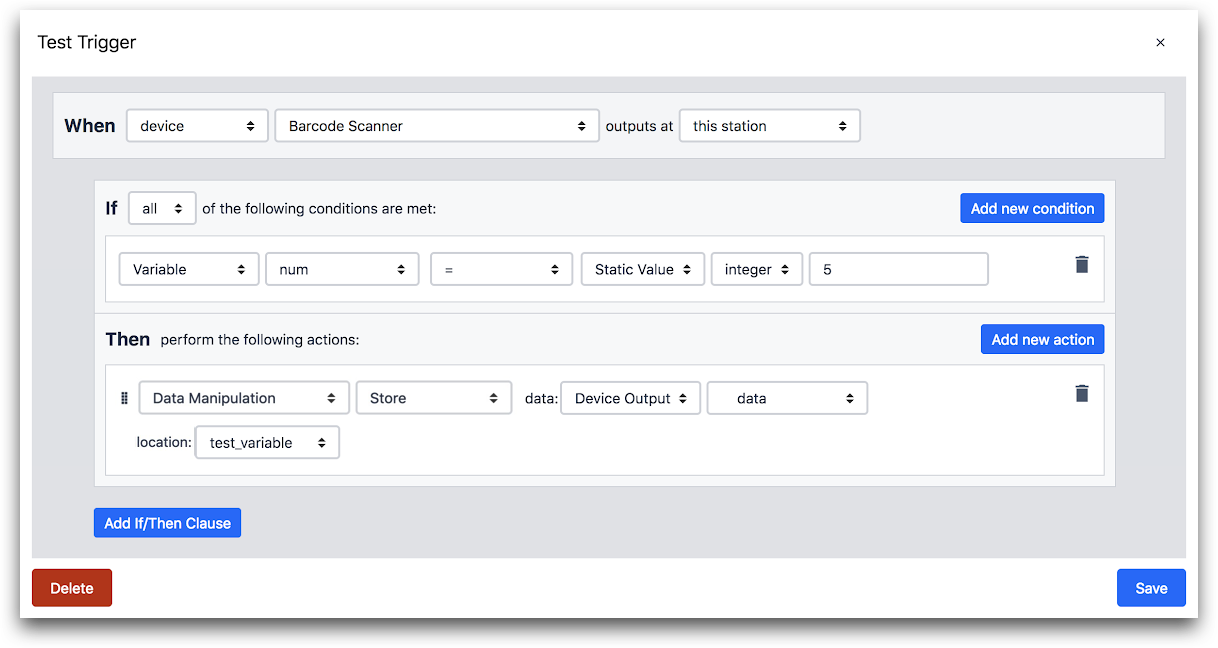
КОГДА
- "Устройство" "Сканер штрих-кода" выходит на "этой станции"
ЕСЛИ
- "Переменная" "num" "=" "Статическое значение" "integer" "5"
ТО
- "Манипуляция данными" "Сохранить" данные: "Device Output" "data" location: "test_variable"
Как создать пример триггера с условиями
В этом примере мы проверим, что измерения с подключенных штангенциркулей находятся в диапазоне:
-
Откройте шаг в нужном приложении в редакторе приложений Tulip.
-
Выберите триггер шага, нажав на значок плюса в боковой панели.
-
Назовите триггер, нажав кнопку title в редакторе триггеров.
-
Установите событие:
- Выберите "Устройство" в выпадающем меню.
- Выберите "Калипер или глубиномер" во втором выпадающем меню.
- Выберите "эта станция" в третьем выпадающем меню

- Установите условие:
- Нажмите на значок плюса в правой части строки "Условия".
- Выберите "Выход устройства" в раскрывающемся меню
- Выберите "Данные" в раскрывающемся меню
- Выберите "Внутри диапазона" в раскрывающемся меню оператора, чтобы убедиться, что выходной сигнал находится в нужном диапазоне
- Выберите "Статическое значение" в раскрывающемся списке "Больше или равно".
- Выберите "Число" и введите число 20.
- Выберите "Статическое значение" в раскрывающемся списке "Меньше или равно".
- Выберите "Число" и введите число 40.
 {height="" width=""}6. Установите действие:
{height="" width=""}6. Установите действие:
1. Нажмите на значок плюса в правой части строки "Действия".2. Выберите "Манипуляция данными" в выпадающем меню3. Выберите "Хранить "4. Выберите "Вывод устройства "5. Выберите "Длина измерена".6. Выберите "Новая переменная" в выпадающем меню и назовите новую переменную "In\_Range"
 {height="" width=""}.
{height="" width=""}.
Вот полный пример из редактора триггеров.
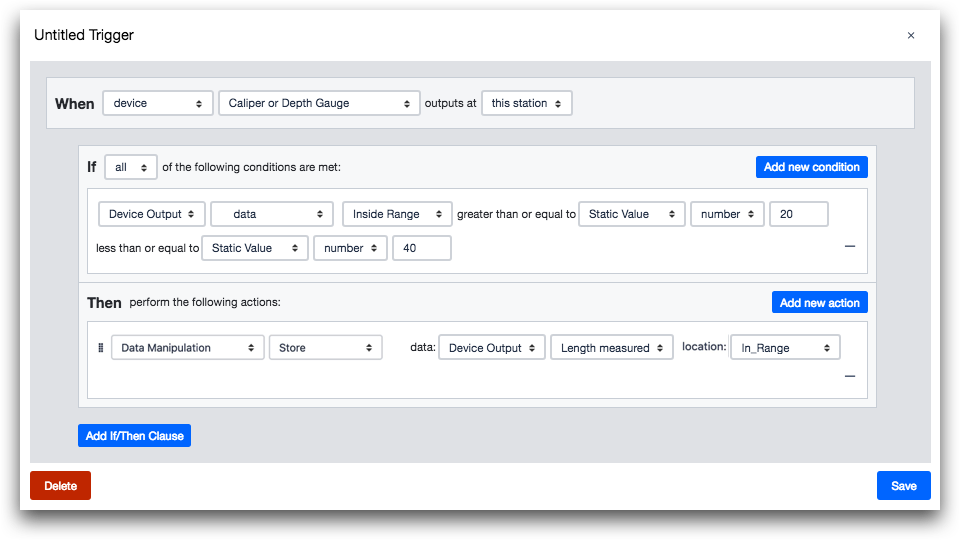
Дублирование действия триггера
Начиная с версии r235, пользователи могут дублировать действие или условие в редакторе триггеров. Это позволяет легче "копировать-вставлять" несколько условий или действий. Чтобы продублировать условие, наведите курсор на условие и нажмите на выделенный значок.
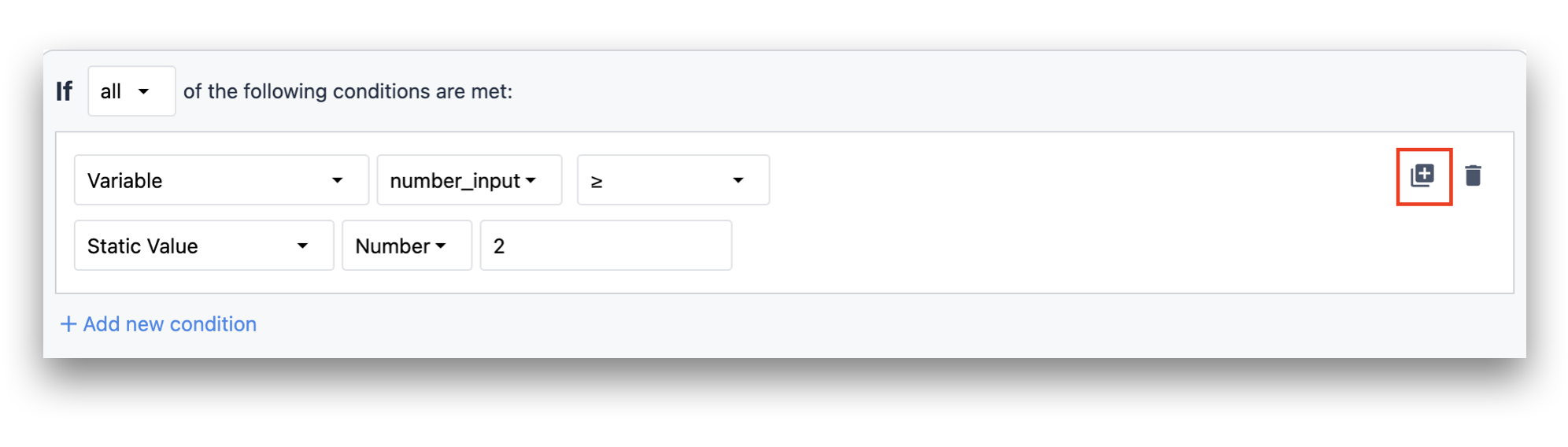
На изображении ниже показано дублированное условие.
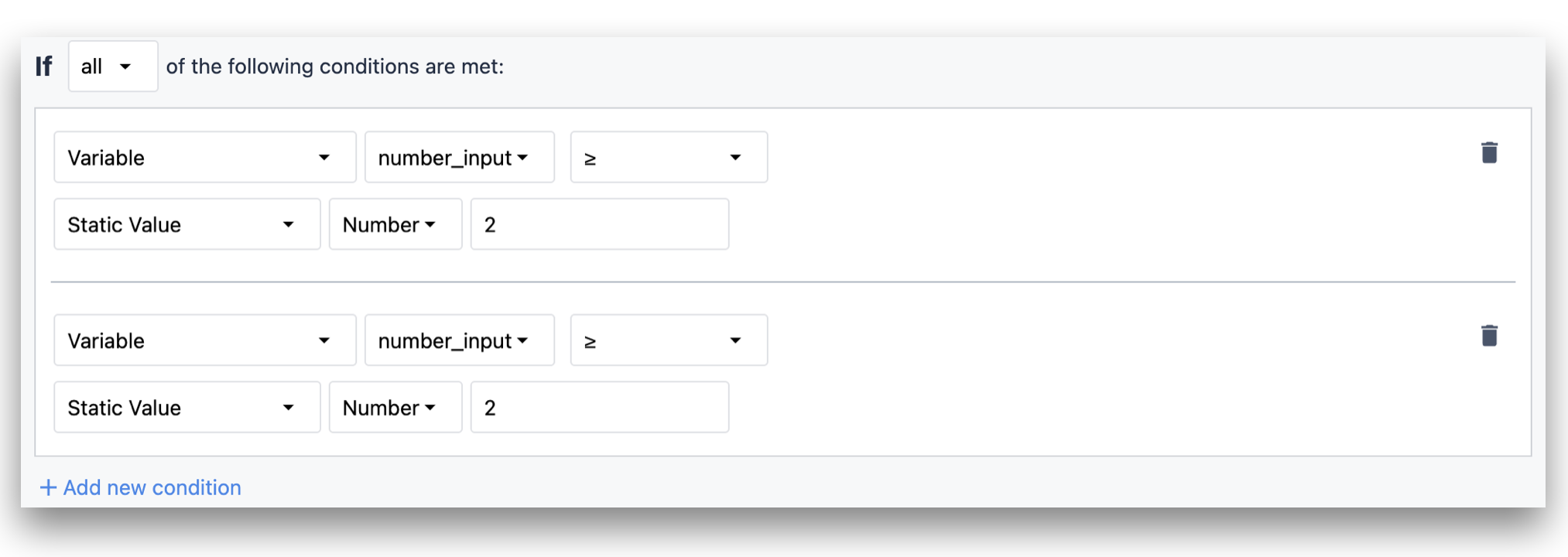
Аналогично, чтобы продублировать действие в редакторе триггеров, наведите курсор на действие и нажмите на выделенный значок.
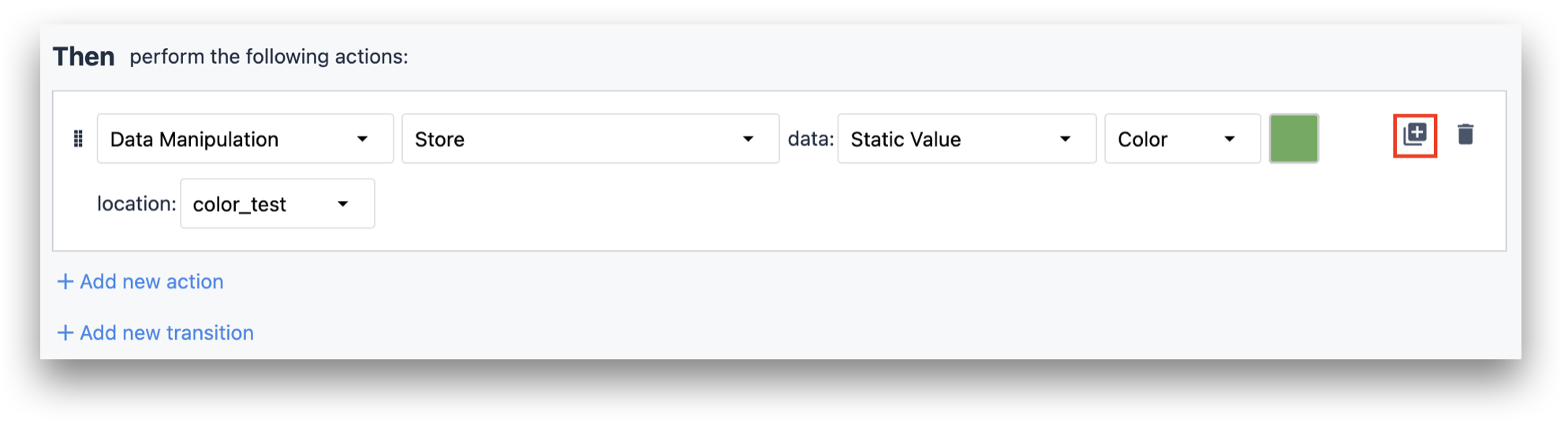
На изображении ниже показано дублированное действие.
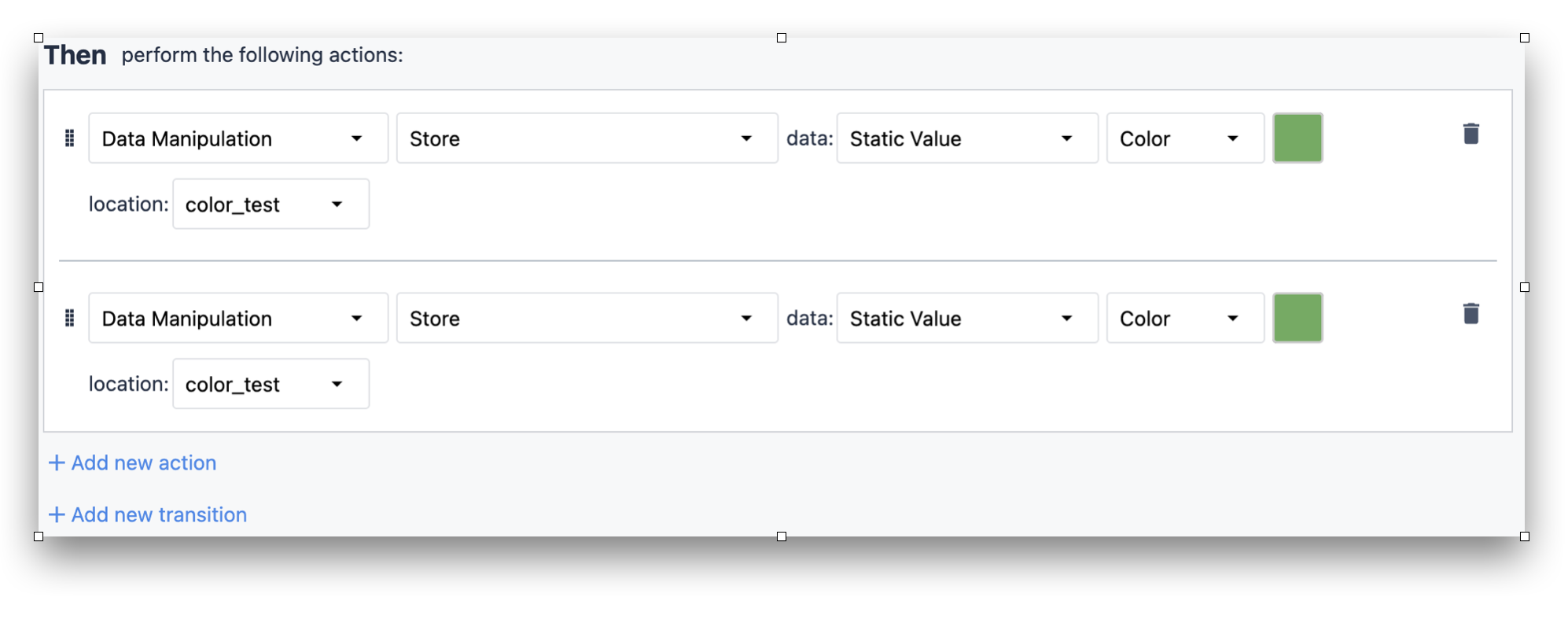
Дальнейшее чтение
Чтобы узнать больше примеров часто используемых триггеров, рекомендуем прочитать статью"Каковы 10 наиболее часто используемых триггеров?".
Вы нашли то, что искали?
Вы также можете зайти на community.tulip.co, чтобы задать свой вопрос или узнать, сталкивались ли другие с подобным вопросом!
