Questo articolo tratta dei trigger con condizioni e offre un esempio di come costruire un trigger con una semplice condizione.
Nota: questo argomento è presente nella sezione "Costruire un'applicazione per l'ispezione della qualità" della Tulip University.
Scopo
Utilizzando le condizioni, è possibile aggiungere la logica if/else ai trigger.
Si può pensare alle condizioni come a un modo per indirizzare un operatore verso un risultato specifico a seconda degli ingressi del trigger.
Tulip consente di aggiungere una singola o più condizioni e di scegliere se devono essere soddisfatte "tutte" le condizioni o "qualsiasi" condizione per attivare un'azione.
Questo è possibile per tutti e tre i tipi di trigger:
- trigger di pulsanti
- trigger di widget
- Trigger a livello di passo
- Trigger a livello di app
Se si desidera un'introduzione ai trigger, consultare questo articolo.
Una volta selezionato l'evento, è necessario scegliere il tipo di valore da controllare.
Aggiunta di un'istruzione "If
All'interno dell'istruzione "If", fare clic su "Aggiungi nuova condizione" a destra e scegliere una delle otto opzioni.
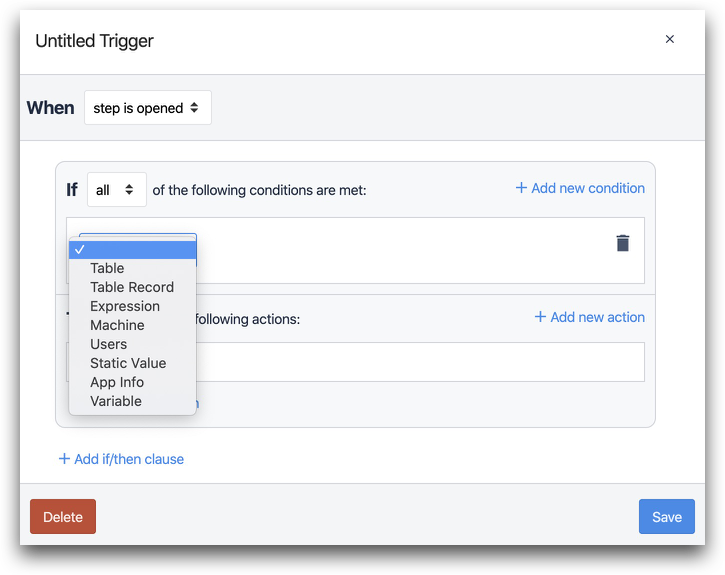
Ecco una spiegazione di ciascuna opzione
Quindi, è necessario definire la condizione durante l'evento richiesto per attivare un output. Gli operatori condizionali disponibili in Tulip sono:
- Uguale (=)
- Maggiore di (>)
- Maggiore o uguale a (≥)
- All'interno dell'intervallo ( Y<X<Z)
- È vuoto (X=_)
- Non è vuoto (X≠_)
- Minore o uguale a (≤)
- Meno di (<)
- Non è uguale (≠)
- Fuori dall'intervallo (XZ)

The available operators depend on the type of values you are using for the condition
Per completare un trigger, creare l'azione o le azioni desiderate nella sezione "Then".
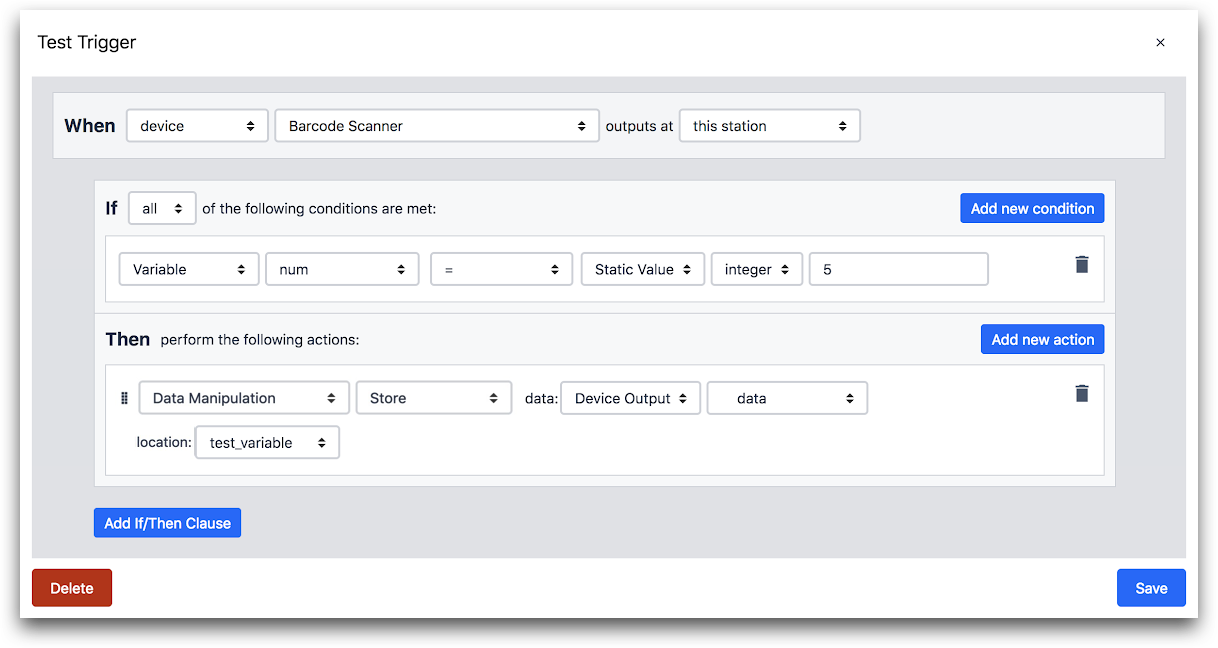
QUANDO
- "Dispositivo" "Scanner di codici a barre" esce in "questa stazione".
SE
- "Variabile" "num" "=" "Valore statico" "intero" "5"
ALLORA
- "Manipolazione dati" "Memorizza" dati: "Uscita dispositivo" "dati" posizione: "test_variable"
Come creare un esempio di trigger con condizioni
In questo esempio, si verificherà che le misure dei calibri collegati rientrino nell'intervallo:
-
Aprire un passo all'interno dell'applicazione desiderata nell'App Editor di Tulip.
-
Selezionare il trigger del passo facendo clic sull'icona più nel riquadro laterale.
-
Assegnare un nome al trigger facendo clic sul titolo nell'Editor trigger.
-
Impostare l'evento:
- Selezionare "dispositivo" nel menu a discesa
- Selezionare "Calibro o profondimetro" nel secondo menu a tendina
- Selezionare "this station" nel terzo menu a tendina
 {Altezza="" larghezza=""}
{Altezza="" larghezza=""}
- Impostare una condizione:
- Fare clic sull'icona più a destra della riga Condizioni.
- Selezionare "Device Output" nel menu a tendina
- Selezionare "dati" nel menu a discesa
- Selezionare "All'interno dell'intervallo" nel menu a discesa dell'operatore per assicurarsi che l'uscita rientri nell'intervallo desiderato.
- Selezionare "Valore statico" nel menu a tendina Maggiore o uguale a
- Selezionate "Numero" e inserite il numero 20.
- Selezionare "Valore statico" nel menu a tendina minore o uguale a
- Selezionare "Numero" e inserire il numero 40.
 {height="" width=""}6. Impostare un'azione:
{height="" width=""}6. Impostare un'azione:
1. Fare clic sull'icona più a destra della riga Azioni.2. Selezionare "Manipolazione dati" nel menu a tendina3. Selezionare "Memorizza "4. Selezionare "Uscita dispositivo "5. Selezionare "Lunghezza misurata".6. Selezionare "Nuova variabile" nel menu a discesa. Selezionare "Nuova variabile" nel menu a discesa della posizione e denominare la nuova variabile "In\_Range".

Ecco l'esempio completo dall'Editor trigger.
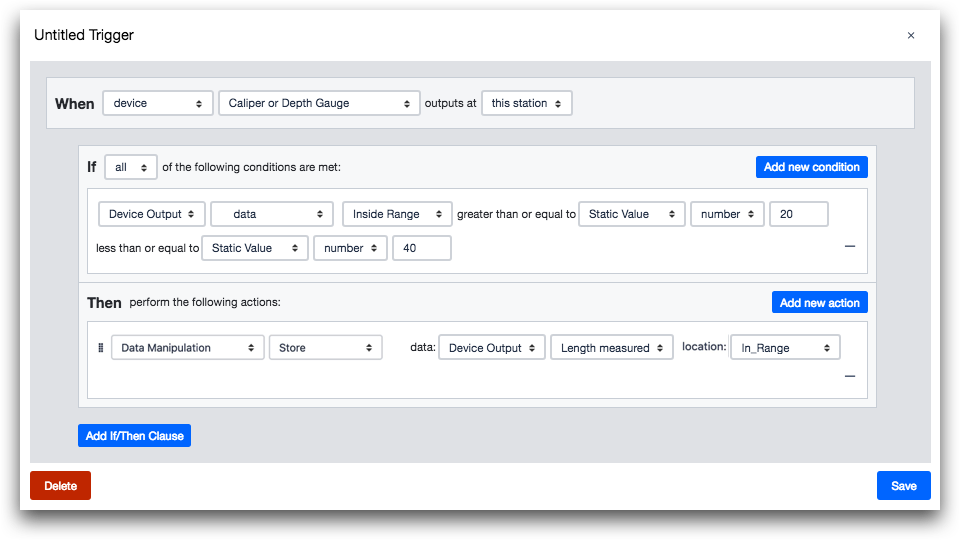
Duplicazione di un'azione Trigger
A partire dalla versione r235, gli utenti possono duplicare un'azione o una condizione nell'editor dei trigger. Ciò consente un più facile "copia-incolla" di più condizioni o azioni. Per duplicare una condizione, passate il mouse sulla condizione e fate clic sull'icona evidenziata.
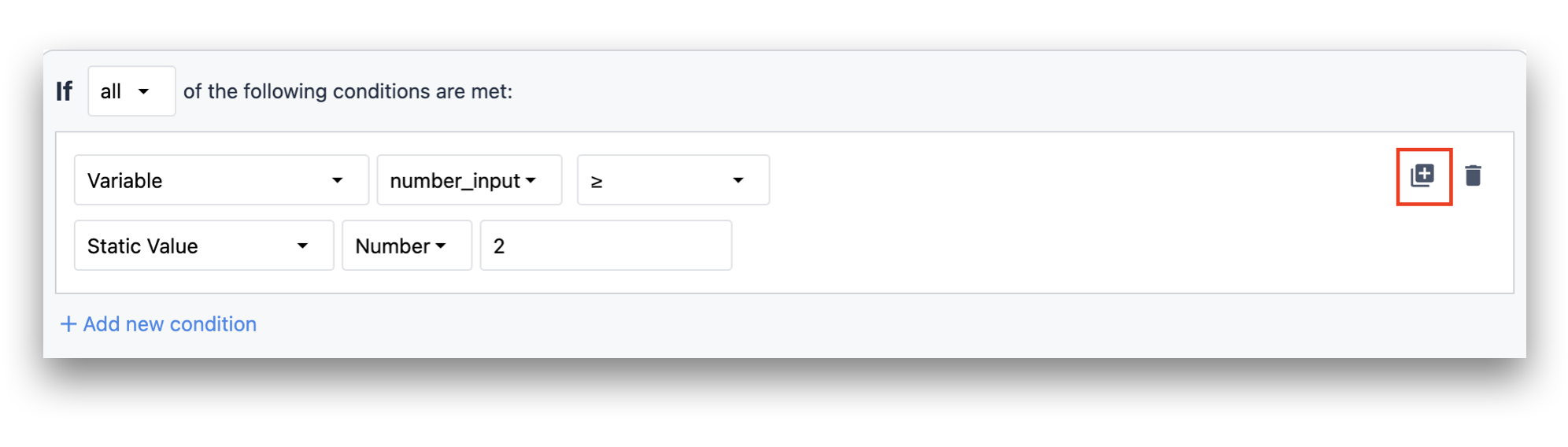
L'immagine seguente mostra la condizione duplicata.
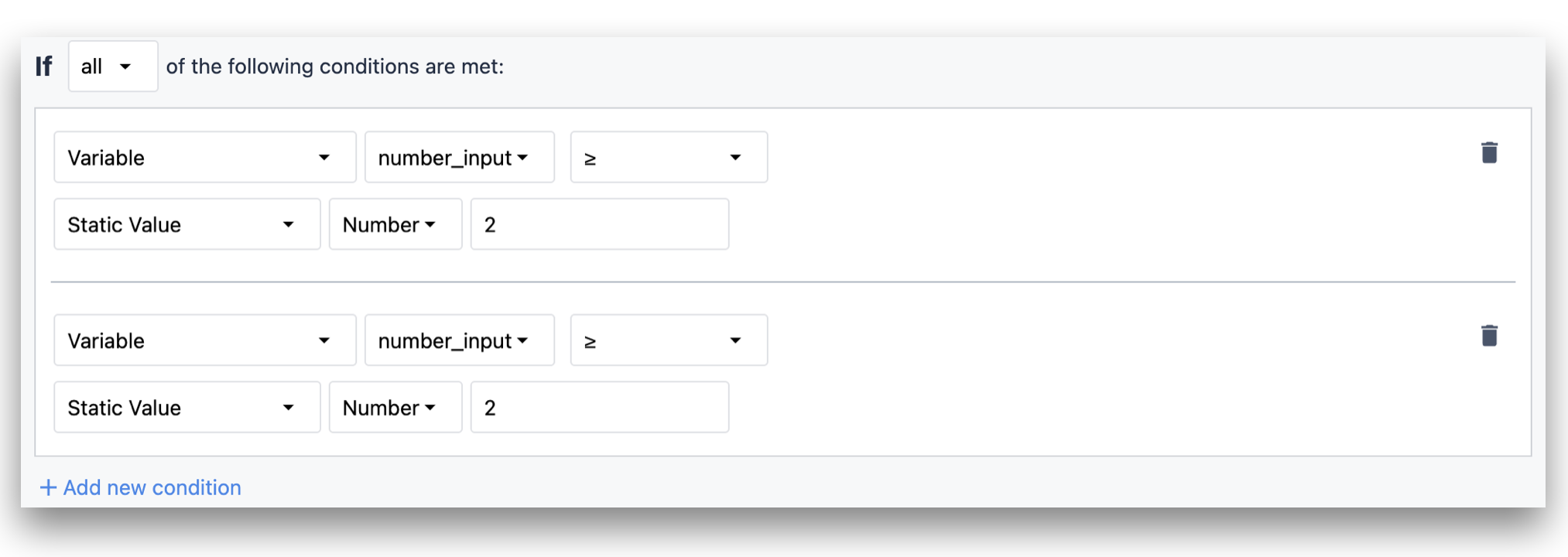
Allo stesso modo, per duplicare un'azione nell'editor dei trigger, passate il mouse su un'azione e fate clic sull'icona evidenziata.
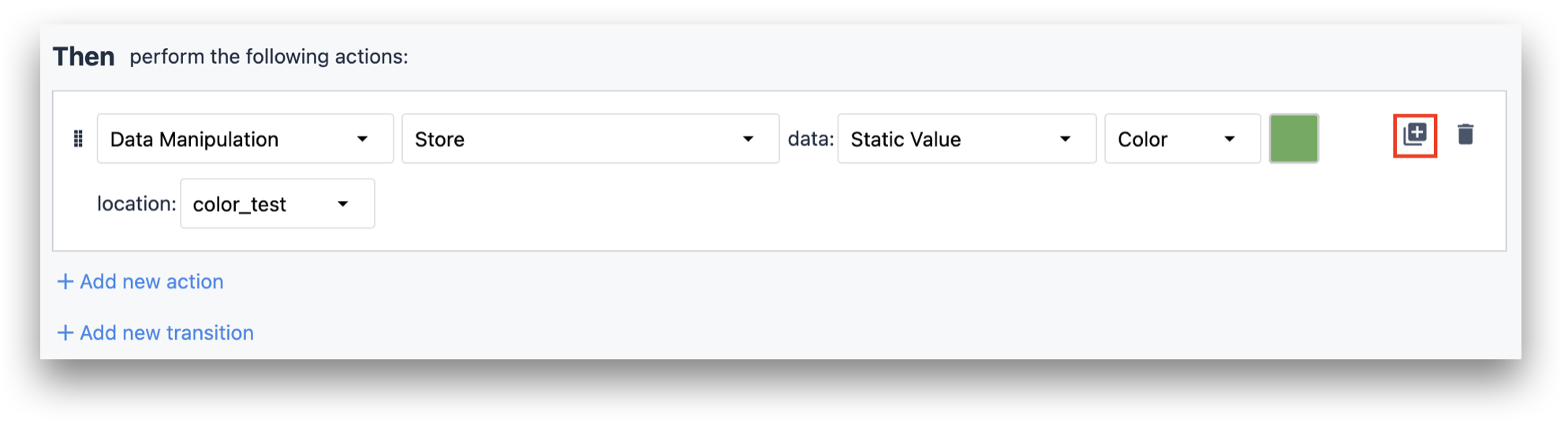
L'immagine seguente mostra l'azione duplicata.
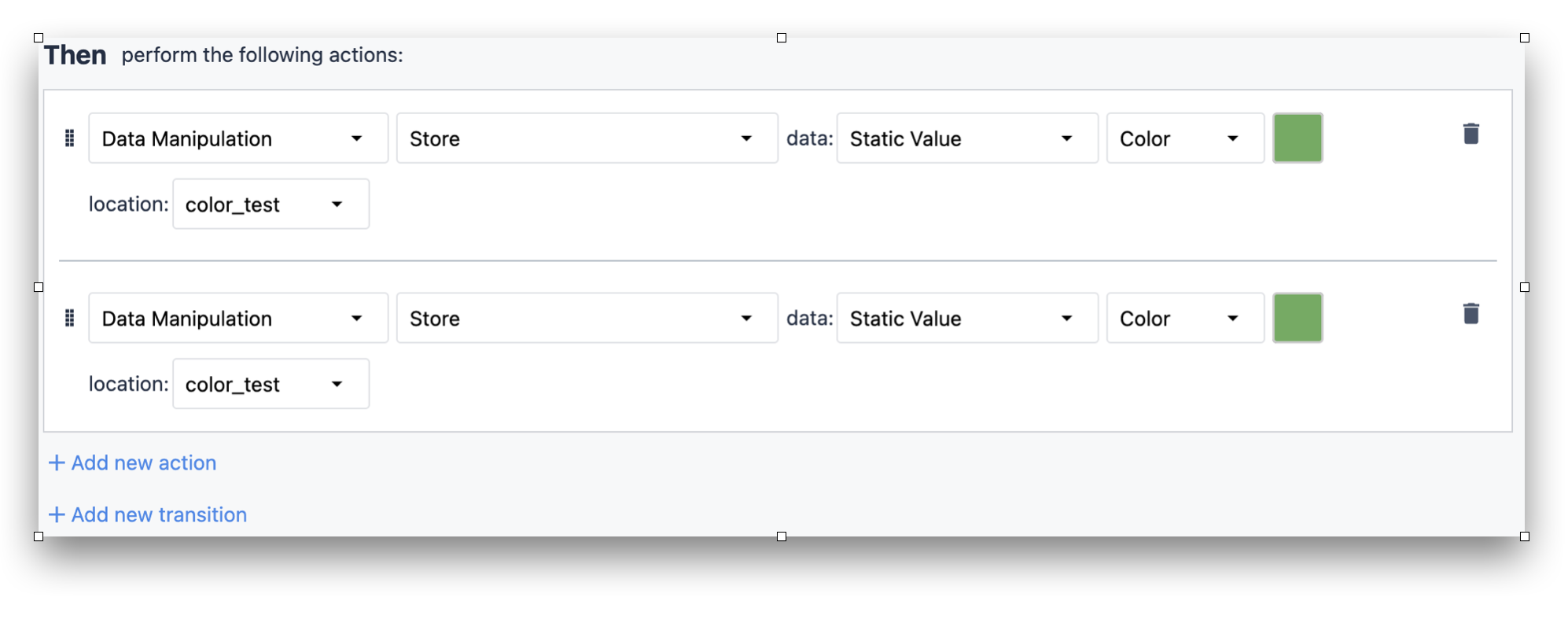
Ulteriori letture
Per ulteriori esempi di trigger comunemente utilizzati, si consiglia di leggere"Quali sono i 10 trigger più comunemente utilizzati?".
Avete trovato quello che cercavate?
Potete anche andare su community.tulip.co per postare la vostra domanda o vedere se altri hanno affrontato una domanda simile!
