Tulip에 사용자를 추가하는 방법 및 사용 가능한 역할에 대해 알아보세요.
Tulip 인스턴스는 초대할 수 있는 사용자 수를 제한하지 않습니다. 사용자를 관리하려면 계정 소유자여야 합니다. 인스턴스의 사용자를 보려면 오른쪽 상단의 프로필 아이콘을 클릭하고 계정 설정 또는 워크스페이스 설정 (요금제에 따라 다름)을 선택합니다.
If Tulip is integrated with your single sign on (SSO), new user accounts are not able to be created in Tulip and are instead created when logging in as a valid SSO user.
새 튤립 사용자 추가
계정 소유자 또는 사용자 지정 사용자 관리 권한이 있는 사용자만 새 사용자를 추가할 수 있습니다. 설정 페이지에서 사용자를 선택하고 사용자 추가 버튼을 누릅니다.
운영자 추가하기
- 운영자의 이름을 입력합니다.
- 배지 ID 번호를 입력합니다.
- 사용자 만들기를 누릅니다.
릴리스 R235부터 사용자는 기존 운영자 역할에 이메일 주소(선택 사항)를 추가할 수 있습니다.

이렇게 하면 필요에 따라 운영자 역할을 더 높은 역할로 업그레이드할 수 있습니다.
다른 사용자 역할 추가하기
- 사용자의 이름을 입력합니다.
- 사용자의 이메일 주소를 입력합니다.
- 사용자의 배지 ID 번호를 입력합니다.
- 이 새 사용자의 역할을 선택합니다.

Once a new user is added to a Tulip account, an email will be automatically sent to the user prompting the individual to create a new profile. Operators will not receive an email, and can begin using the Tulip Player immediately.
사용자 역할의 전체 권한 보기
Tulip에서는 다음과 같은 용어를 사용하여 역할을 설명합니다:
- 모든 권한 - 나열된 자산을 생성, 보기, 편집 및 보관할 수 있습니다.
- 제한된 액세스 - UI의 체크박스에 지정된 특정 방식으로 자산을 사용할 수 있습니다.
- 보기 전용 - 자산을 볼 수만 있음
- 볼 수 없음 - 자산을 볼 수 없음
각 역할에 대한 권한을 보려면 계정 설정의 사용자 페이지로 이동합니다. 역할 탭을 클릭합니다.

전체 권한 세부 정보를 보려면 역할을 선택합니다.
사용자 세부정보 수정하기
계정 소유자만 사용자 계정 세부정보를 수정할 수 있습니다. 수정하려는 사용자를 선택하면 됩니다.

사용자 상세정보 페이지에서 다음 필드를 편집할 수 있습니다:

- 프로필 사진
- 이름
- 배지 ID
- 언어
- 역할
- 워크스페이스(활성화된 경우)
전화번호 추가하기
전화번호는 튤립의 사용자 계정에 추가할 수 있지만 사용자 본인만 추가할 수 있습니다.
- 오른쪽 상단의 프로필 아이콘을 클릭합니다.
- 내 프로필을 선택합니다.

- **전화번호 추가...**를 클릭합니다 .

- 휴대폰 번호를 입력하라는 모달이 나타나면 인증 코드 보내기를 클릭합니다. 받은 코드를 입력하고 확인을 클릭한 후 성공하면 완료를 클릭합니다.

같은 화면에서 사용자의 휴대폰 번호를 제거할 수도 있습니다.
사용자 초대 다시 보내기
보안을 위해 튤립에 대한 초대 링크는 24시간 후에 만료됩니다. 초대를 받은 사용자가 해당 기간 내에 초대를 수락하지 않으면 로그인을 시도할 때 다음과 같은 메시지가 표시됩니다:

이 문제를 해결하려면 환영 링크를 다시 보내야 합니다. 계정 설정의 사용자 페이지에서 새 초대 링크가 필요한 사용자를 찾습니다. '초대 만료됨'이라는 메시지와 함께 '다시 보내기' 옵션이 표시됩니다. "초대 만료됨" 메시지 위에 마우스를 갖다 대면 이전 초대의 날짜와 시간이 표시됩니다.
다시 보내기를 클릭하여 사용자의 환영 이메일을 다시 보냅니다. 그래도 로그인할 수 없는 경우 support@tulip.co 으로 문의하여 도움을 요청하세요.
사용자 비활성화하기
The only users who can deactivate users are Account Owners or users with custom roles that grant user management permissions.
사용자를 비활성화하여 개별 사용자의 Tulip 내 작업 기록을 보존할 수 있습니다. 사용자 계정은 나중에 언제든지 다시 활성화할 수 있습니다.
다음 단계에 따라 사용자를 비활성화할 수 있습니다.1. 탐색 모음 오른쪽 상단의 사용자 아이콘을 클릭하고 설정2를클릭합니다. 왼쪽 패널에서 사용자를 선택합니다.3. 비활성화하려는 사용자를 선택한 다음 점 3개가 있는 메뉴 버튼을 클릭합니다.
다음 모달이 나타납니다:

- 비활성화를 클릭하여 확인합니다.
비활성화된 사용자는 로그인할 수 없습니다. 비활성화된 사용자는 Tulip 앱 편집기 내의 사용자 목록에 표시되지 않습니다. 사용자가 비활성화되면 모든 권한을 잃게 됩니다.
비활성화된 사용자 보기
상태 필터를 사용하여 비활성화된 사용자를 보려면 사용자 목록에서 비활성화된 모든 사용자를 볼 수 있습니다. 기본적으로 비활성화된 사용자는 사용자 목록에 표시되지 않습니다.
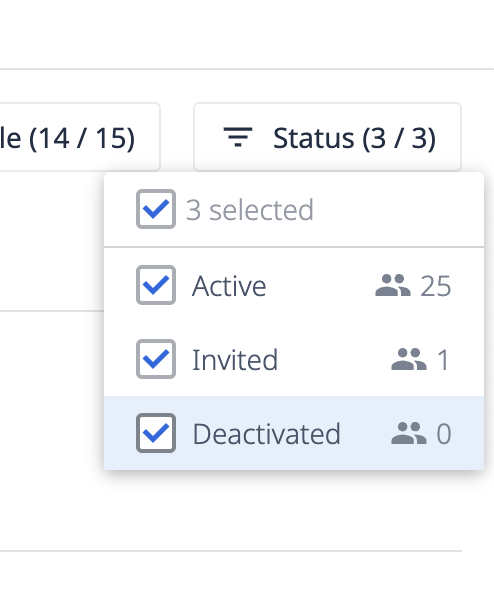
사용자 다시 활성화하기
계정 소유자 또는 사용자 지정 사용자 관리 권한이 있는 사용자도 사용자를 다시 활성화할 수 있습니다. 사용자를 다시 활성화하려면 다음 단계를 따르세요:
- 상태 필터를 클릭하고 비활성화를 선택하여 비활성화된 사용자를 확인합니다.
- 비활성화된 사용자의 이름을 선택합니다. 오른쪽 상단의 점 3개 메뉴를 클릭하고 사용자 재활성화를 클릭합니다.
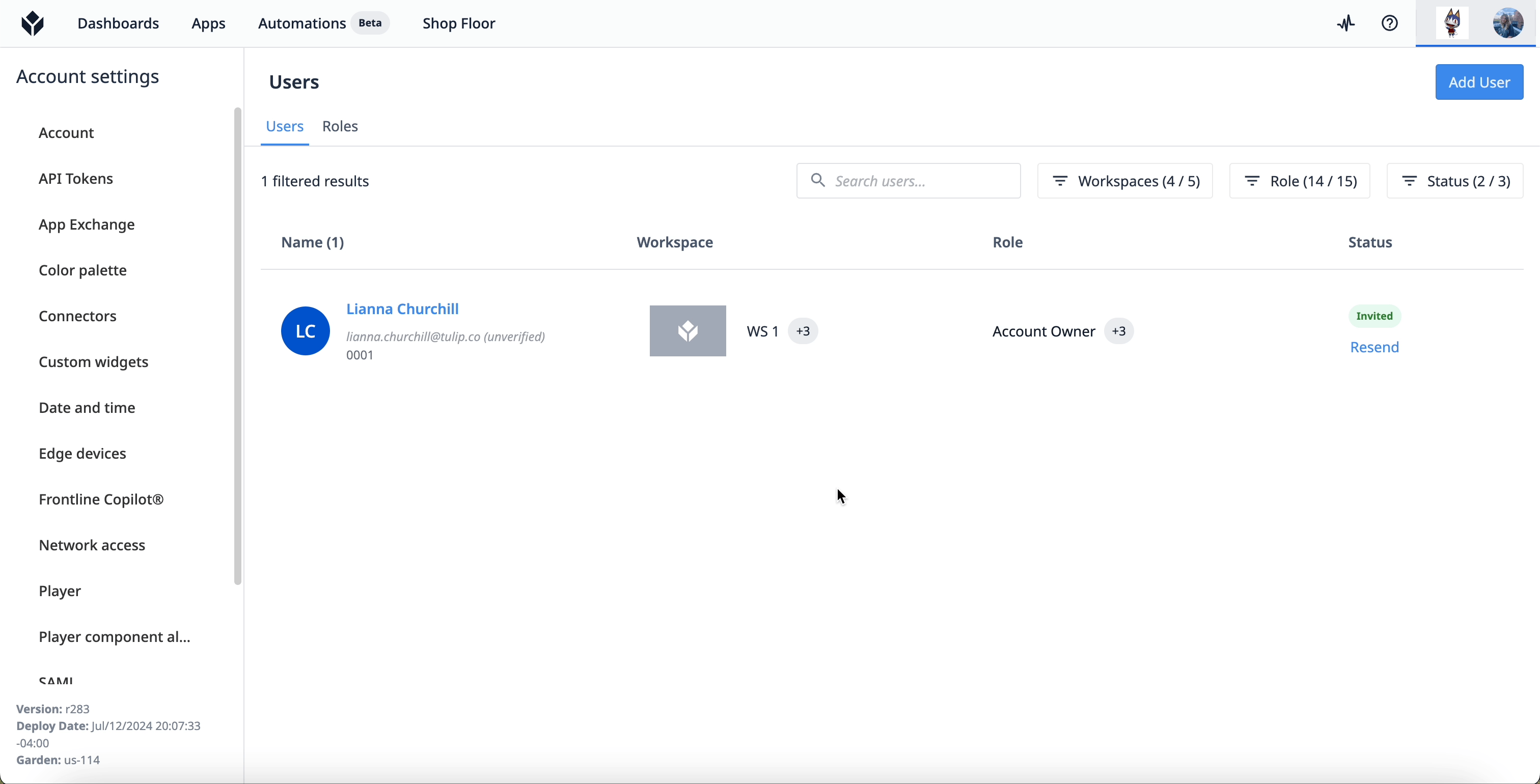
사용자가 원래 비활성화되었을 때 해당 배지 ID를 사용할 수 있게 됩니다. 비활성화된 사용자의 배지 ID가 "1234"인 경우, 비활성화된 사용자가 다시 활성화되기 전에 다른 사용자가 해당 배지 ID를 사용할 수 있습니다.
이 경우 "1234"를 소유한 원래 사용자를 다시 활성화하려면 다음 중 하나를 수행하면 됩니다:
- "1234"의 활성 사용자를 다른 배지 ID로 변경합니다. 그런 다음 "1234"의 원래 소유자를 다시 활성화할 수 있습니다.
- 재활성화된 사용자에게 '사용자 아이디' 필드에 새 배지 ID를 부여합니다.
추가 읽기
원하는 것을 찾았나요?
community.tulip.co로 이동하여 질문을 게시하거나 다른 사람들이 비슷한 문제를 겪었는지 확인할 수도 있습니다!


