Dowiedz się, jak dodawać użytkowników do Tulip i o dostępnych rolach
Instancje Tulip nie ograniczają liczby użytkowników, których można zaprosić. Aby zarządzać użytkownikami, musisz być właścicielem konta. Aby wyświetlić użytkowników na swojej instancji, kliknij ikonę swojego profilu w prawym górnym rogu i wybierz Ustawienia konta lub Ustawienia przestrzeni roboczej (w zależności od planu).
If Tulip is integrated with your single sign on (SSO), new user accounts are not able to be created in Tulip and are instead created when logging in as a valid SSO user.
Dodawanie nowych użytkowników Tulip
Tylko właściciele kont lub użytkownicy z niestandardowymi uprawnieniami do zarządzania użytkownikami mogą dodawać nowych użytkowników. Wybierz Użytkownicy na stronie Ustawienia i naciśnij przycisk Dodaj użytkownika.
Dodaj operatora
- Wpisz imię i nazwisko operatora.
- Wpisz numer identyfikatora.
- Naciśnij przycisk Utwórz użytkownika.
Od wersji r235 użytkownicy mogą dodawać opcjonalny adres e-mail do istniejących ról operatorów.

Umożliwi to uaktualnienie ról Operatorów do wyższych ról w razie potrzeby.
Dodaj dowolną inną rolę użytkownika
- Wpisz pełną nazwę użytkownika
- Wpisz adres e-mail użytkownika
- Wpisz numer identyfikatora użytkownika.
- Wybierz rolę dla nowego użytkownika

Once a new user is added to a Tulip account, an email will be automatically sent to the user prompting the individual to create a new profile. Operators will not receive an email, and can begin using the Tulip Player immediately.
Wyświetlanie pełnych uprawnień ról użytkowników
Tulip używa następującej terminologii do opisania ról:
- Pełny dostęp - możliwość tworzenia, przeglądania, edytowania i archiwizowania wymienionych zasobów.
- Ograniczony dostęp - możliwość korzystania z zasobu w określony sposób określony przez zaznaczone pola w interfejsie użytkownika
- Tylko widok - tylko możliwość wyświetlania zasobu
- Nie można wyświetlić - nie można wyświetlić zasobu.
Aby wyświetlić uprawnienia dla każdej roli, przejdź do strony Użytkownicy w Ustawieniach konta. Kliknij zakładkę Role.

Wybierz rolę, aby wyświetlić pełne szczegóły uprawnień
Edycja szczegółów użytkownika
Tylko właściciele kont mogą edytować szczegóły konta użytkownika. Aby to zrobić, wybierz użytkownika, którego chcesz zmodyfikować.

Na stronie szczegółów użytkownika można edytować następujące pola:

- Zdjęcie profilowe
- Nazwa
- Identyfikator
- Język
- Rola
- Obszar roboczy (jeśli włączony)
Dodawanie numeru telefonu
Numer telefonu może zostać dodany do konta użytkownika w Tulip, ale tylko przez samego użytkownika.
- Kliknij ikonę profilu w prawym górnym rogu
- Wybierz Mój profil.

- Kliknij na Dodaj numer telefonu...

- Pojawi się okno z prośbą o podanie numeru telefonu, a po jego wprowadzeniu kliknij Wyślij kod weryfikacyjny. Wprowadź otrzymany kod, kliknij Weryfikuj, a jeśli się powiedzie, Gotowe.

Z tego samego ekranu można również usunąć numer telefonu użytkownika.
Ponowne wysyłanie zaproszeń użytkowników
Ze względów bezpieczeństwa linki zaproszeń do Tulip wygasają po 24 godzinach. Jeśli zaproszony użytkownik nie zaakceptuje zaproszenia w tym czasie, zobaczy następujący komunikat, gdy spróbuje się zalogować:
 {height="" width=""}.
{height="" width=""}.
Aby rozwiązać ten problem, należy ponownie wysłać link powitalny. Na stronie Użytkownicy w Ustawieniach konta znajdź użytkownika, który wymaga nowego linku zaproszenia. Powinien pojawić się komunikat "Zaproszenie wygasło" z opcją "Wyślij ponownie". Najechanie kursorem na komunikat "Zaproszenie wygasło" spowoduje wyświetlenie daty i godziny poprzedniego zaproszenia.
Kliknij Wyślij ponownie, aby ponownie wysłać powitalną wiadomość e-mail użytkownika. Jeśli użytkownik nadal nie może się zalogować, skontaktuj się z support@tulip.co, aby uzyskać pomoc.
Dezaktywacja użytkownika
The only users who can deactivate users are Account Owners or users with custom roles that grant user management permissions.
Możesz dezaktywować użytkowników, aby zachować historię działań poszczególnych użytkowników w Tulip. Konto użytkownika zawsze można później ponownie aktywować.
Możesz dezaktywować użytkownika w następujących krokach:1. Kliknij ikonę użytkownika w prawym górnym rogu paska nawigacji i kliknij Ustawienia2. Wybierz Użytkownicy z panelu po lewej stronie.3. Wybierz użytkownika, którego chcesz dezaktywować, a następnie kliknij przycisk menu z trzema kropkami.
Pojawi się następujący modal:
 {height="" width=""}.
{height="" width=""}.
- Kliknij przycisk Dezaktywuj, aby potwierdzić.
Dezaktywowany użytkownik nie może się zalogować. Dezaktywowani użytkownicy nie pojawią się na żadnych listach użytkowników w aplikacji Tulip App Editor. Po dezaktywacji użytkownik traci wszystkie uprawnienia.
Wyświetlanie dezaktywowanych użytkowników
Możesz zobaczyć wszystkich dezaktywowanych użytkowników na liście Użytkownicy, używając filtra Status, aby wyświetlić dezaktywowanych użytkowników. Domyślnie dezaktywowani użytkownicy nie są widoczni na liście użytkowników.
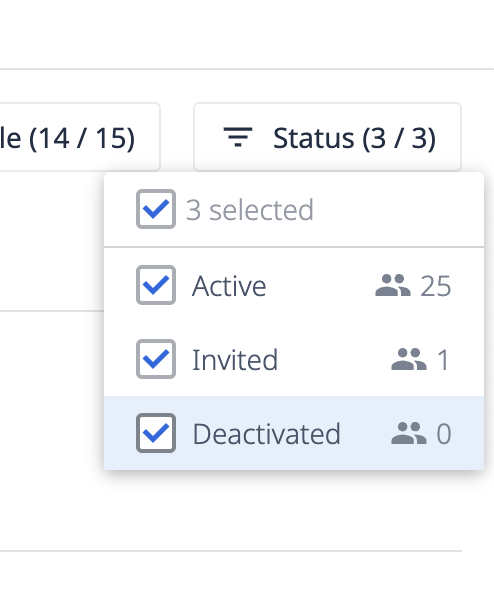
Reaktywacja użytkownika
Właściciel konta lub użytkownik z niestandardowymi uprawnieniami do zarządzania użytkownikami może również reaktywować użytkownika. Aby ponownie aktywować użytkownika, wykonaj następujące kroki:
- Wyświetl nieaktywnych użytkowników, klikając filtr Status i wybierając Deactivated.
- Wybierz nazwę dezaktywowanego użytkownika. Kliknij menu z trzema kropkami w prawym górnym rogu i kliknij Reaktywuj użytkownika.
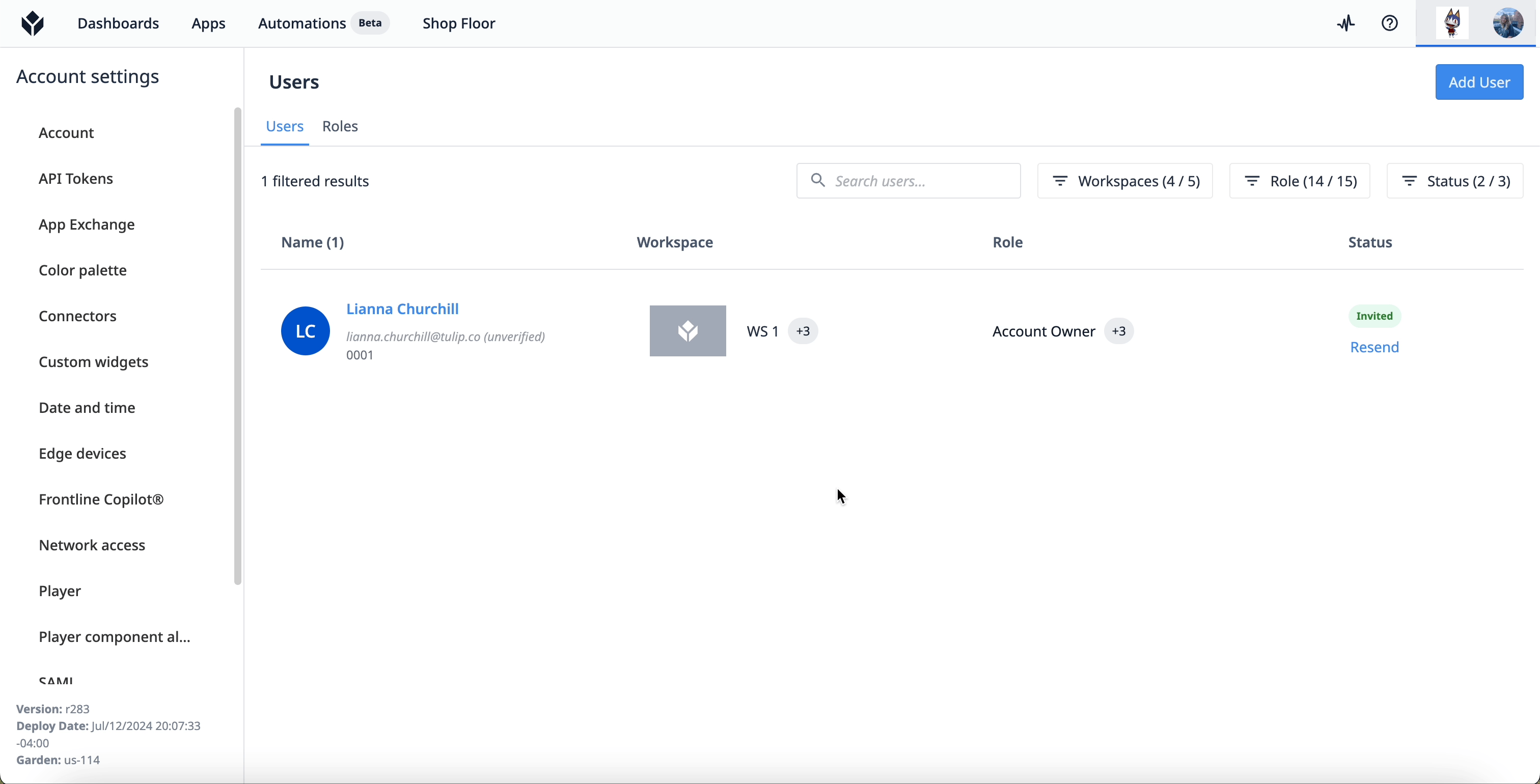
Gdy użytkownik został pierwotnie dezaktywowany, jego identyfikator stał się dostępny. Jeśli identyfikator dezaktywowanego użytkownika to "1234", inny użytkownik może zacząć używać tego identyfikatora przed ponowną aktywacją dezaktywowanego użytkownika.
Jeśli tak jest i chcesz reaktywować oryginalnego użytkownika, który twierdził, że "1234", możesz wykonać jedną z następujących czynności:
- Zmień aktywnego użytkownika "1234" na inny identyfikator. Następnie można ponownie aktywować pierwotnego posiadacza identyfikatora "1234".
- Nadaj reaktywowanemu użytkownikowi nowy identyfikator w polu "Nazwa użytkownika".
Więcej informacji
Czy znalazłeś to, czego szukałeś?
Możesz również udać się na stronę community.tulip.co, aby opublikować swoje pytanie lub sprawdzić, czy inni mieli do czynienia z podobnym pytaniem!
