Ismerje meg, hogyan adhat hozzá felhasználókat a Tuliphoz és a rendelkezésre álló szerepkörökről.
A Tulip Instances nem korlátozza a meghívható felhasználók számát. A felhasználók kezeléséhez fióktulajdonosnak kell lennie. A példánya felhasználóinak megtekintéséhez kattintson a profil ikonjára a jobb felső sarokban, és válassza a Fiókbeállítások vagy a Munkaterület beállításai lehetőséget (a csomagtól függően).
If Tulip is integrated with your single sign on (SSO), new user accounts are not able to be created in Tulip and are instead created when logging in as a valid SSO user.
Új Tulip-felhasználók hozzáadása
Új felhasználókat csak a Fióktulajdonosok vagy az egyéni felhasználókezelési jogosultságokkal rendelkező felhasználók adhatnak hozzá. Válassza ki a Felhasználók menüpontot a Beállítások oldalon, majd nyomja meg a Felhasználó hozzáadása gombot.
Üzemeltető hozzáadása
- Töltse ki az Üzemeltető teljes nevét.
- Töltse ki a jelvény azonosító számát.
- Nyomja meg a Felhasználó létrehozása gombot.
Az r235-ös kiadástól kezdve a felhasználók opcionális e-mail címet adhatnak hozzá a meglévő Operator szerepkörökhöz.

Ez lehetővé teszi, hogy az Üzemeltető szerepkörök szükség esetén magasabb szerepkörökké váljanak.
Bármilyen más felhasználói szerepkör hozzáadása
- Adja meg a felhasználó teljes nevét
- Adja meg a felhasználó e-mail címét
- Adja meg a felhasználó jelvényazonosító számát.
- Válassza ki az új felhasználó szerepét

Once a new user is added to a Tulip account, an email will be automatically sent to the user prompting the individual to create a new profile. Operators will not receive an email, and can begin using the Tulip Player immediately.
A felhasználói szerepkörök teljes jogosultságainak megtekintése
A Tulip a következő terminológiát használja a szerepek leírására:
- Teljes hozzáférés - Képes a felsorolt eszköz létrehozására, megtekintésére, szerkesztésére és archiválására.
- Korlátozott hozzáférés - Az eszköz használata a felhasználói felületen található jelölőnégyzetek által meghatározott módon.
- Csak megtekintés - Csak az eszköz megtekintése
- Cannot View - Nem tudja megtekinteni az eszközt.
Az egyes szerepkörök jogosultságainak megtekintéséhez lépjen a Fiókbeállítások Felhasználók oldalára. Kattintson a Szerepkörök fülre.

Válasszon ki egy szerepet a teljes jogosultsági részlet megtekintéséhez
Felhasználói adatok szerkesztése
Csak a fióktulajdonosok szerkeszthetik a felhasználói fiók adatait. Ehhez válassza ki a módosítani kívánt felhasználót.

A felhasználó részletes oldalán a következő mezőket szerkesztheti:

- Profilkép
- Név
- Jelvény azonosító
- Nyelv
- Szerep
- Munkaterület (ha engedélyezve)
Telefonszám hozzáadása
A Tulipban telefonszámot lehet hozzáadni egy felhasználói fiókhoz, de csak a felhasználó maga adhatja hozzá.
- Kattintson a profil ikonra a jobb felső sarokban
- Válassza ki a Saját profil.

- Kattintson a Telefonszám hozzáadása...

- Felugrik egy ablak, amely a telefonszám megadására szólít fel, és ha megadta, kattintson az Ellenőrző kód küldése gombra. Írja be a kapott kódot, kattintson az Ellenőrzés gombra, és ha sikeres, akkor a Kész gombra.

Ugyanezen a képernyőn eltávolíthatja a felhasználó telefonszámát is.
Felhasználói meghívók újraküldése
Biztonsági okokból a Tulip meghívó linkjei 24 óra elteltével lejárnak. Ha egy meghívott felhasználó nem fogadja el a meghívást ezen időszakon belül, egy ehhez hasonló üzenetet fog látni, amikor megpróbál bejelentkezni:

A probléma megoldásához újra el kell küldenie a meghívó linket. A Fiókbeállítások Felhasználók lapján keresse meg azt a felhasználót, akinek új meghívó linkre van szüksége. A "Meghívó lejárt" üzenetnek kell megjelennie az "Újraküldés" lehetőséggel. A "Lejárt meghívó" üzenet fölé mozgatva megjelenik az előző meghívás dátuma és időpontja.
Kattintson az Újraküldés gombra a felhasználó üdvözlő e-mailjének újbóli elküldéséhez. Ha még mindig nem tudnak bejelentkezni, kérjük, forduljon a support@tulip.co cím re további segítségért.
Felhasználó deaktiválása
The only users who can deactivate users are Account Owners or users with custom roles that grant user management permissions.
A felhasználók deaktiválását választhatja, hogy megőrizze az egyes felhasználók Tulipban végzett műveleteinek előzményeit. A felhasználói fiók később bármikor újra aktiválható.
Egy felhasználót a következő lépésekkel deaktiválhat: 1. Kattintson a felhasználó ikonjára a navigációs sáv jobb felső sarkában, majd kattintson a Beállítások2. Válassza ki a bal oldali panelen a Felhasználók lehetőséget.3. Válassza ki a deaktiválni kívánt felhasználót, majd kattintson a három pontos menü gombra.
A következő modál jelenik meg:

- A megerősítéshez kattintson a Deaktiválás gombra.
A deaktivált felhasználó nem tud bejelentkezni. A deaktivált felhasználók nem jelennek meg a Tulip App Editor felhasználói listáin. Amikor egy felhasználó deaktiválásra kerül, minden jogosultságát elveszíti.
Deaktivált felhasználók megtekintése
Az összes deaktivált felhasználót megtekintheti a Felhasználók listában, ha az Állapot szűrővel a Deaktivált felhasználók megtekintését választja. Alapértelmezés szerint nem látja a deaktivált felhasználókat a Felhasználók listában.
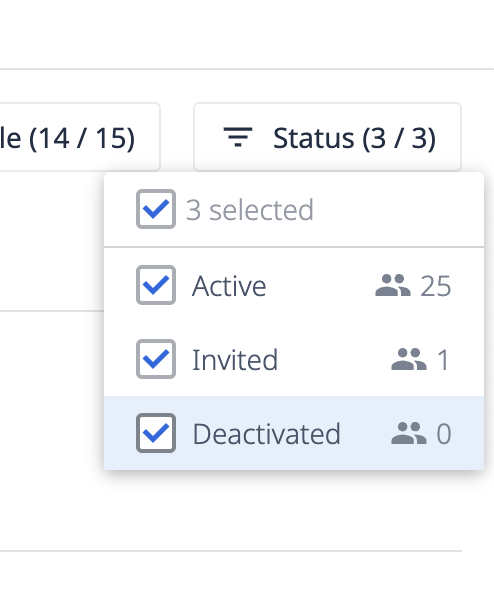
Felhasználó újraaktiválása
A fiók tulajdonosa vagy az egyéni felhasználókezelési jogosultságokkal rendelkező felhasználó is újra aktiválhat egy felhasználót. Egy felhasználó újraaktiválásához a következő lépésekkel járjon el:
- Tekintse meg a deaktivált felhasználókat a Status (Állapot ) szűrőre kattintva, majd válassza a Deaktiválva lehetőséget.
- Válassza ki a deaktivált felhasználó nevét. Kattintson a jobb felső sarokban található hárompontos menüre, majd kattintson a Felhasználó újraaktiválása gombra.
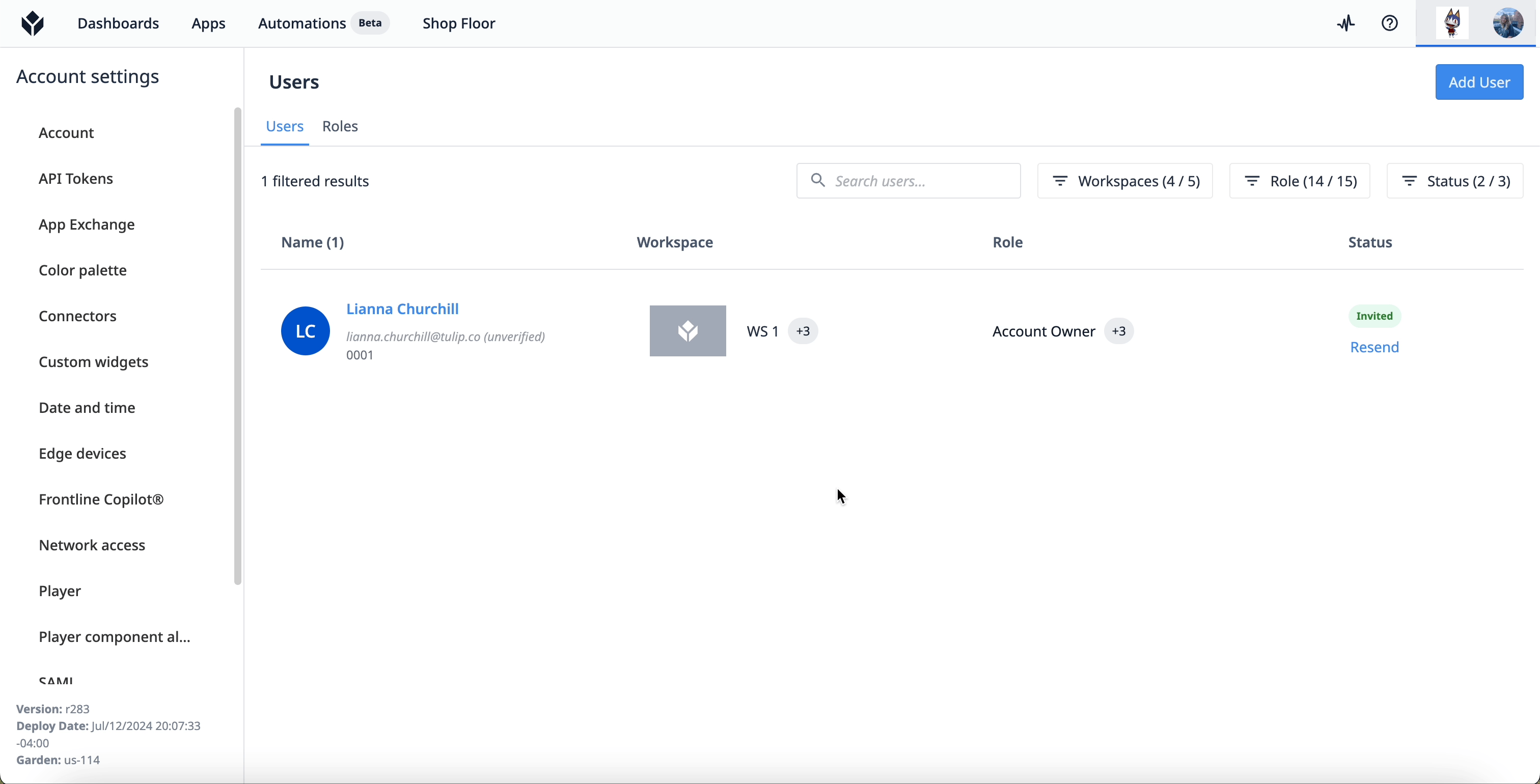
Amikor a felhasználó eredetileg deaktiválva volt, a jelvényazonosítója elérhetővé vált. Ha a deaktivált felhasználó jelvényazonosítója "1234" volt, akkor egy másik felhasználó elkezdheti használni ezt a jelvényazonosítót, mielőtt a deaktivált felhasználó újra aktiválásra kerül.
Ha ez a helyzet, és újra aktiválni szeretné az "1234" azonosítót igénylő eredeti felhasználót, akkor a következők egyikét teheti meg:
- Az "1234" aktív felhasználójának megváltoztatása egy másik jelvényazonosítóra. Ezután újra aktiválhatja az "1234" eredeti tulajdonosát.
- Adjon a reaktivált felhasználónak új jelvényazonosítót a "Felhasználónév" mezőben.
További olvasnivalók
- A felhasználók mezőinek frissítése az alkalmazáslogikából
- Engedélyezés és hozzáférés-szabályozás SAML használatával
Megtalálta, amit keresett?
A community.tulip.co oldalon is megteheti, hogy felteszi kérdését, vagy megnézheti, hogy mások is szembesültek-e hasonló kérdéssel!


